Wireless Connectivity in Windows 10: The Role of Bluetooth
Related Articles: Wireless Connectivity in Windows 10: The Role of Bluetooth
Introduction
In this auspicious occasion, we are delighted to delve into the intriguing topic related to Wireless Connectivity in Windows 10: The Role of Bluetooth. Let’s weave interesting information and offer fresh perspectives to the readers.
Table of Content
Wireless Connectivity in Windows 10: The Role of Bluetooth

Windows 10, a ubiquitous operating system, has significantly enhanced its wireless capabilities, offering users a seamless and versatile experience. Among these advancements, Bluetooth technology plays a pivotal role, enabling a wide range of interactions between devices. This article delves into the integration of Bluetooth in Windows 10, exploring its significance and the advantages it provides for users.
Bluetooth in Windows 10: An Essential Feature
Windows 10, by default, includes built-in support for Bluetooth, making it possible for users to connect and interact with a variety of devices wirelessly. This feature has become integral to the modern computing experience, enhancing convenience and expanding the possibilities of device interaction.
Benefits of Bluetooth Integration in Windows 10
The inclusion of Bluetooth in Windows 10 unlocks a multitude of advantages for users:
- Device Connectivity: Bluetooth allows users to connect various peripherals, such as wireless mice, keyboards, speakers, headphones, and printers, to their Windows 10 computers without the need for cumbersome wires. This eliminates clutter and enhances the aesthetics of the workspace.
- Data Transfer: Bluetooth facilitates the transfer of data, files, and multimedia content between devices. This is particularly useful for transferring photos, videos, and documents between a smartphone and a computer.
- Hands-Free Communication: Bluetooth enables hands-free communication through headsets and car kits, allowing users to make and receive calls without needing to hold their phone.
- Remote Control: Bluetooth can be used to control other devices, such as smart home appliances, from a Windows 10 computer. This feature offers greater convenience and automation in everyday tasks.
- Gaming: Bluetooth-enabled controllers and joysticks can be connected to Windows 10 computers, enhancing the gaming experience and providing a more immersive environment.
Understanding Bluetooth Integration in Windows 10
Windows 10’s Bluetooth functionality is readily accessible through the operating system’s settings. Users can easily pair devices, manage connections, and configure Bluetooth settings as needed.
FAQs about Bluetooth in Windows 10
Q: How can I check if my Windows 10 computer has Bluetooth?
A: To verify the presence of Bluetooth on your Windows 10 computer, follow these steps:
- Open the Settings app by clicking the Start button and selecting Settings.
- Navigate to Devices.
- Select Bluetooth & other devices.
- If Bluetooth is enabled, you will see a slider switch in the Bluetooth section. If the switch is off, your computer does not have built-in Bluetooth.
Q: How do I pair a Bluetooth device with my Windows 10 computer?
A: Pairing a Bluetooth device with your Windows 10 computer is a straightforward process:
- Ensure that the Bluetooth device is in pairing mode. This typically involves pressing a button on the device or following its specific pairing instructions.
- Open the Settings app and navigate to Devices > Bluetooth & other devices.
- Click Add Bluetooth or other device.
- Select Bluetooth.
- Your computer will scan for available Bluetooth devices. Select the device you wish to pair from the list.
- Follow any on-screen prompts to complete the pairing process.
Q: Why is my Bluetooth device not connecting to my Windows 10 computer?
A: Several factors can hinder Bluetooth connectivity. Here are some common troubleshooting steps:
- Ensure that both the Bluetooth device and your computer are within range of each other.
- Verify that the Bluetooth device is in pairing mode.
- Check if the Bluetooth device is already paired with another device. If so, remove the existing pairing.
- Restart both the Bluetooth device and your computer.
- Update the Bluetooth drivers on your computer.
- Try using a different Bluetooth device to rule out a potential issue with the specific device.
Tips for Optimizing Bluetooth Usage in Windows 10
- Keep Bluetooth Drivers Updated: Regularly update your Bluetooth drivers to ensure optimal performance and compatibility.
- Check for Interferences: Electromagnetic interference from other devices can disrupt Bluetooth connectivity. Try moving your devices away from potential sources of interference.
- Manage Power Settings: Configure the power settings for your Bluetooth device to prevent it from automatically disconnecting due to power saving measures.
- Use a USB Bluetooth Adapter: If your computer lacks built-in Bluetooth, consider using a USB Bluetooth adapter to add Bluetooth functionality.
Conclusion: The Significance of Bluetooth in Windows 10
Bluetooth technology has become an indispensable part of the modern computing experience. Its integration into Windows 10 has significantly enhanced user convenience and expanded the possibilities of wireless connectivity. From connecting peripherals to transferring data and facilitating hands-free communication, Bluetooth offers a range of benefits that enhance the user experience and streamline everyday tasks. As technology continues to evolve, Bluetooth’s role in Windows 10 will undoubtedly continue to grow, providing users with even more innovative and seamless ways to interact with their devices.
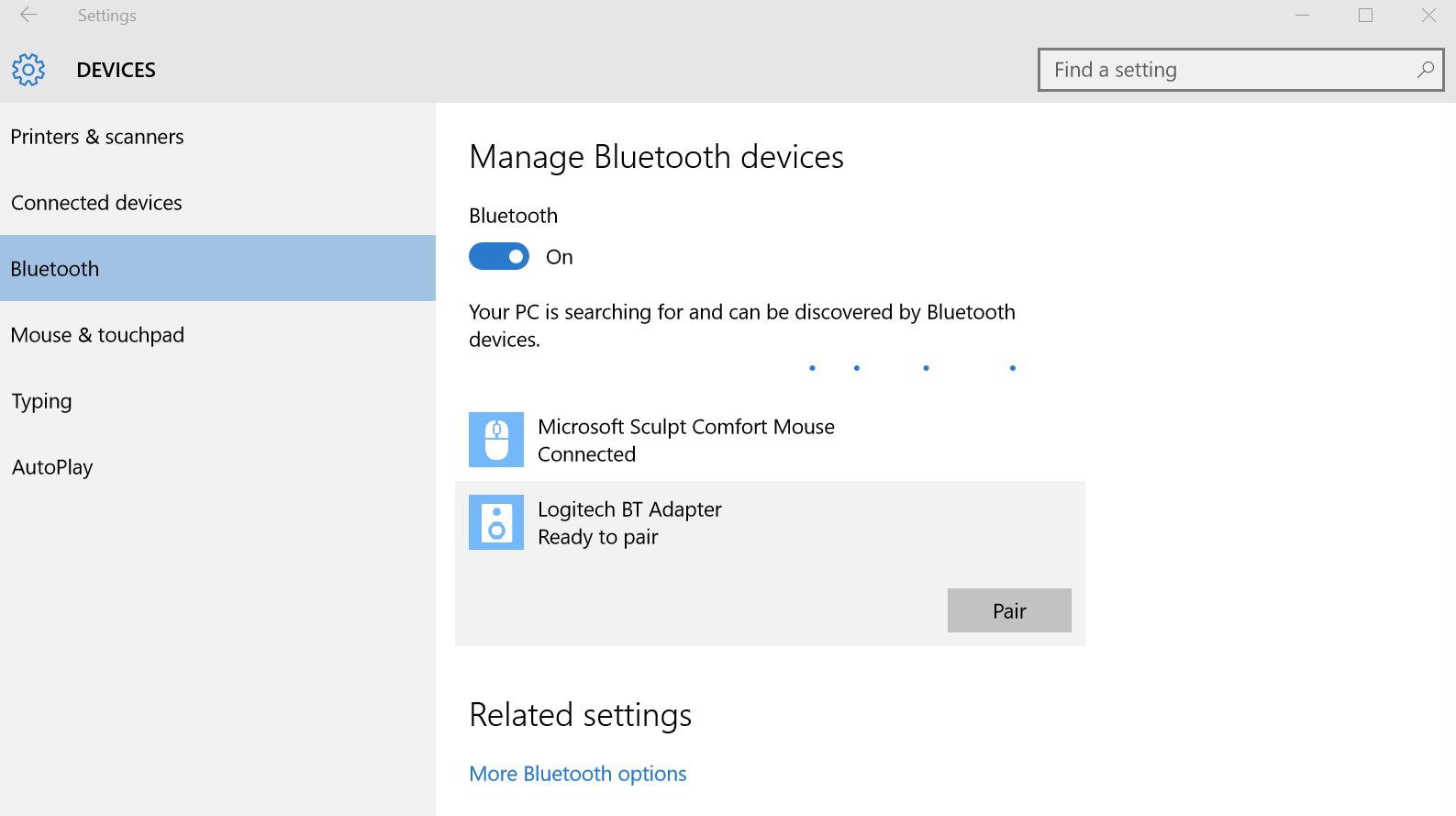
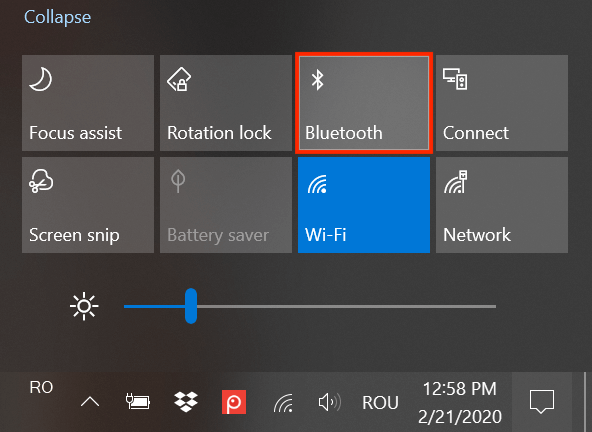

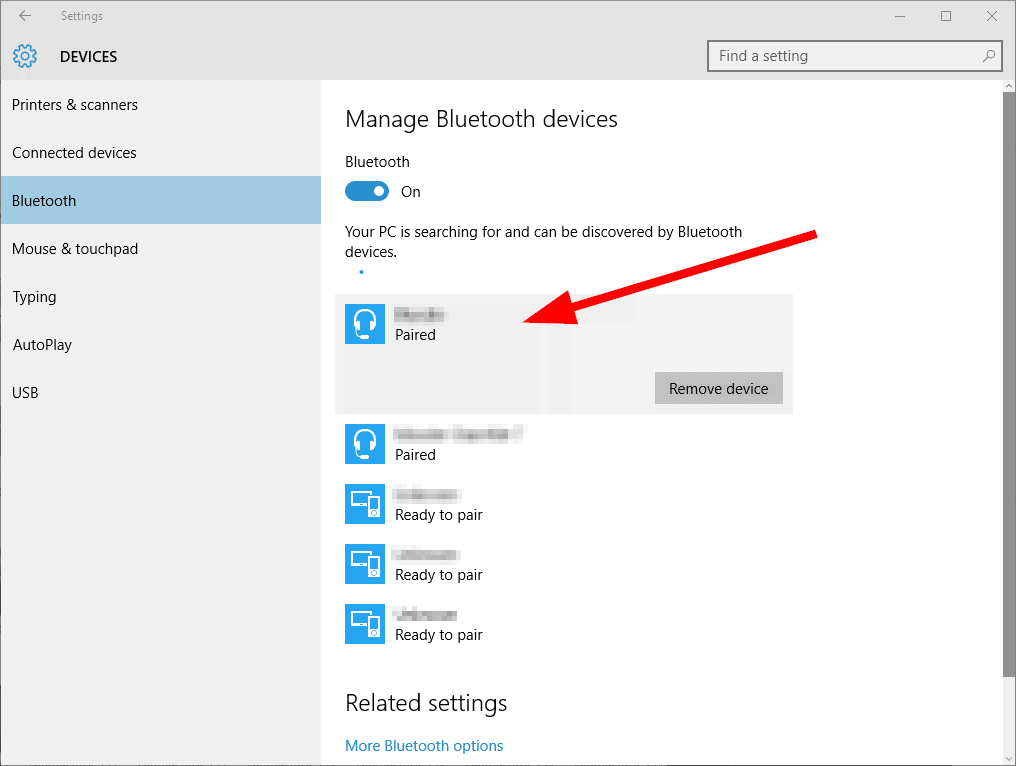
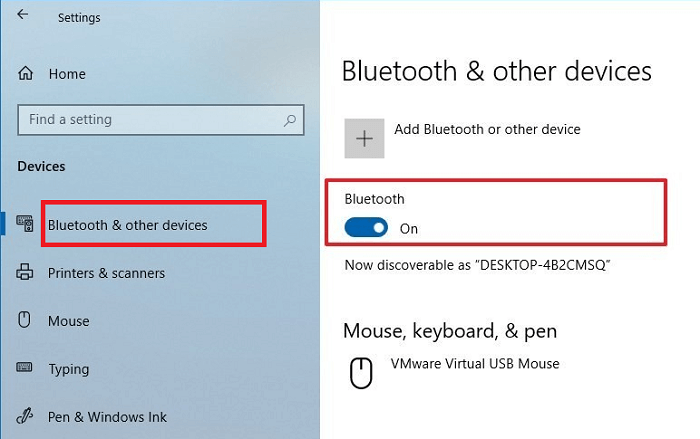


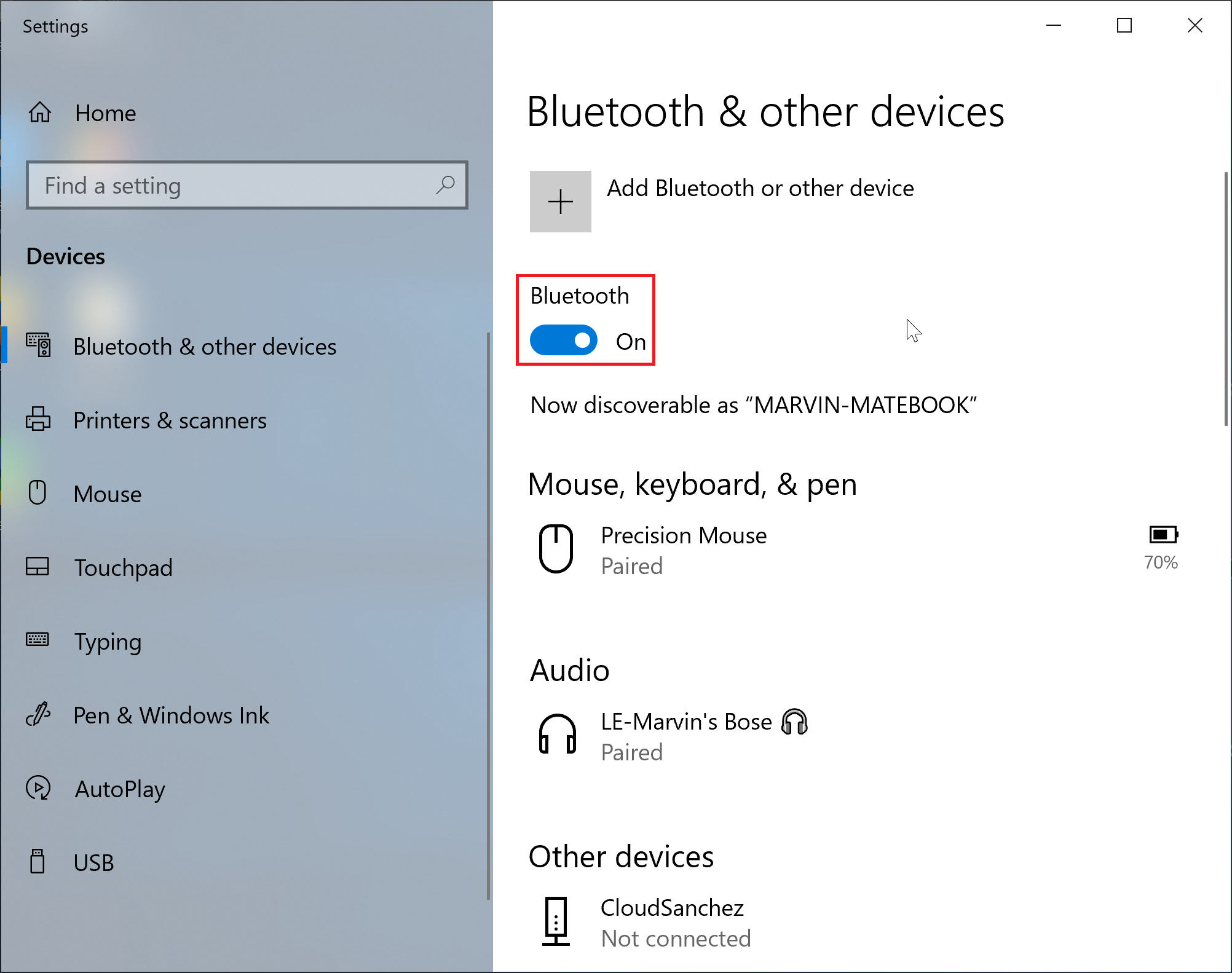
Closure
Thus, we hope this article has provided valuable insights into Wireless Connectivity in Windows 10: The Role of Bluetooth. We hope you find this article informative and beneficial. See you in our next article!