Windows 11 Widgets: A Comprehensive Guide to Enhance Your Desktop Experience
Related Articles: Windows 11 Widgets: A Comprehensive Guide to Enhance Your Desktop Experience
Introduction
With great pleasure, we will explore the intriguing topic related to Windows 11 Widgets: A Comprehensive Guide to Enhance Your Desktop Experience. Let’s weave interesting information and offer fresh perspectives to the readers.
Table of Content
Windows 11 Widgets: A Comprehensive Guide to Enhance Your Desktop Experience

Windows 11 introduced a revamped widget experience, offering users a dynamic and informative way to access essential information and applications directly from their desktop. This article delves into the world of Windows 11 widgets, exploring their benefits, functionality, and how they can enhance your productivity and daily workflow.
Understanding Windows 11 Widgets
Windows 11 widgets are interactive, dynamic panels that display personalized content and information from various sources, including weather updates, news headlines, calendar appointments, and even productivity tools. They are designed to be easily accessible, providing quick insights and actions without the need to open separate applications.
Benefits of Using Windows 11 Widgets
- Enhanced Productivity: Widgets streamline access to critical information and tools, saving time and minimizing distractions.
- Personalized Experience: Users can customize their widget feed, prioritizing information relevant to their interests and needs.
- Seamless Integration: Widgets seamlessly integrate with the Windows 11 desktop, offering a unified and visually appealing experience.
- Dynamic Updates: Widgets display real-time updates, ensuring users stay informed about the latest news, weather conditions, and other relevant information.
- Streamlined Workflow: Widgets provide quick access to frequently used applications and tools, simplifying daily tasks and boosting efficiency.
Accessing and Customizing Windows 11 Widgets
The Windows 11 widget panel is conveniently accessed by clicking the widget icon in the taskbar, typically located next to the search bar. This opens a dedicated pane where users can view and interact with their widgets.
Customization is a core feature of Windows 11 widgets. Users can rearrange the widget order, add or remove widgets, and adjust their settings to personalize the experience. The widget panel offers a clear and intuitive interface, making customization a straightforward process.
Best Windows 11 Widgets for Enhanced Functionality
While the default widget selection provides a solid foundation, exploring third-party widgets can further expand functionality and cater to specific needs. Here’s a breakdown of some notable widgets:
1. Microsoft To-Do: This widget offers a visual overview of your tasks, allowing you to quickly add new items, mark tasks as complete, and manage your to-do list directly from the widget panel.
2. Microsoft Calendar: Stay organized with a glance at your upcoming appointments, meetings, and events. The calendar widget provides a convenient way to view your schedule and manage your time effectively.
3. Microsoft News: Stay informed with the latest news from various sources. The news widget delivers a personalized feed based on your interests, keeping you updated on current events.
4. Microsoft Weather: Get accurate and timely weather updates for your location. The weather widget provides detailed information, including temperature, humidity, wind speed, and precipitation forecasts.
5. Spotify: Access your favorite music and podcasts directly from the widget panel. The Spotify widget allows you to control playback, browse your playlists, and discover new music.
6. Sticky Notes: Create and manage sticky notes for quick reminders and ideas. The Sticky Notes widget provides a simple and effective way to jot down thoughts and tasks.
7. Microsoft Edge: Quickly access your frequently visited websites and search the web with the Microsoft Edge widget. This widget provides a streamlined browsing experience directly from the widget panel.
8. OneDrive: Keep your files synchronized and easily accessible. The OneDrive widget allows you to access and manage your cloud storage directly from the widget panel.
9. Outlook: Stay connected with your emails and manage your inbox. The Outlook widget provides a quick overview of your latest emails and allows you to compose new messages.
10. Clock: Keep track of time with a digital clock widget. This widget offers a clear and simple way to view the current time and set alarms.
Beyond the Basics: Exploring Third-Party Widgets
While Microsoft offers a comprehensive selection of widgets, third-party developers have created a wide range of options to enhance functionality and cater to specialized needs.
1. Widget Launcher: This widget acts as a hub for launching other widgets, providing a centralized location for accessing various functionalities.
2. Widget Manager: This widget allows you to customize and manage your widget collection, including adding, removing, and rearranging widgets.
3. Task Manager: This widget provides a real-time overview of system performance, including CPU usage, memory consumption, and disk activity.
4. Battery Monitor: Keep track of your battery life and optimize power usage with a dedicated battery monitor widget.
5. Network Monitor: Monitor your network connection speed and data usage with a network monitor widget.
6. System Information: Get detailed information about your hardware and software configuration with a system information widget.
7. Screen Capture: Quickly capture screenshots and screen recordings with a dedicated screen capture widget.
8. Calculator: Perform basic and advanced calculations with a calculator widget.
9. Currency Converter: Convert currencies in real-time with a currency converter widget.
10. Unit Converter: Convert units of measurement with a unit converter widget.
FAQs about Windows 11 Widgets
Q: How do I add new widgets to my widget panel?
A: To add new widgets, click the "Add widgets" button at the bottom of the widget panel. This will open a list of available widgets, allowing you to select and add them to your feed.
Q: Can I remove widgets I no longer need?
A: Yes, you can remove widgets by hovering over the widget and clicking the "X" button that appears in the top right corner.
Q: How do I rearrange the order of my widgets?
A: To rearrange widgets, simply drag and drop them to the desired position within the widget panel.
Q: Are there any limitations to the number of widgets I can add?
A: While there is no official limit to the number of widgets you can add, the widget panel will display widgets in a scrollable list, so adding too many widgets might make navigation cumbersome.
Q: Can I customize the appearance of my widgets?
A: Some widgets offer limited customization options, such as changing their size or color. However, the level of customization varies depending on the widget.
Q: Are widgets available for all Windows 11 users?
A: Windows 11 widgets are available to all users running the latest version of the operating system.
Tips for Optimizing Your Windows 11 Widget Experience
- Prioritize Relevant Widgets: Add widgets that provide information and tools most relevant to your daily needs and interests.
- Organize Your Widgets: Rearrange widgets to create a logical flow and prioritize the most important ones.
- Explore Third-Party Options: Consider adding third-party widgets to expand functionality and cater to specific needs.
- Regularly Review and Update: Periodically review your widget collection and remove widgets you no longer use or update them to ensure they are functioning correctly.
- Keep Widgets Updated: Ensure your widgets are up to date with the latest software updates to ensure optimal performance and security.
Conclusion
Windows 11 widgets represent a significant evolution in the desktop experience, offering users a dynamic and personalized way to access information and applications. By leveraging the power of widgets, users can streamline their workflow, stay informed, and enhance their productivity. As the widget ecosystem continues to evolve, we can expect even more innovative and powerful widgets to emerge, further enriching the Windows 11 desktop experience.
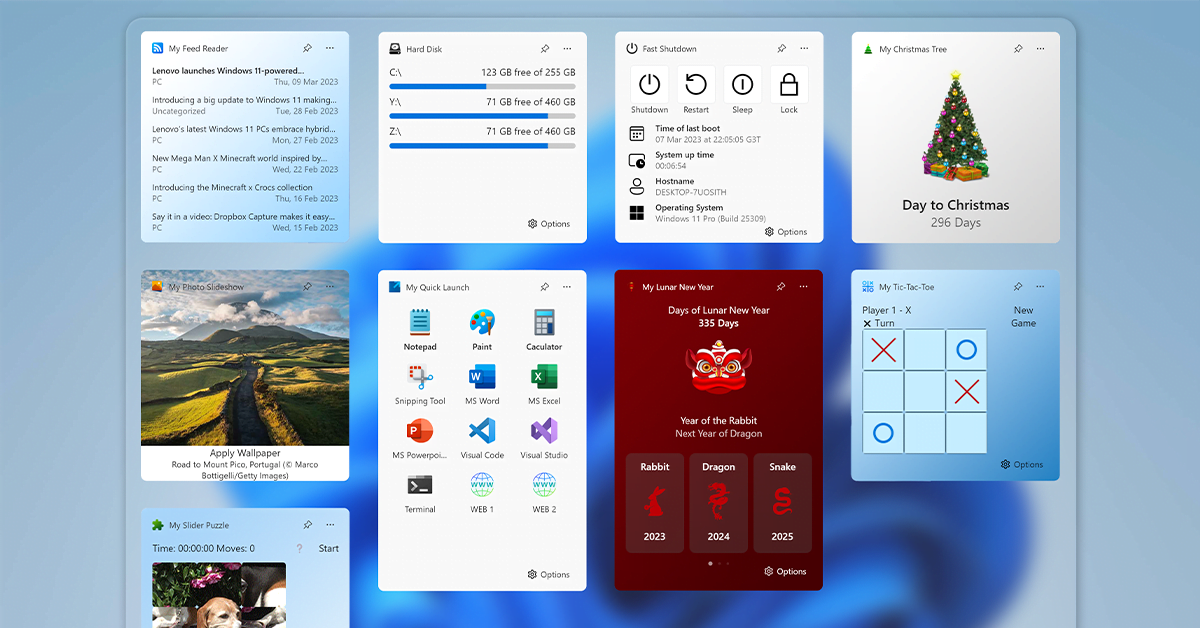
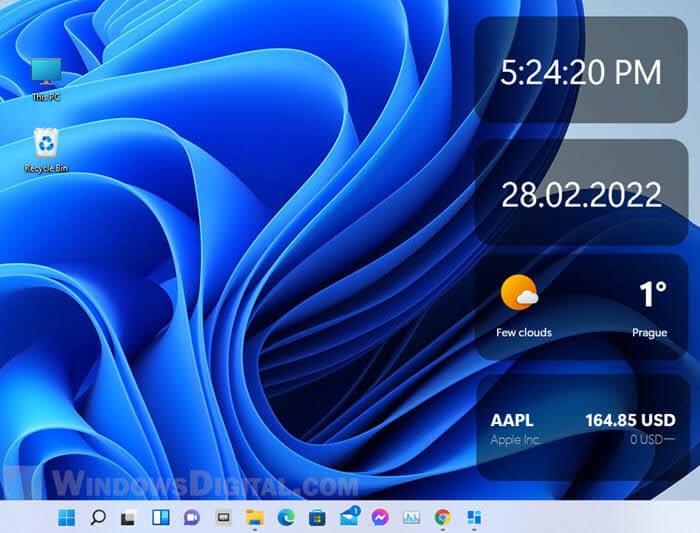

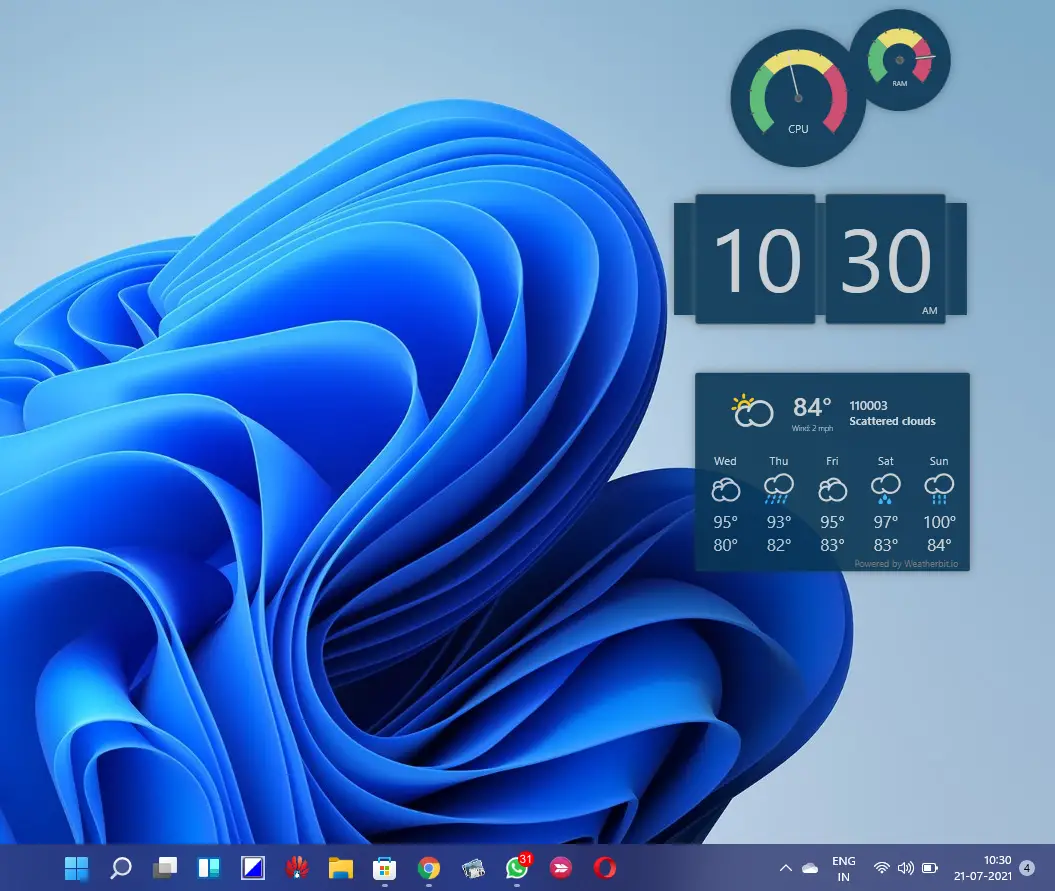
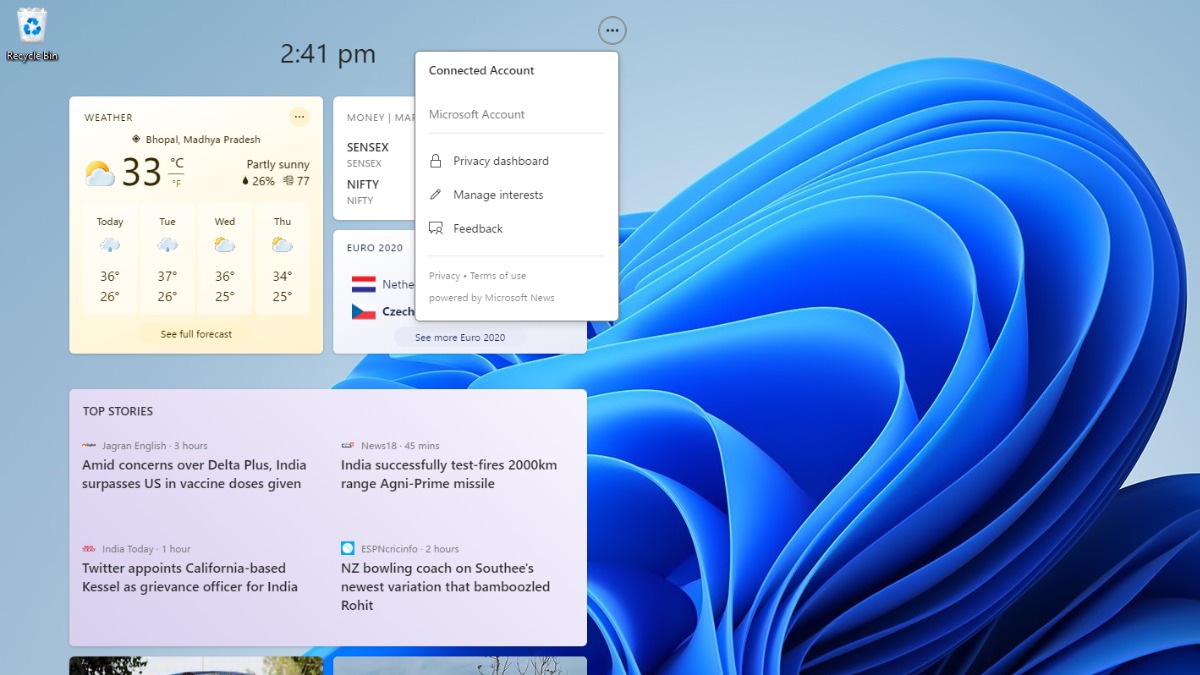
:max_bytes(150000):strip_icc()/A2-AddorRemoveWidgetsontheWindows11Desktop-annotated-697e5a80583342e38bee5e062a0e6e41.jpg)
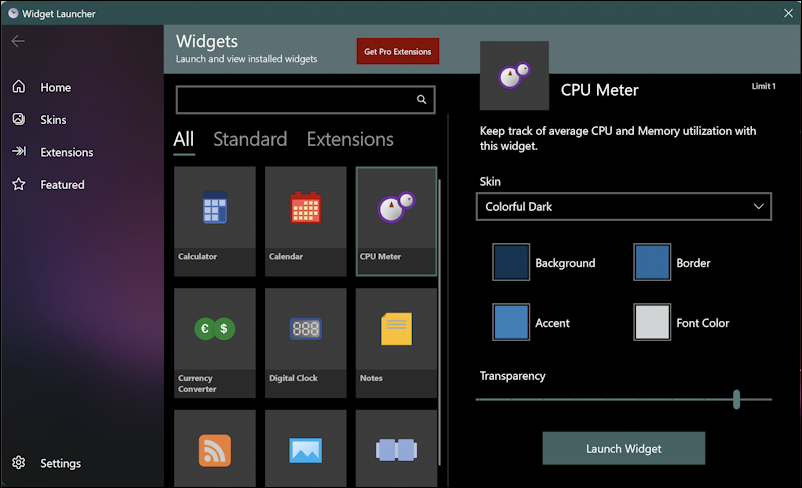

Closure
Thus, we hope this article has provided valuable insights into Windows 11 Widgets: A Comprehensive Guide to Enhance Your Desktop Experience. We thank you for taking the time to read this article. See you in our next article!