Windows 11: Performance Considerations and Optimization Strategies
Related Articles: Windows 11: Performance Considerations and Optimization Strategies
Introduction
With enthusiasm, let’s navigate through the intriguing topic related to Windows 11: Performance Considerations and Optimization Strategies. Let’s weave interesting information and offer fresh perspectives to the readers.
Table of Content
Windows 11: Performance Considerations and Optimization Strategies

Windows 11, the latest iteration of Microsoft’s flagship operating system, has introduced significant changes, aiming to enhance user experience and security. While these updates are generally welcomed, they often raise concerns about potential performance impacts on existing systems. This article explores the factors that might influence system performance after upgrading to Windows 11, providing a comprehensive understanding of the potential challenges and offering actionable solutions.
Understanding Performance Impact
The perceived "slowdown" after upgrading to Windows 11 can be attributed to a complex interplay of factors. These include:
1. Hardware Requirements: Windows 11 has specific hardware requirements that, if not met, can lead to performance issues. These requirements encompass:
- Processor: A 1 GHz or faster processor with at least 2 cores.
- RAM: 4 GB of RAM or more.
- Storage: 64 GB of storage space or more.
- TPM: Trusted Platform Module (TPM) 2.0 is mandatory for security reasons.
- Graphics: A compatible graphics card with DirectX 12 or later.
If your system falls short of these minimum specifications, performance degradation is likely. The operating system may struggle to manage resources efficiently, leading to sluggish responsiveness and application delays.
2. System Resources: Windows 11, like any operating system, requires resources to operate. With its new features and security enhancements, it might demand more processing power, memory, and storage than its predecessor. If your system is already operating close to its capacity, the additional demands of Windows 11 can strain resources, leading to noticeable performance degradation.
3. Background Processes: Windows 11 introduces several new features and services that run in the background, consuming system resources. These processes, while essential for functionality and security, can contribute to performance slowdowns if not managed effectively.
4. Driver Compatibility: Drivers are software programs that enable the operating system to communicate with hardware components. A lack of compatible drivers for specific hardware components can lead to conflicts and performance issues.
5. Software Compatibility: Some older applications might not be fully compatible with Windows 11, leading to compatibility issues and performance slowdowns.
6. System Optimization: Windows 11, like any operating system, benefits from proper optimization. Improperly configured settings, unnecessary startup programs, and cluttered storage can all contribute to performance issues.
Addressing Performance Concerns
While the possibility of performance issues exists, it’s important to understand that these are not inevitable. By implementing the following strategies, you can mitigate potential performance impacts and ensure a smooth transition to Windows 11:
1. Hardware Upgrade: If your system doesn’t meet the minimum requirements, upgrading your hardware is the most effective way to address performance concerns. Consider upgrading your processor, RAM, or storage to meet the recommended specifications.
2. Optimize System Resources: Managing system resources effectively is crucial. You can:
- Close unnecessary programs: Running multiple applications simultaneously can strain system resources. Close programs that are not in use to free up memory and processing power.
- Disable unnecessary startup programs: Many applications automatically launch at startup, consuming resources. Use the Task Manager (Ctrl+Shift+Esc) to disable unnecessary startup programs.
- Clean up storage: Regularly delete temporary files, unused applications, and duplicate files to free up disk space.
3. Manage Background Processes: While some background processes are essential, others can be safely disabled. You can:
- Use the Task Manager: Identify and disable unnecessary background processes using the Task Manager.
- Adjust Windows settings: Explore settings related to background processes and notifications to minimize their impact.
4. Update Drivers: Ensure that you have the latest drivers for all your hardware components. You can:
- Use Windows Update: Windows Update automatically downloads and installs driver updates.
- Visit manufacturer websites: Check the websites of your hardware manufacturers for the latest drivers.
5. Check Software Compatibility: Before upgrading to Windows 11, ensure that all your essential applications are compatible. You can:
- Check for compatibility information: Visit the websites of software developers to see if their applications are compatible with Windows 11.
- Consider alternatives: If an application is not compatible, explore alternative options.
6. Optimize Windows Settings: Windows 11 offers several settings that can be adjusted to improve performance. You can:
- Disable visual effects: Disable visual effects like animations and transparency to improve performance.
- Adjust power settings: Choose a power plan that balances performance and power consumption.
- Enable game mode: Enable game mode to prioritize system resources for games.
FAQs
Q: Is Windows 11 really slower than Windows 10?
A: Windows 11 is not inherently slower than Windows 10. However, depending on your hardware and system configuration, you might experience performance differences.
Q: What can I do if my computer is slow after upgrading to Windows 11?
A: Follow the optimization strategies outlined above, starting with checking hardware compatibility and managing system resources.
Q: Will Windows 11 run smoothly on my older computer?
A: If your computer meets the minimum hardware requirements, Windows 11 should run smoothly. However, older computers might experience performance limitations compared to newer systems.
Q: Is Windows 11 better than Windows 10?
A: Windows 11 offers several improvements over Windows 10, including a modern interface, enhanced security features, and improved gaming performance. However, the choice between the two operating systems depends on your individual needs and hardware capabilities.
Tips
- Regularly monitor system resources: Use the Task Manager to monitor CPU usage, memory consumption, and disk activity.
- Consider a clean install: If you encounter significant performance issues after upgrading, consider performing a clean install of Windows 11.
- Back up your data: Before making any major changes to your system, back up your important data.
Conclusion
Windows 11, while offering significant advancements, can potentially impact system performance if not properly managed. By understanding the potential challenges and implementing the outlined strategies, users can ensure a smooth transition to the new operating system while maintaining optimal performance. Regular monitoring, optimization, and proactive maintenance are crucial to maximizing the benefits of Windows 11 and ensuring a seamless user experience.
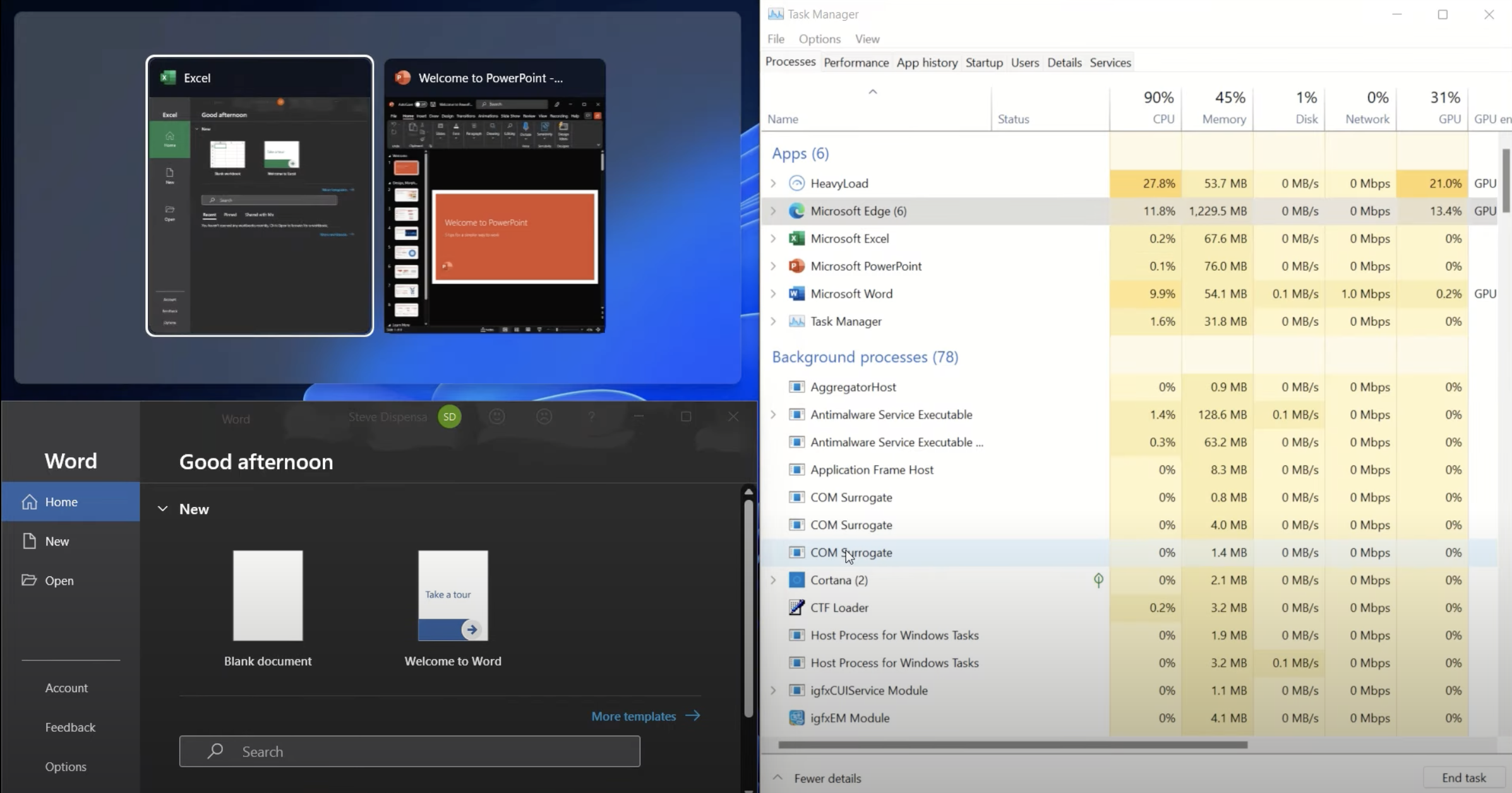

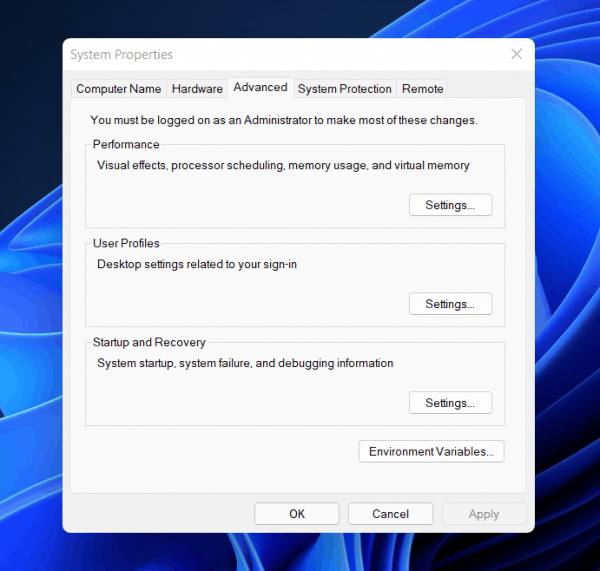

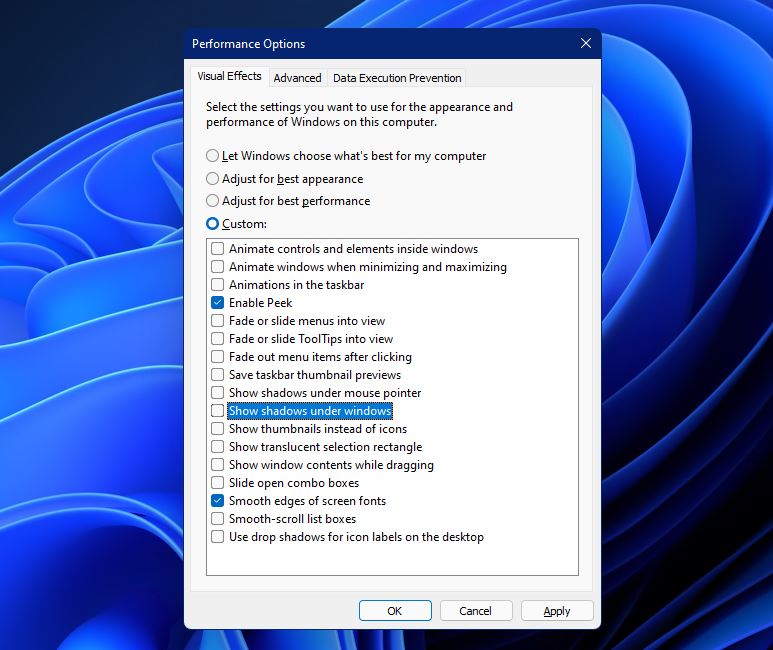



Closure
Thus, we hope this article has provided valuable insights into Windows 11: Performance Considerations and Optimization Strategies. We thank you for taking the time to read this article. See you in our next article!