Windows 10’s Fast Startup: A Comprehensive Guide to Enhanced System Performance
Related Articles: Windows 10’s Fast Startup: A Comprehensive Guide to Enhanced System Performance
Introduction
With enthusiasm, let’s navigate through the intriguing topic related to Windows 10’s Fast Startup: A Comprehensive Guide to Enhanced System Performance. Let’s weave interesting information and offer fresh perspectives to the readers.
Table of Content
Windows 10’s Fast Startup: A Comprehensive Guide to Enhanced System Performance
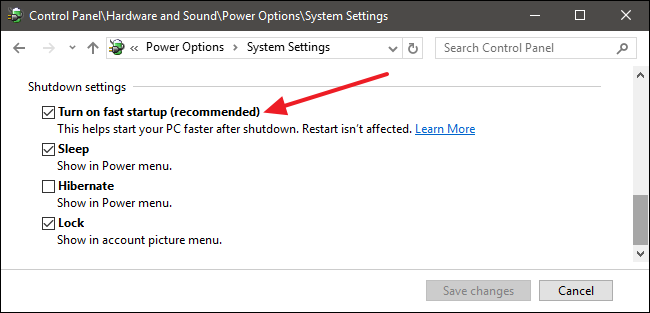
Windows 10’s "Fast Startup" feature is designed to significantly reduce the time it takes for your computer to boot up and become usable. This functionality, often referred to as "Hybrid Shutdown," utilizes a combination of techniques to achieve a near-instantaneous startup experience, transforming the traditional boot process into a significantly faster one.
Understanding the Mechanics of Fast Startup
Unlike a traditional shutdown, where the operating system fully closes down and all data is saved to the hard drive, Fast Startup employs a unique approach. When you choose to shut down your computer with Fast Startup enabled, Windows does not completely shut down. Instead, it enters a state known as "hibernation," saving the current state of the operating system and open applications to a file called "hiberfil.sys" on your hard drive.
Upon restarting, Windows loads this hibernation file, restoring the system to its previous state, bypassing the lengthy process of loading the operating system from scratch. This results in a significantly faster boot time, often measured in seconds rather than minutes.
Benefits of Fast Startup
The benefits of enabling Fast Startup are undeniable:
- Reduced boot times: The most noticeable advantage is the dramatic reduction in boot time, allowing users to access their system and begin working quickly.
- Faster application loading: Since the operating system and applications are already partially loaded, applications launch faster upon startup.
- Enhanced user experience: The overall user experience is improved due to the smooth and rapid transition from shutdown to startup.
- Energy efficiency: While Fast Startup does not entirely eliminate power consumption during shutdown, it does reduce energy usage compared to a full shutdown.
Potential Drawbacks and Considerations
While Fast Startup offers significant benefits, it’s important to be aware of potential drawbacks:
- Increased file size: The "hiberfil.sys" file can grow quite large, potentially consuming a considerable amount of disk space, especially if you have a large number of open applications or a significant amount of data in memory.
- Compatibility issues: Some older hardware or applications may not be fully compatible with Fast Startup, potentially leading to unexpected behavior or errors.
- Potential for data loss: Although rare, there is a slight risk of data loss if a power outage occurs during the hibernation process.
Managing Fast Startup: Enabling, Disabling, and Troubleshooting
Enabling Fast Startup:
- Access Power Options: Open the Control Panel, navigate to "Hardware and Sound," and click on "Power Options."
- Choose "Choose what the power buttons do": Select "Choose what the power buttons do" from the left-hand menu.
- Enable Fast Startup: Check the box labeled "Turn on fast startup (recommended)."
Disabling Fast Startup:
- Follow the same steps as above.
- Disable Fast Startup: Uncheck the box labeled "Turn on fast startup (recommended)."
Troubleshooting Fast Startup Issues:
If you encounter issues with Fast Startup, such as slow boot times or errors, try the following:
- Check for updates: Ensure your Windows 10 operating system and drivers are up to date.
- Disable Fast Startup temporarily: Disable Fast Startup to see if the issue persists. If the problem resolves, consider reinstalling the driver or updating the operating system.
- Run a system scan: Utilize the built-in Windows tools like "System File Checker" to scan for and repair any corrupted system files.
- Check for malware: Run a comprehensive scan using a reputable antivirus program to rule out any malware infections.
FAQs About Fast Startup
Q: Is Fast Startup the same as hibernation?
A: While both Fast Startup and hibernation involve saving the system state to a file, they differ in their mechanisms and purpose. Hibernation is a full system shutdown where all data is saved to the hard drive, while Fast Startup utilizes a hybrid approach, saving the system state to a file but not fully shutting down the system.
Q: Does Fast Startup affect battery life?
A: Fast Startup does not significantly impact battery life, as it utilizes a low-power state during shutdown. However, the larger "hiberfil.sys" file may require slightly more disk space, which could indirectly affect battery life if your hard drive is constantly working to access data.
Q: Can I use Fast Startup with a mechanical hard drive?
A: Fast Startup can be used with mechanical hard drives, but the performance gains may be less noticeable compared to solid-state drives (SSDs) due to the slower read/write speeds of mechanical drives.
Q: What happens if I have a power outage during Fast Startup?
A: If a power outage occurs during the hibernation process, there is a slight risk of data loss. However, Windows typically attempts to recover the data when power is restored.
Q: Is Fast Startup safe for my computer?
A: Fast Startup is generally safe for your computer. However, it’s essential to ensure your system is updated and free of malware to minimize the risk of data loss or system instability.
Tips for Optimizing Fast Startup Performance
- Use a solid-state drive (SSD): SSDs offer significantly faster read/write speeds compared to mechanical drives, resulting in even faster boot times with Fast Startup enabled.
- Minimize open applications: Closing unnecessary applications before shutting down reduces the size of the "hiberfil.sys" file, potentially leading to faster boot times.
- Keep your system clean and optimized: Regularly clean your system of unnecessary files and programs to ensure smooth performance and optimal boot times.
- Consider using a dedicated hibernation partition: Creating a separate partition for the "hiberfil.sys" file can improve performance and reduce the strain on your primary drive.
Conclusion
Windows 10’s Fast Startup feature is a valuable tool for enhancing system performance, providing a significantly faster boot experience and improving the overall user experience. By enabling Fast Startup and following the tips provided, you can optimize your system’s performance and enjoy a more efficient and responsive computing environment. However, it’s crucial to be aware of potential drawbacks and address any issues that may arise. By carefully managing Fast Startup and implementing best practices, you can leverage its benefits while minimizing potential risks.



![Pros and Cons of Windows 10 Fast Startup [Quick Guide] - MiniTool Partition Wizard](https://www.partitionwizard.com/images/uploads/2020/03/pros-and-cons-of-win10-fast-startup-thumbnail.jpg)

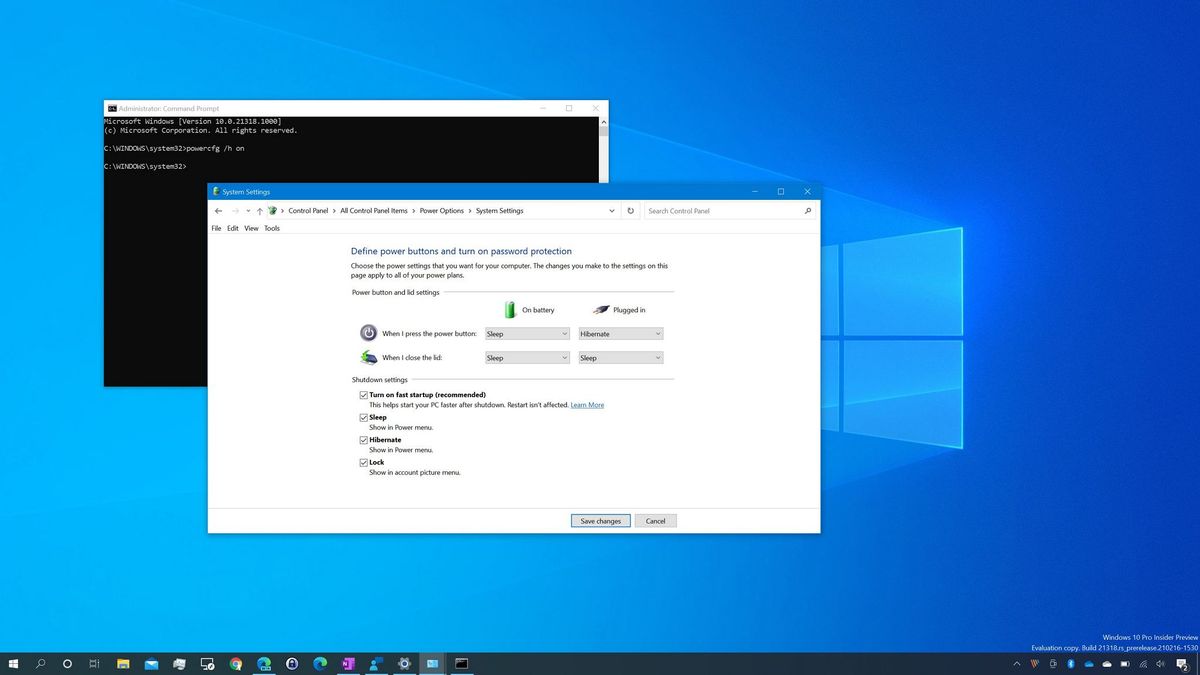

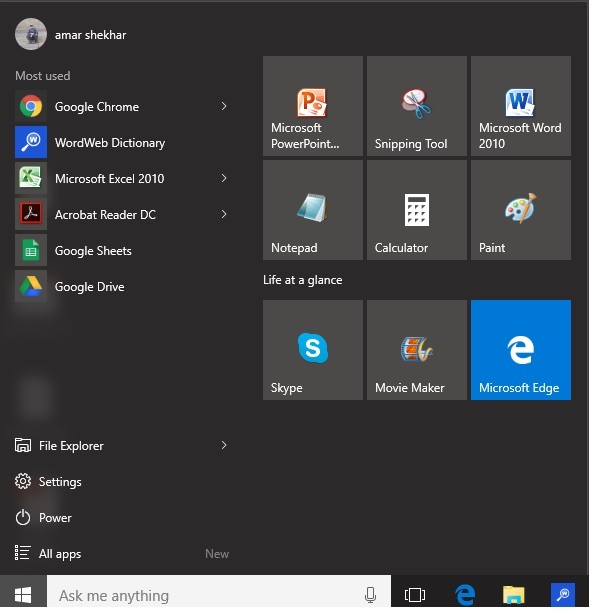
Closure
Thus, we hope this article has provided valuable insights into Windows 10’s Fast Startup: A Comprehensive Guide to Enhanced System Performance. We thank you for taking the time to read this article. See you in our next article!