Windows 10 Updates and Audio Issues: A Comprehensive Guide
Related Articles: Windows 10 Updates and Audio Issues: A Comprehensive Guide
Introduction
In this auspicious occasion, we are delighted to delve into the intriguing topic related to Windows 10 Updates and Audio Issues: A Comprehensive Guide. Let’s weave interesting information and offer fresh perspectives to the readers.
Table of Content
Windows 10 Updates and Audio Issues: A Comprehensive Guide
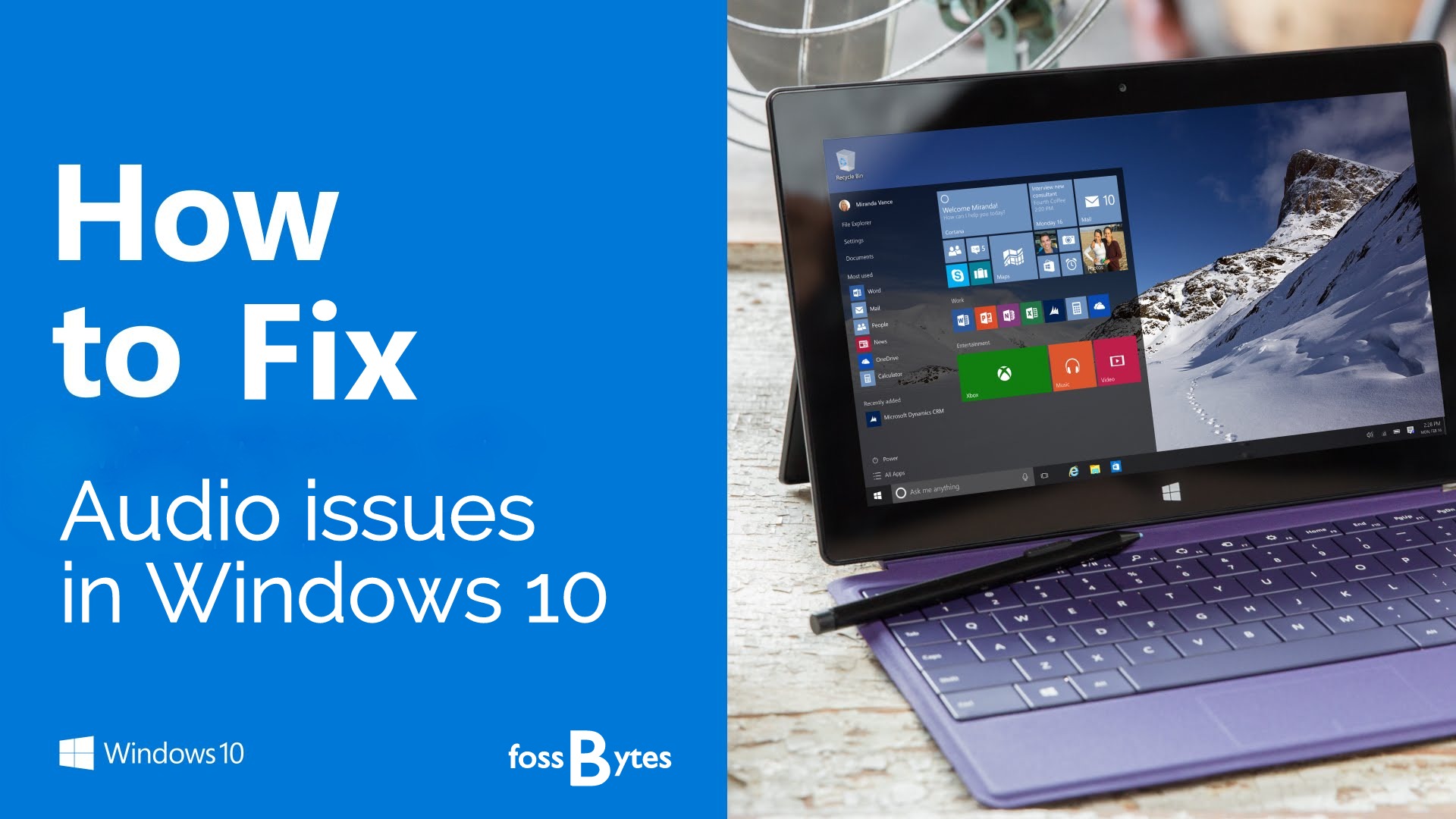
Windows 10, like any operating system, undergoes regular updates to improve performance, security, and functionality. However, these updates, while generally beneficial, can sometimes introduce unforeseen complications, including audio malfunctions. While not a universal occurrence, instances of audio issues arising after a Windows 10 update are not uncommon, impacting user experience and requiring troubleshooting.
Understanding the Root of Audio Problems
The reasons behind audio malfunctions after a Windows 10 update are multifaceted and can stem from various factors:
- Driver Incompatibility: Updates can introduce new or updated drivers, which may not be compatible with existing audio hardware. This mismatch can result in audio devices being unrecognized, leading to silence or distorted sound.
- System Configuration Changes: Updates often alter system settings, potentially impacting audio configurations. These changes can affect volume levels, default audio devices, or even the audio output format, resulting in unexpected audio behavior.
- Corrupted Audio Files: Update processes can sometimes corrupt system files, including those related to audio. This damage can lead to audio playback errors, distorted sound, or complete audio failure.
- Hardware Conflicts: Updates may introduce changes that conflict with other installed hardware, particularly audio devices or peripherals. This conflict can manifest as audio issues, including crackling, popping, or complete audio loss.
Troubleshooting Audio Problems After a Windows 10 Update
Addressing audio problems following a Windows 10 update requires a systematic approach, starting with simple solutions and progressing to more advanced troubleshooting steps:
-
Restart Your Computer: Often, a simple restart can resolve temporary issues arising from the update process. This allows the system to refresh and potentially resolve any conflicts or errors that may have caused the audio malfunction.
-
Check Audio Settings: Verify that the correct audio device is selected as the default output. Ensure that the volume is not muted or set too low. Also, check for any changes in audio settings, such as the output format or audio enhancements, which may have been altered during the update.
-
Update Audio Drivers: Outdated or incompatible audio drivers are a common culprit behind audio problems. Check for updated drivers for your audio hardware on the manufacturer’s website or through the Windows Device Manager. Download and install the latest compatible drivers to ensure optimal audio performance.
-
Run Audio Troubleshooter: Windows 10 includes a built-in audio troubleshooter designed to diagnose and resolve common audio problems. Access the troubleshooter by searching for "troubleshoot" in the Start menu, selecting "Troubleshooting", and then choosing "Playing Audio". Follow the on-screen prompts to identify and resolve any audio issues.
-
Rollback the Update: If the audio problem persists, consider rolling back the recent Windows 10 update. This will revert your system to the previous state, potentially resolving the audio issue. However, note that rolling back an update may temporarily compromise system security and stability.
-
Reinstall Audio Drivers: If the audio problem persists after updating or rolling back drivers, try reinstalling them completely. Uninstall the existing audio drivers from Device Manager, reboot your computer, and then reinstall the latest drivers from the manufacturer’s website.
-
Check for Hardware Issues: If none of the above solutions resolve the audio problem, consider the possibility of hardware failure. Ensure that all audio connections are secure, and test the audio device on another computer to rule out any hardware malfunction.
Preventing Future Audio Problems
While audio issues after a Windows 10 update are not always avoidable, taking proactive measures can minimize the risk:
- Backup Your System: Regularly create a system backup to ensure data recovery in case of update-related issues. This backup can be used to restore your system to a previous working state if the update causes problems.
- Check Compatibility: Before installing a major update, check for compatibility information from Microsoft or the hardware manufacturer to ensure that your audio device is supported.
- Disable Automatic Updates: While not recommended for security reasons, temporarily disabling automatic updates can allow you to control when updates are installed and provide time to prepare for potential issues.
- Monitor for Updates: Regularly check for and install updates to ensure you have the latest security patches and bug fixes. This proactive approach can minimize the risk of encountering issues related to outdated software.
Frequently Asked Questions
Q: Why do audio problems occur after a Windows 10 update?
A: Audio problems after a Windows 10 update can occur due to driver incompatibility, system configuration changes, corrupted audio files, or hardware conflicts.
Q: How can I fix audio problems after a Windows 10 update?
A: Troubleshooting steps include restarting your computer, checking audio settings, updating audio drivers, running the audio troubleshooter, rolling back the update, reinstalling audio drivers, and checking for hardware issues.
Q: Can I prevent audio problems from occurring after a Windows 10 update?
A: While not always preventable, you can minimize the risk by creating system backups, checking compatibility, disabling automatic updates, and regularly monitoring for updates.
Tips for Avoiding Audio Problems
- Disable unnecessary audio enhancements: Some audio enhancements can cause conflicts and lead to audio issues. Disable unnecessary enhancements like surround sound or equalizer settings.
- Use a wired connection: If possible, use a wired connection for your audio device to ensure a stable and reliable connection.
- Keep your system updated: Regularly update your system to ensure compatibility with the latest drivers and software.
Conclusion
Audio problems after a Windows 10 update can be frustrating, but with a systematic approach and understanding of the underlying causes, most issues can be resolved. By following the troubleshooting steps outlined above and implementing preventative measures, users can minimize the risk of encountering audio malfunctions and enjoy a smooth and uninterrupted audio experience.

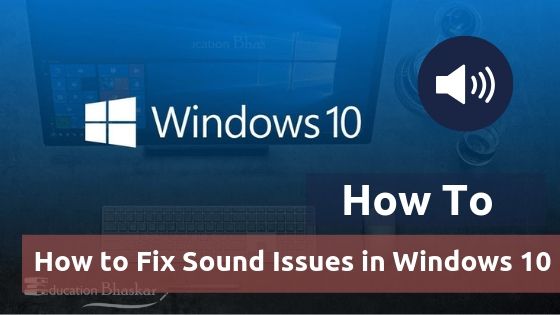
![How to Fix Windows 10 Audio Sound Problems [3 Solutions] - YouTube](https://i.ytimg.com/vi/rtPf5igHNn8/maxresdefault.jpg)
![Windows 10 - How to Fix Audio Sound Problem [Update 2016] - YouTube](https://i.ytimg.com/vi/MPdcu3MScFQ/maxresdefault.jpg)

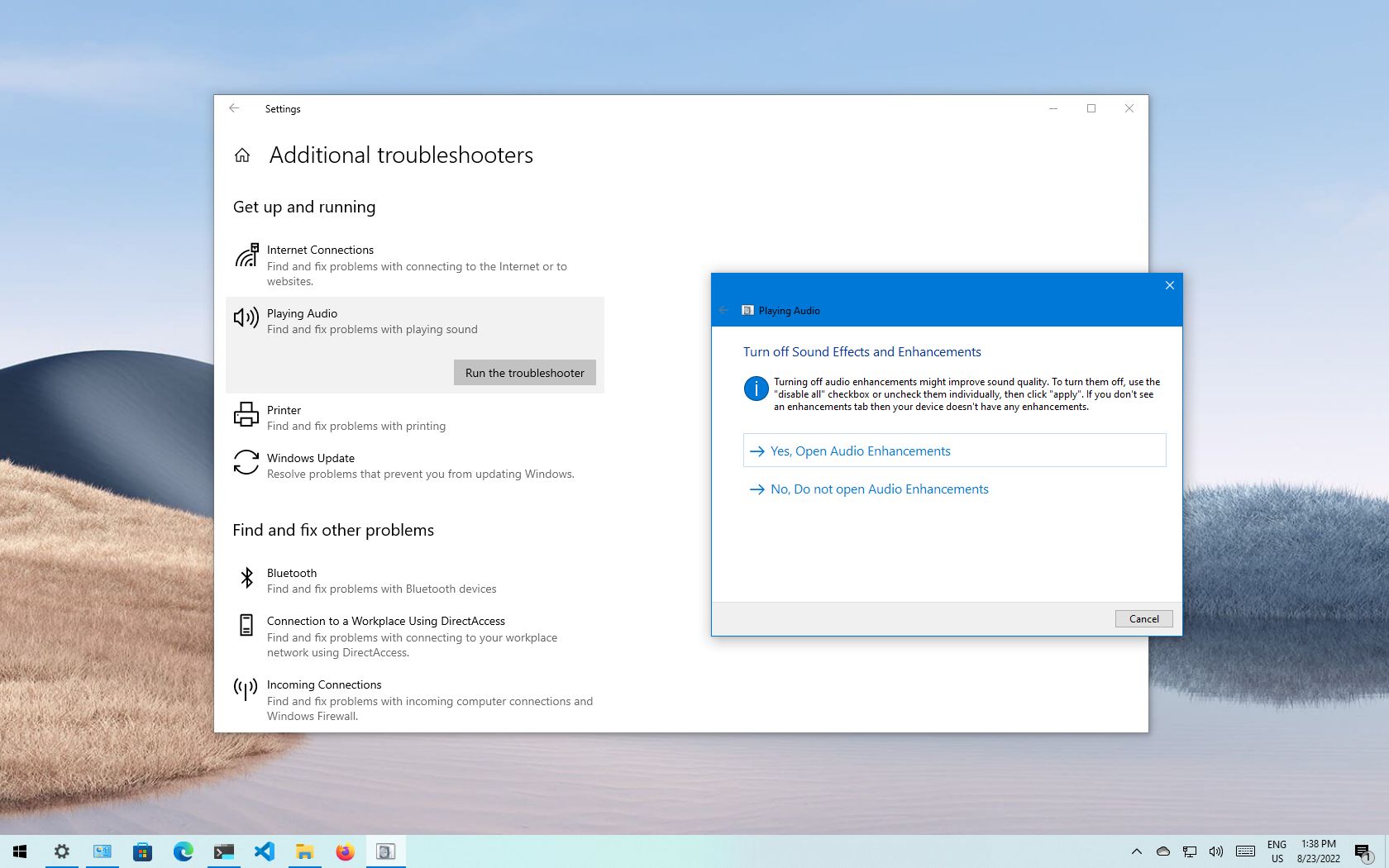
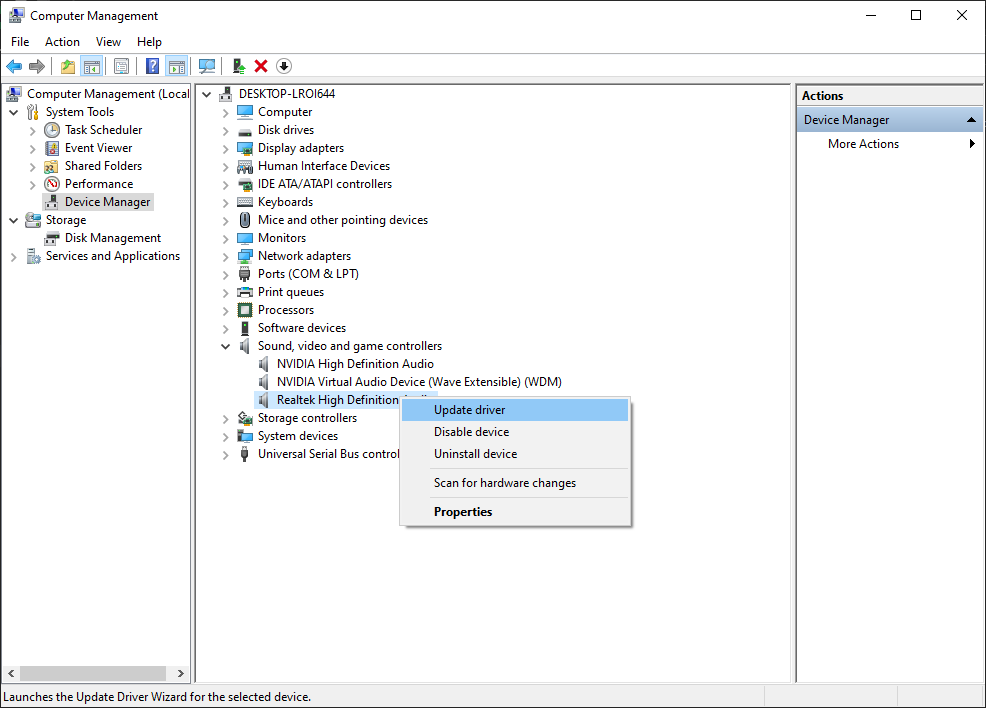

Closure
Thus, we hope this article has provided valuable insights into Windows 10 Updates and Audio Issues: A Comprehensive Guide. We hope you find this article informative and beneficial. See you in our next article!