Windows 10 and the Seamless Connectivity of Bluetooth
Related Articles: Windows 10 and the Seamless Connectivity of Bluetooth
Introduction
With enthusiasm, let’s navigate through the intriguing topic related to Windows 10 and the Seamless Connectivity of Bluetooth. Let’s weave interesting information and offer fresh perspectives to the readers.
Table of Content
Windows 10 and the Seamless Connectivity of Bluetooth

Windows 10, a ubiquitous operating system powering millions of computers worldwide, has embraced the convenience and versatility of Bluetooth technology. This wireless communication protocol, enabling the exchange of data between devices over short distances, has become an integral part of the Windows 10 experience, offering a range of functionalities and benefits for users.
The Integration of Bluetooth in Windows 10
Windows 10 comes equipped with built-in Bluetooth support, meaning that most computers running this operating system are capable of connecting to Bluetooth-enabled devices without the need for additional software or drivers. This seamless integration is a testament to the importance of wireless communication in the modern computing landscape.
Exploring the Benefits of Bluetooth in Windows 10
The inclusion of Bluetooth in Windows 10 opens a world of possibilities, enhancing user experience in numerous ways:
-
Connecting Peripherals: Bluetooth enables the wireless connection of a wide array of peripherals, including mice, keyboards, headphones, speakers, and even printers. This eliminates the clutter of cables and provides greater flexibility in setting up workspaces.
-
Sharing Files and Data: Bluetooth facilitates the transfer of files and data between Windows 10 computers and other Bluetooth-enabled devices like smartphones, tablets, and even other computers. This simplifies the process of sharing documents, photos, and other files, especially when physical connections are inconvenient.
-
Connecting to Smart Devices: Windows 10 users can leverage Bluetooth to connect to a multitude of smart devices, including fitness trackers, smartwatches, and even smart home appliances. This allows for seamless integration and control of these devices directly from the computer.
-
Hands-Free Communication: Connecting a Bluetooth headset to a Windows 10 computer enables hands-free communication during calls and video conferences, enhancing productivity and convenience.
-
Enhanced Gaming Experience: Bluetooth-enabled gamepads and controllers offer a wireless alternative to wired connections, providing greater freedom of movement and an immersive gaming experience.
Identifying and Enabling Bluetooth on a Windows 10 Computer
While Bluetooth is typically enabled by default in Windows 10, it may require activation depending on the specific computer model and configuration. To determine if Bluetooth is available and enabled on a Windows 10 computer, follow these steps:
- Open the "Settings" app: Click the Windows Start button and select the "Settings" icon.
- Navigate to "Devices": In the Settings window, click on "Devices."
- Select "Bluetooth & other devices": On the left-hand menu, click on "Bluetooth & other devices."
- Check the Bluetooth status: The Bluetooth status will be displayed on the right-hand side of the window. If Bluetooth is enabled, a slider will be toggled to the "On" position. If Bluetooth is disabled, the slider will be in the "Off" position.
Troubleshooting Bluetooth Issues in Windows 10
Despite the generally reliable nature of Bluetooth in Windows 10, occasional issues can arise. Common troubleshooting steps for resolving Bluetooth problems include:
- Restarting the computer: A simple restart can often resolve temporary glitches.
- Checking the Bluetooth driver: Outdated or corrupted drivers can cause Bluetooth problems. Ensure that the Bluetooth driver is up-to-date by checking for updates through the Device Manager.
- Enabling Bluetooth in the BIOS: In some cases, Bluetooth might need to be enabled in the computer’s BIOS settings. Consult the computer’s manual or manufacturer’s website for instructions on accessing the BIOS.
- Removing and re-pairing devices: Removing and re-pairing Bluetooth devices can sometimes resolve connection issues.
- Running the Bluetooth troubleshooter: Windows 10 includes a built-in Bluetooth troubleshooter that can automatically diagnose and fix common problems.
FAQs
Q: What is the range of Bluetooth in Windows 10?
A: The range of Bluetooth in Windows 10 is typically around 30 feet (10 meters), but this can vary depending on factors such as environmental conditions, the power of the Bluetooth transmitter and receiver, and the presence of obstacles.
Q: Can I connect multiple Bluetooth devices to my Windows 10 computer?
A: Yes, Windows 10 supports the connection of multiple Bluetooth devices simultaneously. However, the number of devices that can be connected at the same time might be limited by the specific Bluetooth adapter installed in the computer.
Q: Is Bluetooth secure in Windows 10?
A: While Bluetooth is generally considered secure, it is important to be aware of potential vulnerabilities. Windows 10 implements various security measures to protect Bluetooth connections, but it is still recommended to use strong passwords for pairing devices and to keep the operating system and Bluetooth drivers up-to-date.
Q: Can I use Bluetooth to transfer large files in Windows 10?
A: While Bluetooth can be used to transfer files, it is not recommended for large files due to its relatively slow transfer speeds. For larger files, consider using other methods such as USB drives, cloud storage services, or wired connections.
Tips
- Keep Bluetooth drivers up-to-date: Ensure that the Bluetooth driver installed on your Windows 10 computer is current to avoid compatibility issues and maximize performance.
- Use a high-quality Bluetooth adapter: Investing in a high-quality Bluetooth adapter can improve the range, stability, and overall performance of Bluetooth connections.
- Optimize Bluetooth settings: Explore the Bluetooth settings in Windows 10 to customize settings such as device discovery, pairing methods, and power management.
- Utilize Bluetooth file transfer tools: Explore third-party file transfer tools designed specifically for Bluetooth, which can offer additional features and functionality.
Conclusion
Windows 10’s seamless integration of Bluetooth technology has significantly enhanced the user experience, empowering users to connect to a wide range of devices and functionalities wirelessly. From connecting peripherals and sharing files to controlling smart devices and enjoying hands-free communication, Bluetooth has become an indispensable part of the modern Windows 10 ecosystem. By understanding the benefits, troubleshooting methods, and best practices associated with Bluetooth in Windows 10, users can maximize the potential of this versatile technology and enjoy a more connected and convenient computing experience.

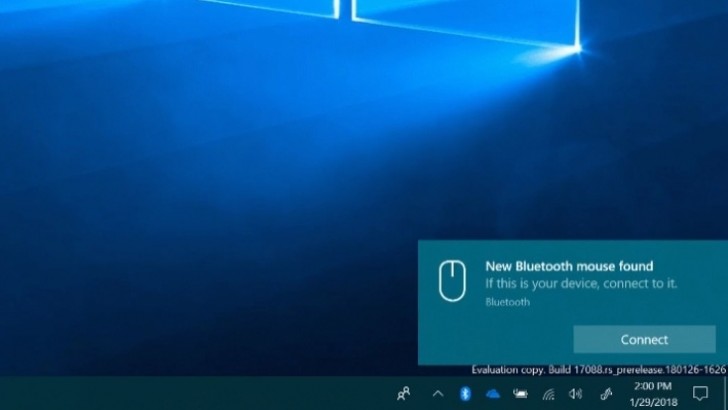

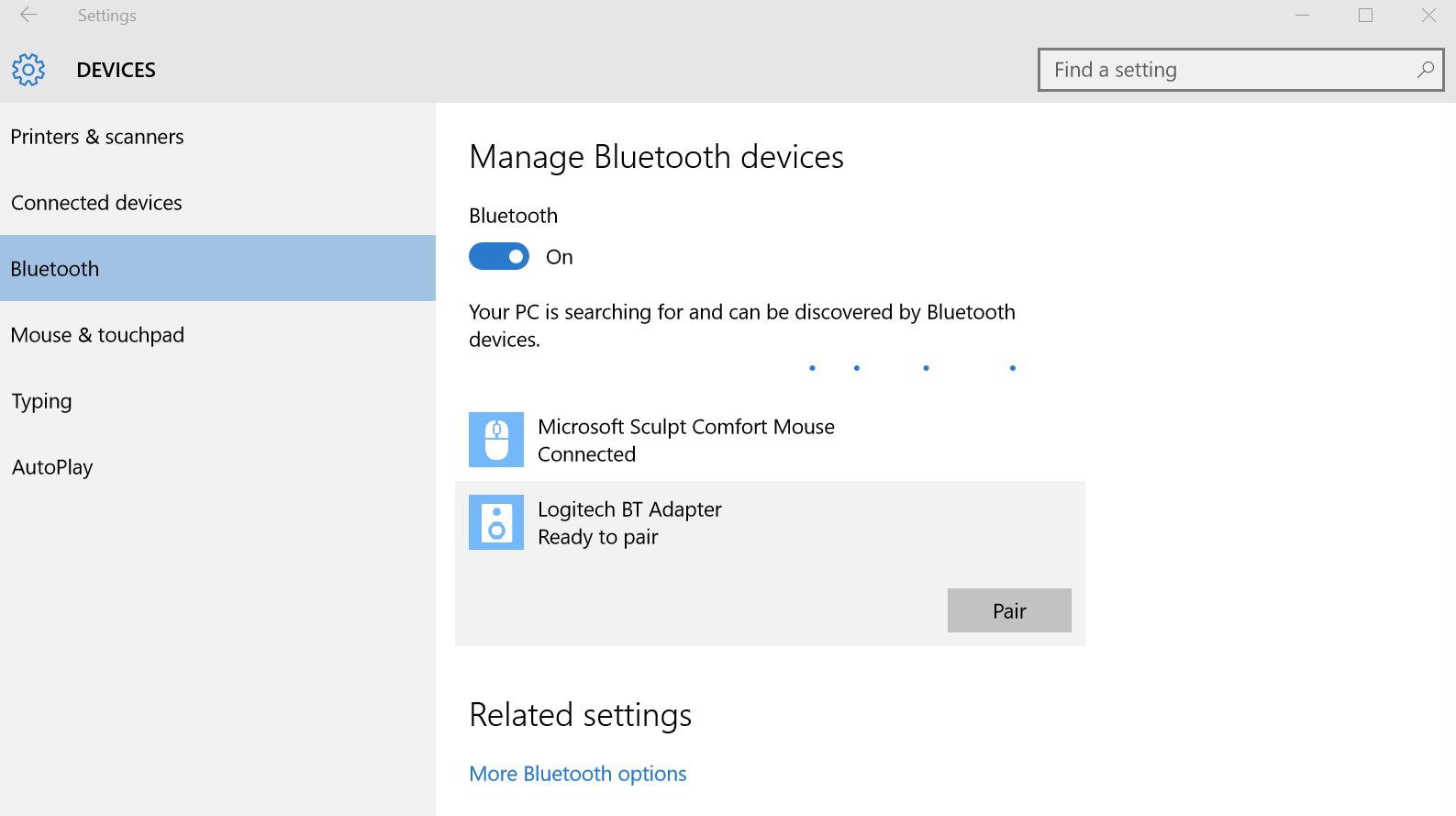


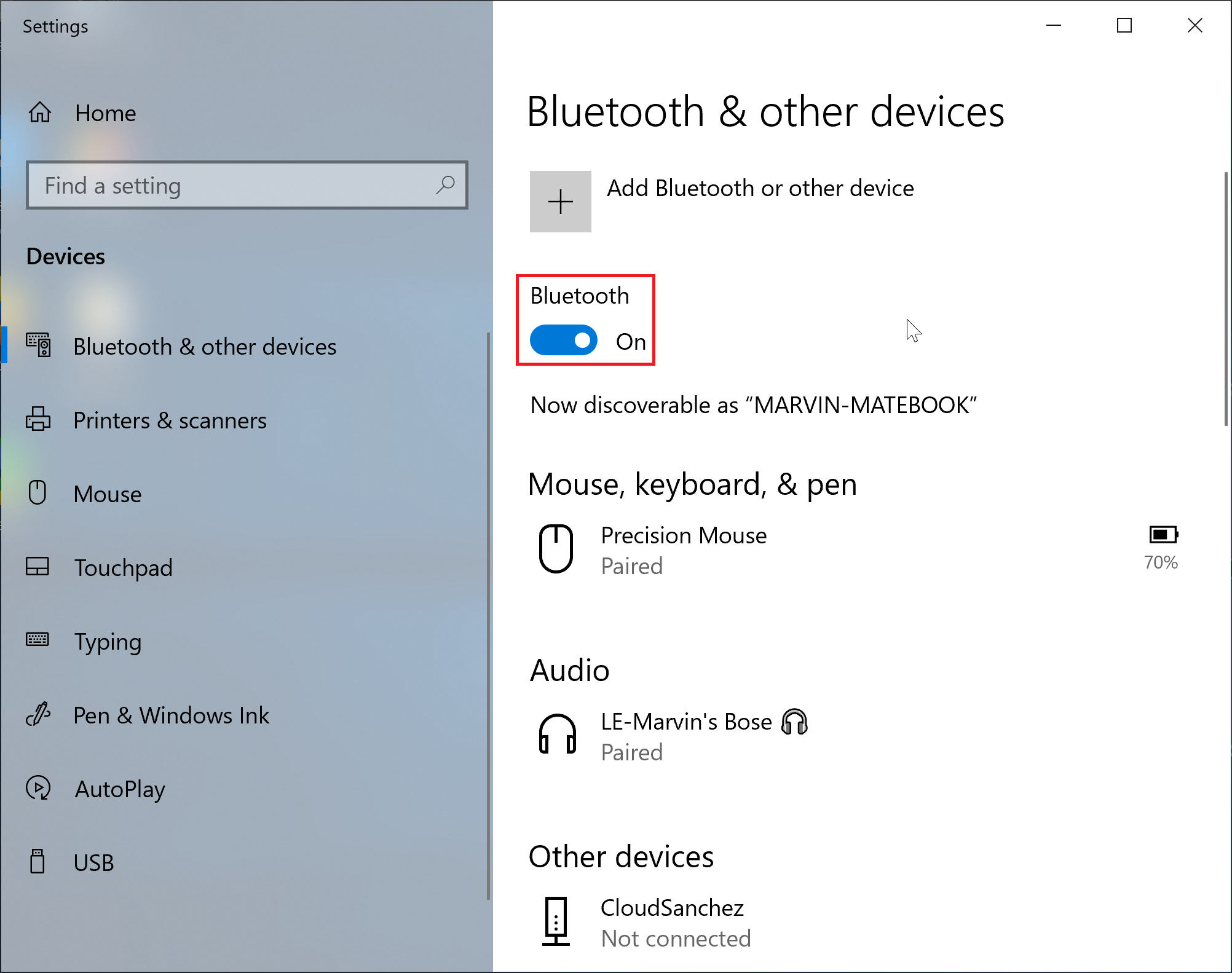

Closure
Thus, we hope this article has provided valuable insights into Windows 10 and the Seamless Connectivity of Bluetooth. We hope you find this article informative and beneficial. See you in our next article!