When Your External Drive Disappears: Troubleshooting Storage Issues in Windows 11
Related Articles: When Your External Drive Disappears: Troubleshooting Storage Issues in Windows 11
Introduction
In this auspicious occasion, we are delighted to delve into the intriguing topic related to When Your External Drive Disappears: Troubleshooting Storage Issues in Windows 11. Let’s weave interesting information and offer fresh perspectives to the readers.
Table of Content
When Your External Drive Disappears: Troubleshooting Storage Issues in Windows 11

The convenience of external drives is undeniable. They offer an expandable storage solution for everything from personal files to backups, making them indispensable for users of all levels. However, the sudden disappearance of an external drive from Windows 11 can be a frustrating experience, leaving users scrambling to recover their data and understand the cause of the issue.
This article provides a comprehensive guide to troubleshooting the problem of external drives not being detected in Windows 11. We will delve into the potential causes, explore practical solutions, and offer insightful tips to prevent future occurrences.
Common Causes of External Drive Detection Issues
Understanding the root cause is crucial for effective troubleshooting. Here are some common reasons why your external drive might not be detected in Windows 11:
- Connection Problems: The most frequent culprit is a faulty connection. This can include loose cables, damaged ports, or issues with the drive’s connector.
- Power Issues: External drives often rely on external power sources. Insufficient power supply can prevent the drive from functioning correctly.
- Driver Problems: Outdated or corrupted drivers can hinder communication between the drive and Windows 11.
- File System Incompatibility: Windows 11 might not be able to recognize file systems used by the drive, like exFAT or NTFS.
- Hardware Failure: In some cases, the drive itself might be experiencing a hardware failure, rendering it unusable.
- Software Conflicts: Certain software programs or antivirus applications can interfere with drive recognition.
- Windows 11 Bug: While less common, occasional bugs in Windows 11 can cause issues with external drive detection.
Troubleshooting Steps
The following steps can help you identify and resolve the issue:
-
Check the Connection:
- Cables: Ensure the USB cable is securely connected to both the drive and the computer. Try a different cable if possible.
- Ports: Test the drive with different USB ports on your computer. If it works in one port but not another, the issue might be with the port itself.
- Hubs: If you are using a USB hub, bypass it and connect the drive directly to the computer.
-
Power Supply:
- External Power: If the drive requires external power, ensure it is plugged in and the power source is working.
- Power Management: Check the power management settings for the USB ports in Device Manager. Ensure that the computer is not configured to disable power to USB devices to save energy.
-
Device Manager:
- Driver Updates: Open Device Manager (search for it in the Windows search bar) and check for any exclamation marks or yellow question marks next to the drive. This indicates a driver issue. Right-click on the drive and select "Update driver."
- Driver Reinstallation: If updating the driver doesn’t resolve the issue, try reinstalling the driver. Right-click on the drive, select "Uninstall device," and then restart your computer. Windows will automatically reinstall the driver.
-
File System Compatibility:
- Format: If the drive is formatted with a file system that Windows 11 doesn’t recognize, you might need to format it. Be aware that formatting will erase all data on the drive.
- Disk Management: Open Disk Management (search for it in the Windows search bar) and check the drive’s file system. If it’s not NTFS or exFAT, you can format it using Disk Management.
-
Software Conflicts:
- Antivirus: Temporarily disable your antivirus software and see if the drive is detected. If it is, the antivirus might be interfering with drive access.
- Other Programs: Try closing other programs that might be accessing the drive, such as file transfer software or backup programs.
-
Windows Updates:
- Latest Version: Ensure that your Windows 11 is up to date. Sometimes, new updates include fixes for known bugs that can affect external drive detection.
-
Hardware Failure:
- Diagnostic Tools: If all other troubleshooting steps fail, the drive might be experiencing a hardware failure. Use diagnostic tools provided by the drive manufacturer to check the drive’s health.
- Data Recovery: If the drive is failing, it’s crucial to back up your data as soon as possible. Consider using data recovery software to attempt to recover lost data.
FAQs
Q: My external drive is recognized but not accessible. What should I do?
A: This indicates a potential issue with the drive’s file system or permissions. Try running the "chkdsk" command in Command Prompt to check for errors and repair the file system. You can also try changing the drive’s permissions in File Explorer.
Q: My external drive is only detected in the BIOS but not in Windows 11. What is the problem?
A: This could be a driver issue or a hardware failure. Try updating the drivers, reinstalling them, or checking the drive’s health using diagnostic tools.
Q: My external drive is detected but shows as empty. What happened to my data?
A: This could indicate a corrupted file system or a hardware failure. Try running "chkdsk" to repair the file system. If that doesn’t work, consider using data recovery software.
Tips to Prevent Future Issues
- Regular Maintenance: Regularly back up your data to prevent data loss in case of drive failure.
- Safe Removal: Always use the "Safely Remove Hardware" option in Windows 11 before disconnecting an external drive.
- High-Quality Cables: Invest in high-quality USB cables to ensure reliable connections.
- Avoid Overheating: Keep the drive in a cool and well-ventilated environment to prevent overheating.
- Check Drive Health: Regularly check the drive’s health using diagnostic tools provided by the manufacturer.
Conclusion
The inability to detect an external drive in Windows 11 can be a frustrating experience, but it’s often a solvable problem. By understanding the potential causes, following the troubleshooting steps, and implementing preventative measures, you can mitigate the risk of future issues and ensure the smooth operation of your external drives. Remember, prompt action is crucial when facing data loss. If you suspect a hardware failure, back up your data immediately and seek professional assistance if necessary.
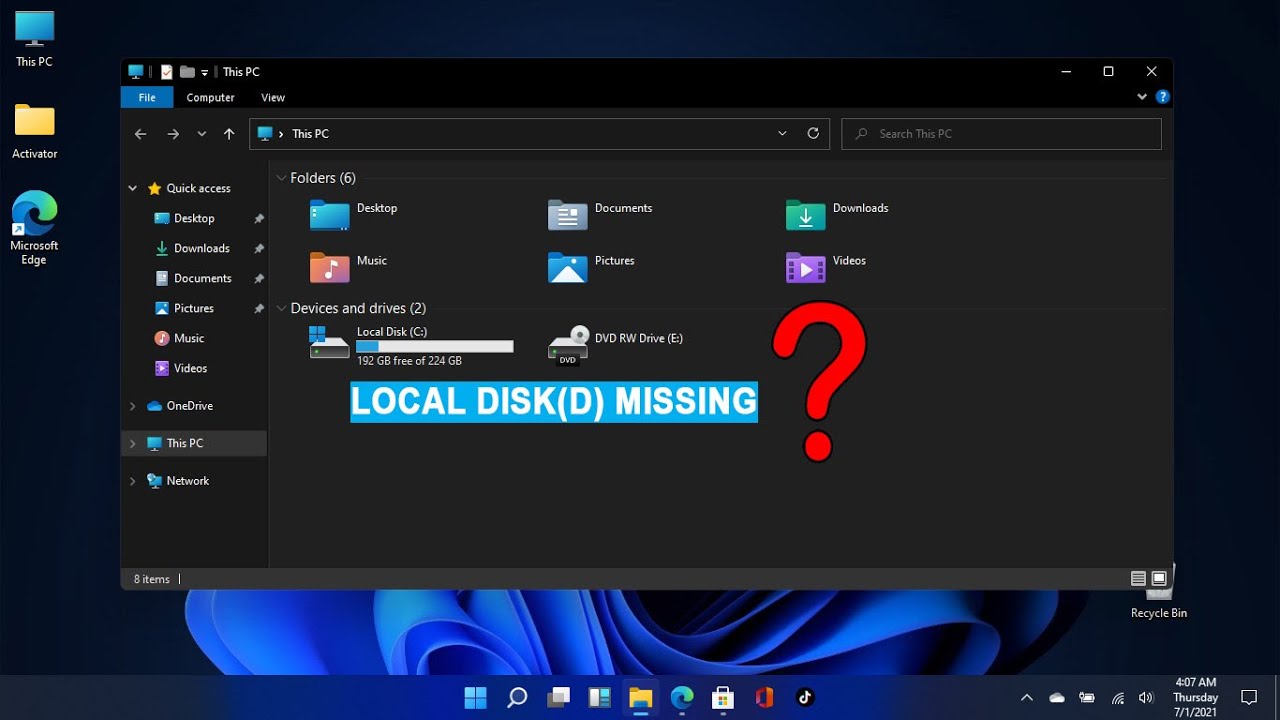
![Hard Drive Not Showing Up On Windows 11 [SOLVED]](https://cdn.windowsreport.com/wp-content/uploads/2021/11/hard-drive-missing-after-windows-11-update.jpg)
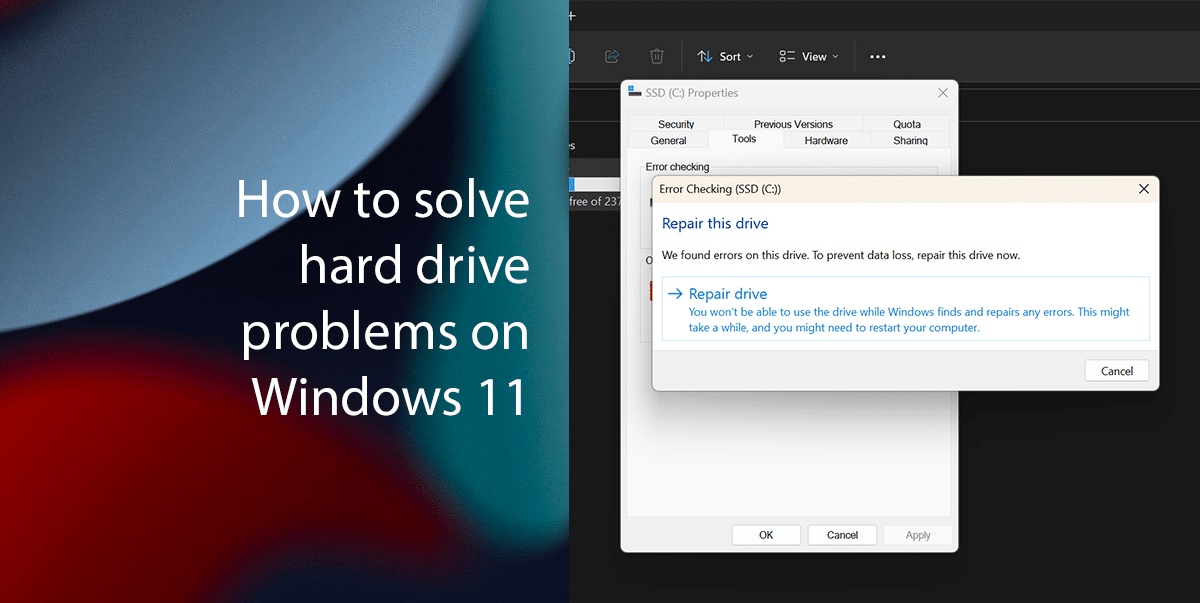
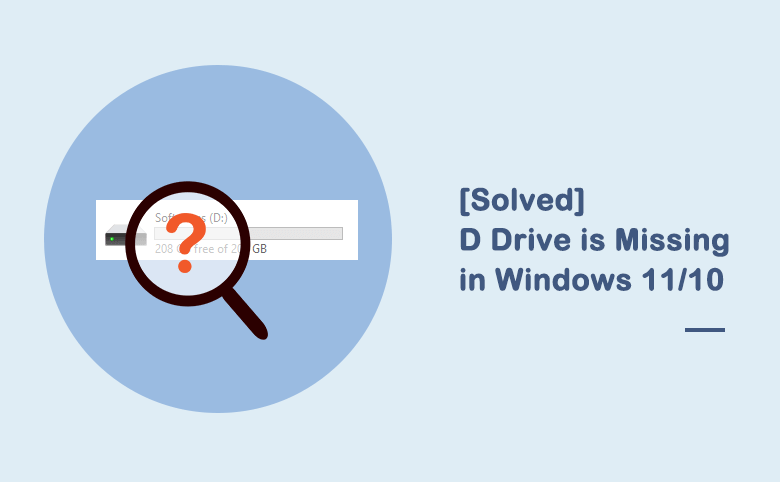
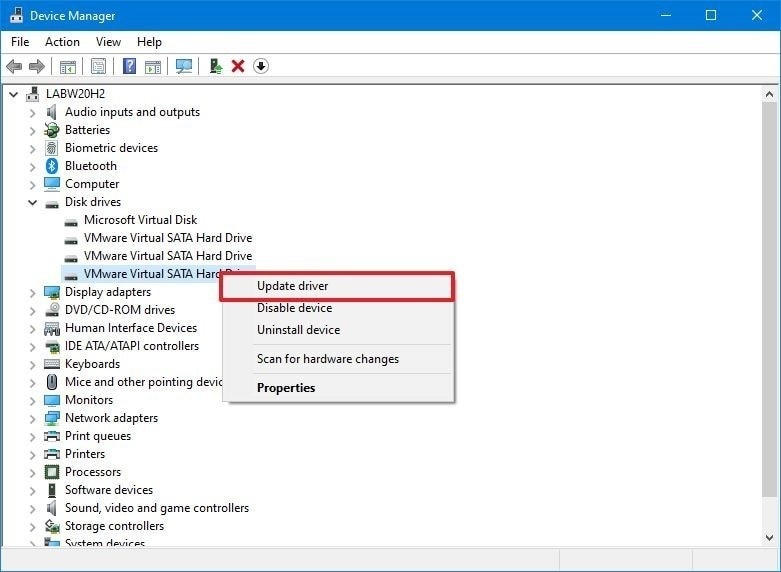

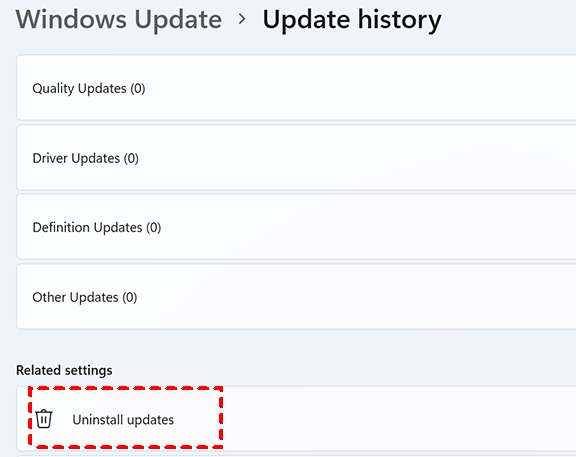
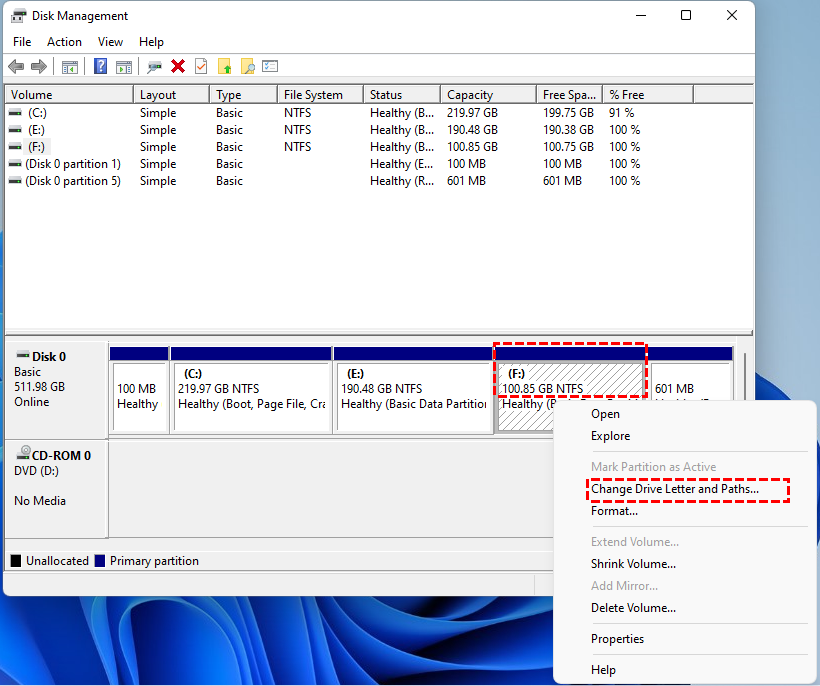
Closure
Thus, we hope this article has provided valuable insights into When Your External Drive Disappears: Troubleshooting Storage Issues in Windows 11. We appreciate your attention to our article. See you in our next article!