Upgrading to Windows 11: A Comprehensive Guide
Related Articles: Upgrading to Windows 11: A Comprehensive Guide
Introduction
With enthusiasm, let’s navigate through the intriguing topic related to Upgrading to Windows 11: A Comprehensive Guide. Let’s weave interesting information and offer fresh perspectives to the readers.
Table of Content
Upgrading to Windows 11: A Comprehensive Guide

Windows 11, the latest iteration of Microsoft’s flagship operating system, offers a refined user experience, enhanced security features, and improved performance compared to its predecessor. Upgrading to Windows 11 can be a significant step for any computer user, providing access to a plethora of new features and functionalities. This comprehensive guide outlines the process of downloading and installing Windows 11, addressing common concerns and offering valuable tips for a smooth transition.
1. Checking System Requirements:
Before embarking on the upgrade process, it is crucial to ensure your computer meets the minimum system requirements for Windows 11. These include:
- Processor: 1 gigahertz (GHz) or faster with two or more cores
- RAM: 4 gigabytes (GB)
- Storage: 64 GB or larger storage device
- System Firmware: UEFI, Secure Boot capable
- Graphics Card: Compatible with DirectX 12 or later
- Display: High Definition (720p) display with a minimum of 9 inches diagonally
If your computer falls short of these specifications, you may encounter compatibility issues or experience performance degradation.
2. Downloading the Windows 11 Installation Media:
The first step in the upgrade process is acquiring the necessary installation media. This can be achieved through two primary methods:
- Microsoft’s Official Website: The most reliable and recommended method involves downloading the Windows 11 installation media directly from Microsoft’s official website. This ensures you obtain a genuine and up-to-date version of the operating system. The website provides a convenient tool that allows you to create a bootable USB drive, enabling you to install Windows 11 on your computer.
- Using a USB Drive: Alternatively, you can create a bootable USB drive using a third-party tool like Rufus or UNetbootin. These tools allow you to download the Windows 11 ISO file and create a bootable USB drive from it. However, it is crucial to ensure that the downloaded ISO file originates from a trusted source to avoid potential security risks.
3. Preparing for Installation:
Prior to initiating the installation process, it is essential to take certain preparatory steps to ensure a smooth transition:
- Back Up Your Data: Before upgrading to Windows 11, it is highly recommended to back up all your important data, including files, documents, photos, and videos. This safeguards your data from potential loss during the installation process. You can use external hard drives, cloud storage services, or file backup software to create a comprehensive backup.
- Check for Compatibility: While Windows 11 aims for broad compatibility, certain software applications or hardware components might not be fully supported. It is advisable to check for compatibility issues before proceeding with the upgrade. Microsoft provides a compatibility checker tool that can identify potential problems and offer solutions.
- Disconnect External Devices: Disconnect all external devices, including printers, scanners, and USB drives, to avoid potential conflicts during the installation process.
- Close All Programs: Ensure all open programs and applications are closed before initiating the installation. This minimizes the risk of data corruption or system instability.
4. Installing Windows 11:
Once you have prepared your system, you can proceed with the installation process:
- Boot from Installation Media: Restart your computer and access the boot menu by pressing a specific key during the startup process (often F12 or F9). Select the bootable USB drive or DVD as the boot device.
- Follow On-Screen Instructions: The Windows 11 installation process is guided by a series of on-screen instructions. Follow these instructions carefully, selecting the appropriate options based on your needs and preferences.
- License Agreement and Partitioning: You will be presented with the Windows 11 license agreement and prompted to choose a partition for installation. Review the license agreement and select a suitable partition for the operating system.
- Installation and Configuration: The installation process will take some time to complete. During this phase, your computer will restart multiple times. Once the installation is complete, you will be guided through the initial configuration process, including setting up your account, choosing your region, and customizing your settings.
5. Post-Installation Tasks:
After successfully installing Windows 11, there are several post-installation tasks to ensure a smooth and optimal user experience:
- Install Drivers: Ensure all necessary drivers for your hardware components are installed. You can obtain drivers from the manufacturer’s website or use Windows Update to automatically download and install them.
- Install Software: Reinstall any software applications that you require. You can either use the installation media or download the latest versions from the developer’s website.
- Security Updates: Install the latest security updates and patches to enhance the security of your system. Windows Update automatically downloads and installs these updates, but you can also manually check for updates.
- Personalization: Customize your Windows 11 environment by setting up your desktop, taskbar, and other settings according to your preferences.
Frequently Asked Questions (FAQs):
Q: Is it safe to upgrade to Windows 11?
A: Upgrading to Windows 11 is generally safe, but it is always recommended to back up your data before proceeding. Microsoft has conducted rigorous testing to ensure compatibility and stability, and the upgrade process is designed to minimize data loss. However, unforeseen issues can arise, and backing up your data provides a safety net.
Q: What happens to my existing data after upgrading?
A: Windows 11 typically preserves your existing data during the upgrade process. However, it is still advisable to back up your data before upgrading, as unforeseen circumstances could lead to data loss.
Q: Can I downgrade to Windows 10 after upgrading to Windows 11?
A: You can downgrade to Windows 10 within 10 days of upgrading to Windows 11. However, this requires reinstalling Windows 10 from scratch, potentially leading to data loss if you have not backed up your data.
Q: What are the benefits of upgrading to Windows 11?
A: Windows 11 offers several benefits, including:
- Enhanced User Interface: Windows 11 features a redesigned user interface with a modern and intuitive design.
- Improved Performance: Windows 11 boasts enhanced performance and optimized resource utilization, resulting in faster boot times and smoother operation.
- Enhanced Security: Windows 11 incorporates advanced security features, including enhanced anti-malware protection and improved privacy controls.
- New Features: Windows 11 introduces new features like the redesigned Start menu, improved multitasking capabilities, and a dedicated gaming experience.
Tips for a Smooth Upgrade:
- Back Up Your Data: This is the most crucial step to ensure data security during the upgrade process.
- Check for Compatibility: Verify that your hardware and software are compatible with Windows 11.
- Disconnect External Devices: Disconnect all external devices to avoid potential conflicts.
- Close All Programs: Close all open programs and applications before initiating the upgrade.
- Use a Bootable USB Drive: Create a bootable USB drive to ensure a clean installation.
- Follow On-Screen Instructions: Carefully follow the instructions provided during the installation process.
- Install Drivers: Install the necessary drivers for your hardware components after the upgrade.
- Install Software: Reinstall any essential software applications.
Conclusion:
Upgrading to Windows 11 can significantly enhance your computing experience, offering a refined user interface, enhanced security features, and improved performance. By following the steps outlined in this guide, you can ensure a smooth and successful upgrade process. Remember to back up your data, check for compatibility, and follow the instructions carefully. With proper preparation and execution, you can enjoy the benefits of Windows 11 and unlock a new level of productivity and enjoyment in your digital world.

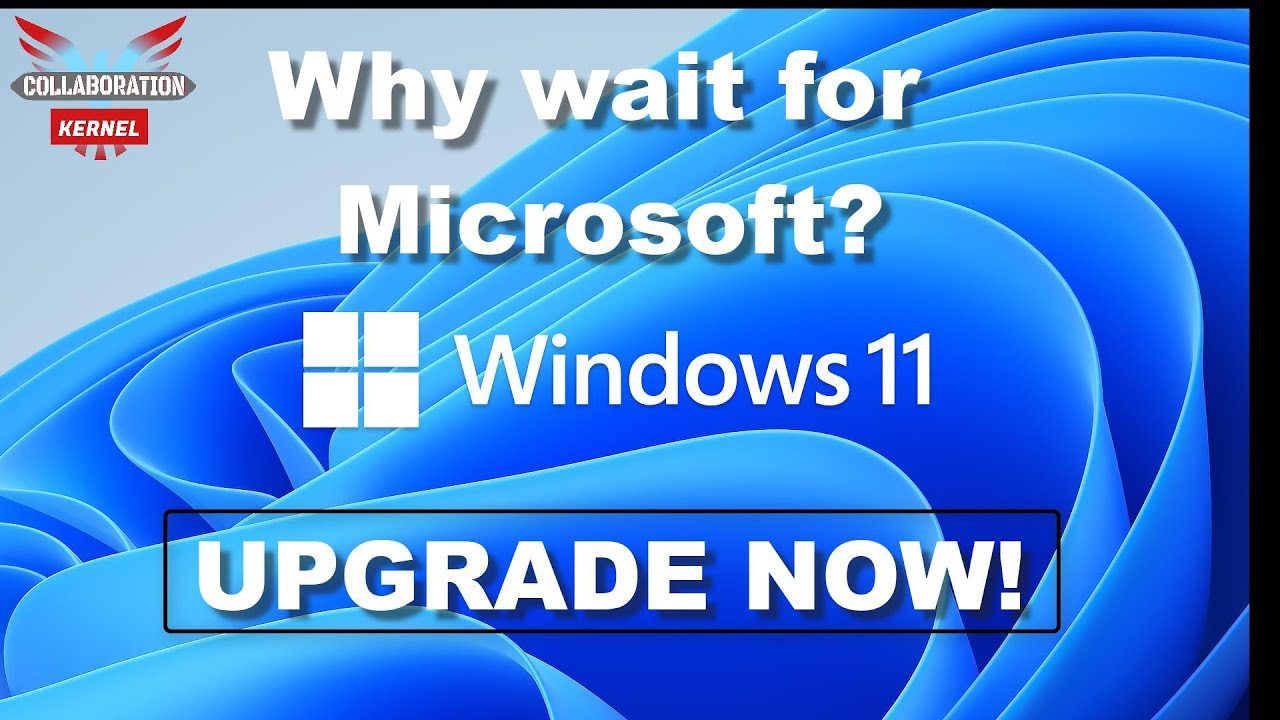






Closure
Thus, we hope this article has provided valuable insights into Upgrading to Windows 11: A Comprehensive Guide. We hope you find this article informative and beneficial. See you in our next article!