Upgrading from Windows 8 to Windows 11: A Comprehensive Guide
Related Articles: Upgrading from Windows 8 to Windows 11: A Comprehensive Guide
Introduction
With great pleasure, we will explore the intriguing topic related to Upgrading from Windows 8 to Windows 11: A Comprehensive Guide. Let’s weave interesting information and offer fresh perspectives to the readers.
Table of Content
Upgrading from Windows 8 to Windows 11: A Comprehensive Guide

The transition from Windows 8 to Windows 11 represents a significant upgrade for users seeking a more modern and efficient operating system. This transition not only brings a fresh visual experience but also introduces numerous performance enhancements, security improvements, and innovative features that enhance productivity and user experience. This article will delve into the process of upgrading from Windows 8 to Windows 11, addressing common concerns and providing a comprehensive guide for a smooth transition.
Understanding the Upgrade Process:
While Windows 11 offers a compelling upgrade path, it’s crucial to understand the prerequisites and compatibility requirements before embarking on the process.
System Requirements:
- Processor: 1 gigahertz (GHz) or faster with 2 or more cores on a compatible 64-bit processor or System on a Chip (SoC).
- RAM: 4 gigabytes (GB)
- Storage: 64 GB or larger storage device.
- Graphics Card: Compatible with DirectX 12 or later, WDDM 2.x driver.
- Display: High Definition (720p) display with at least 9 inches diagonally, 8 bits per color channel.
- Internet Connection: Required for initial setup and some features.
- TPM: Trusted Platform Module (TPM) 2.0.
- Secure Boot: Enabled in the BIOS.
Compatibility Check:
Before initiating the upgrade, it’s essential to ensure that your existing hardware meets the minimum system requirements for Windows 11. Microsoft offers a dedicated tool called the "PC Health Check app" that assesses system compatibility. This tool can be downloaded from the official Microsoft website.
Data Backup:
Prior to upgrading, it is strongly recommended to create a complete backup of your system. This backup can be a full system image, which captures the entire operating system and user data, or a selective backup of specific files and folders. This precaution safeguards your data against potential issues during the upgrade process.
Upgrade Options:
There are two primary methods for upgrading from Windows 8 to Windows 11:
-
Using the Windows Update: If your system meets the minimum requirements and is compatible with Windows 11, the operating system update might be offered directly through Windows Update.
-
Clean Install: A clean install involves formatting the hard drive and installing a fresh copy of Windows 11. This approach is recommended if you encounter compatibility issues or wish to start fresh with a clean system.
Step-by-Step Upgrade Guide:
1. Preparation:
- Backup your data: Create a full system image or backup important files and folders.
- Check system requirements: Ensure your system meets the minimum requirements for Windows 11 using the "PC Health Check app."
- Update Windows 8: Ensure you have the latest updates for Windows 8 installed.
2. Upgrade through Windows Update (if available):
- Open "Settings" by pressing the Windows key + I.
- Navigate to "Update & Security."
- Click on "Windows Update."
- Check for updates and follow the on-screen instructions to install Windows 11.
3. Clean Install:
- Download the Windows 11 ISO file from the Microsoft website.
- Create a bootable USB drive using the downloaded ISO file.
- Boot from the USB drive and follow the on-screen instructions to install Windows 11.
4. Activation:
- During installation, you will be prompted to enter your Windows product key.
- If you are upgrading from a licensed copy of Windows 8, the same product key should work for Windows 11.
5. Post-Upgrade Steps:
- Install drivers: Install the latest drivers for your hardware components.
- Install software: Reinstall any essential software applications.
- Transfer files: Transfer any remaining files from your previous backup.
Troubleshooting Common Issues:
- Compatibility issues: If your hardware is not compatible with Windows 11, you may encounter installation errors. In this case, you may need to consider upgrading your hardware or reverting to Windows 8.
- Driver issues: Some hardware components may not have compatible drivers for Windows 11. Check the manufacturer’s website for updated drivers.
- Activation issues: If you are unable to activate Windows 11, ensure you have entered the correct product key and that your system is properly connected to the internet.
FAQs:
Q: Can I upgrade from Windows 8 to Windows 11 without losing my data?
A: While the upgrade process aims to preserve user data, it is always recommended to create a backup beforehand. A clean install will require you to manually transfer data from your backup.
Q: Is Windows 11 free to upgrade from Windows 8?
A: If you have a valid license for Windows 8, the upgrade to Windows 11 is generally free. However, certain editions of Windows 8 may require a purchase of a Windows 11 license.
Q: What are the benefits of upgrading to Windows 11?
A: Windows 11 offers numerous benefits, including a modern user interface, improved performance, enhanced security features, and support for the latest hardware and software technologies.
Q: What if my system is not compatible with Windows 11?
A: If your system does not meet the minimum requirements, you may need to consider upgrading your hardware or continuing to use Windows 8.
Tips:
- Prepare for the upgrade: Backup your data, check system requirements, and update Windows 8 before initiating the upgrade.
- Use the Windows Update method: If available, the Windows Update method is generally the easiest and most straightforward way to upgrade.
- Consider a clean install: If you encounter compatibility issues or prefer a fresh start, a clean install is recommended.
- Install drivers after the upgrade: Ensure you install the latest drivers for your hardware components after the upgrade.
Conclusion:
Upgrading from Windows 8 to Windows 11 offers a compelling opportunity to experience a modern and efficient operating system with enhanced features and performance. By understanding the prerequisites, following the step-by-step guide, and addressing potential issues, users can seamlessly transition to Windows 11 and enjoy its numerous benefits. Remember to prioritize data backup, system compatibility checks, and driver updates for a smooth and successful upgrade experience.

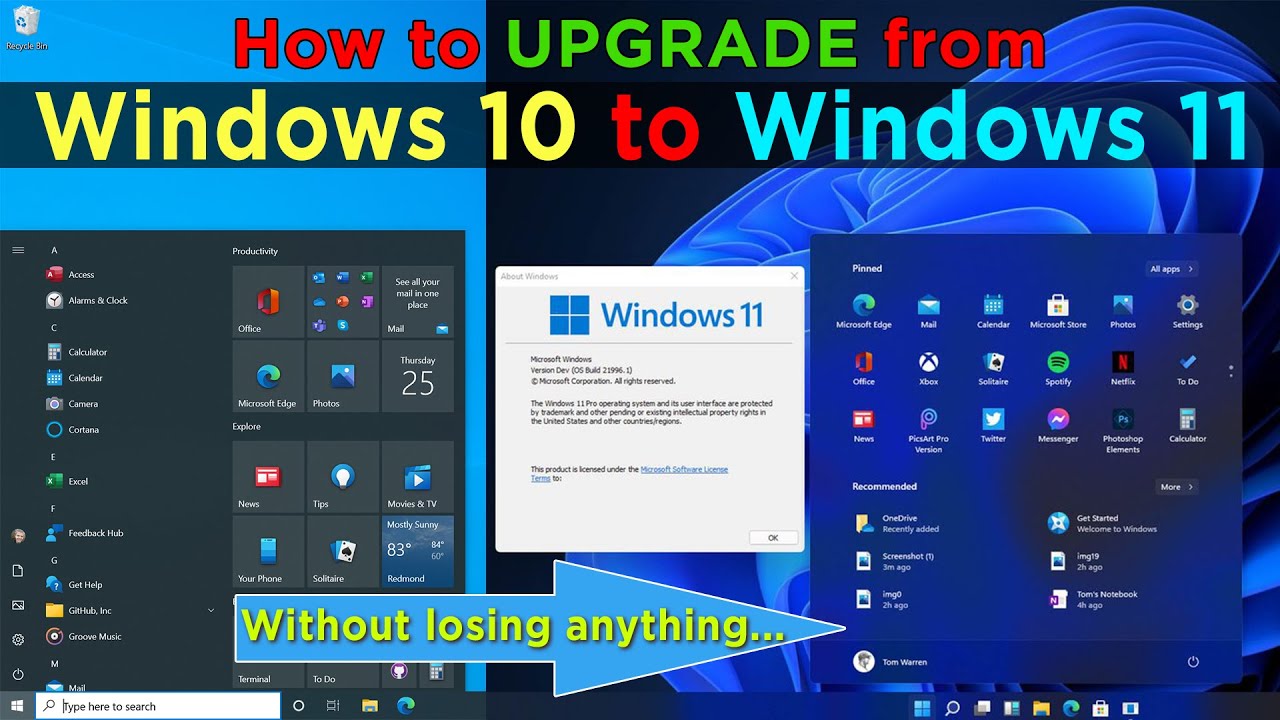
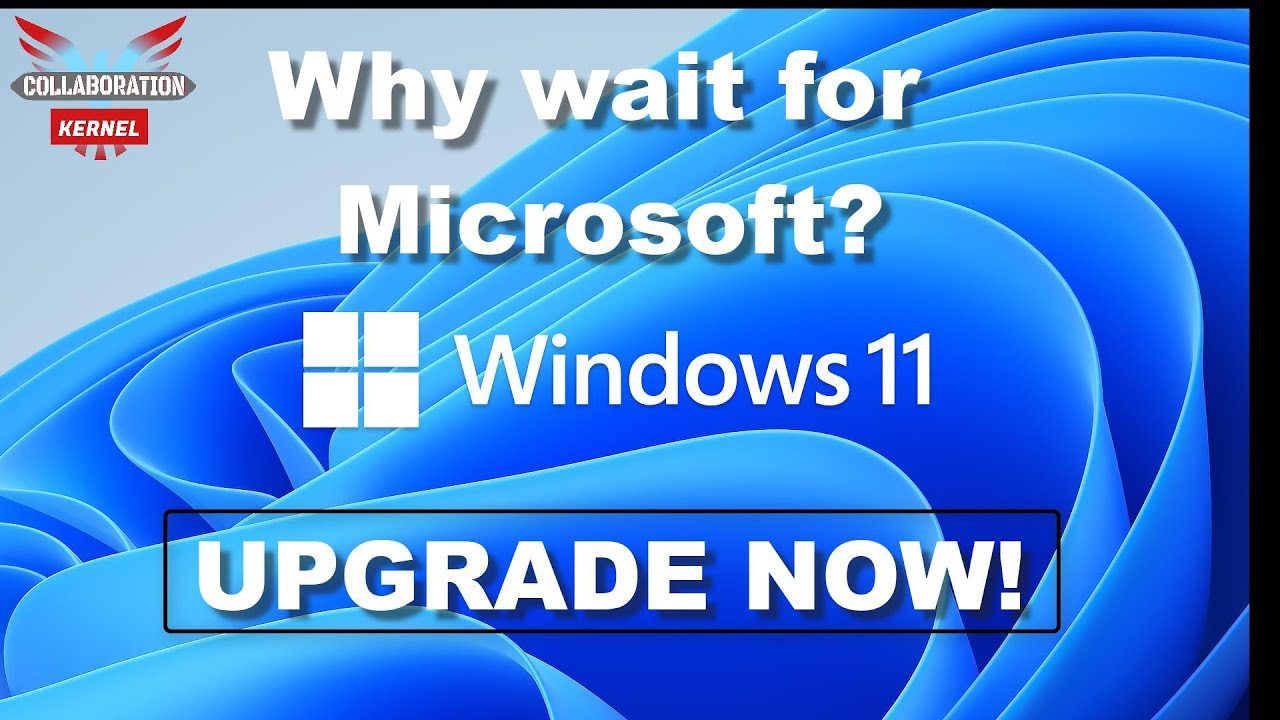
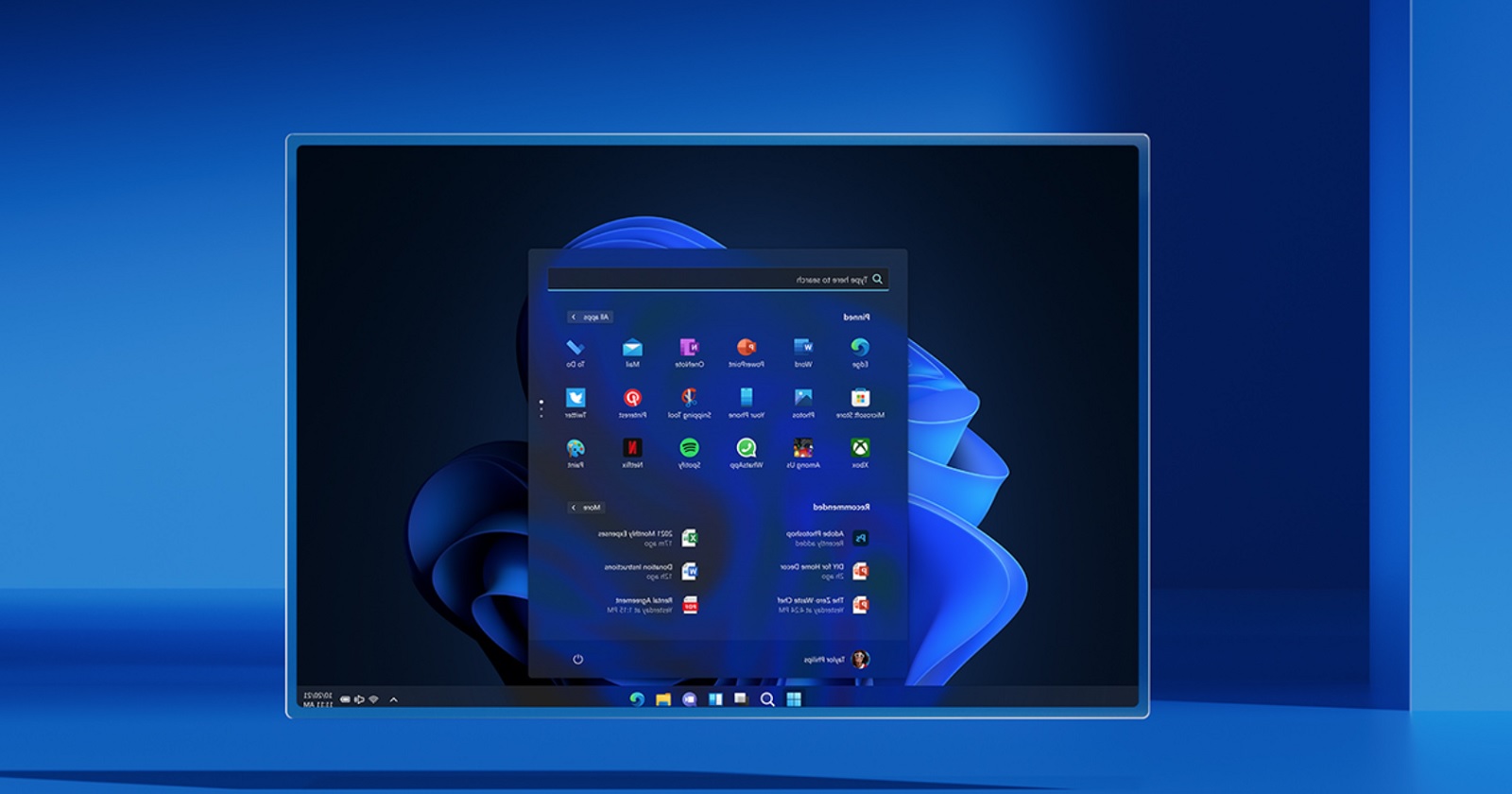




Closure
Thus, we hope this article has provided valuable insights into Upgrading from Windows 8 to Windows 11: A Comprehensive Guide. We appreciate your attention to our article. See you in our next article!