Unveiling the Powerhouse: Developer Options in Windows 10
Related Articles: Unveiling the Powerhouse: Developer Options in Windows 10
Introduction
With enthusiasm, let’s navigate through the intriguing topic related to Unveiling the Powerhouse: Developer Options in Windows 10. Let’s weave interesting information and offer fresh perspectives to the readers.
Table of Content
Unveiling the Powerhouse: Developer Options in Windows 10
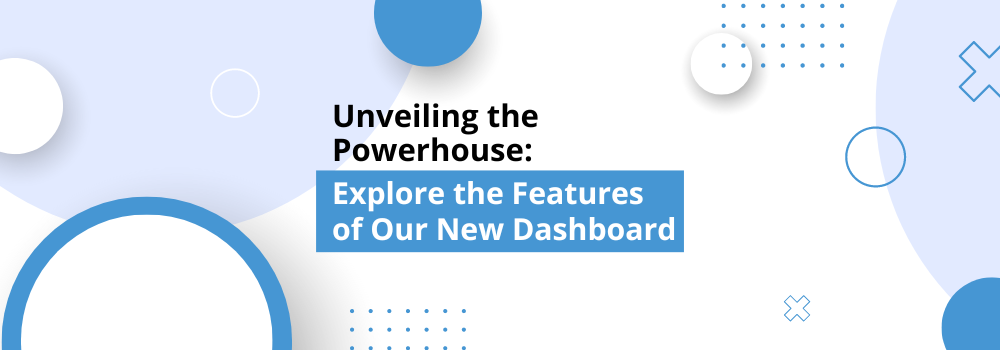
Windows 10, a robust and versatile operating system, offers a hidden treasure trove of features within its "Developer Options." This collection of advanced settings, often overlooked by casual users, empowers developers and enthusiasts with a range of functionalities to experiment, troubleshoot, and customize their Windows experience.
Unlocking the Potential: Understanding Developer Options
Developer Options in Windows 10 are a collection of advanced settings primarily aimed at developers, enabling them to test applications, debug software, and experiment with system-level configurations. These options provide a sandbox environment, allowing developers to explore, modify, and refine their projects without impacting the core functionality of the operating system.
Navigating the Labyrinth: Accessing Developer Options
Accessing Developer Options in Windows 10 is a straightforward process:
-
Open Settings: Navigate to the "Settings" app by clicking the gear icon in the Start menu or searching for "Settings" in the taskbar search bar.
-
Locate "Update & Security": Within the Settings app, click on "Update & Security."
-
Select "For Developers": In the left-hand menu, choose "For Developers."
-
Enable Developer Mode: The "Developer Mode" option will be displayed on the right side of the window. Select it to enable Developer Options.
Exploring the Realm: A Deep Dive into Developer Options
1. Developer Mode:
Enabling Developer Mode unlocks a vast array of powerful features, including:
-
Debugging Tools: Access to advanced debugging tools like the Windows Debugger, allowing developers to delve into the intricacies of application behavior and identify potential errors.
-
Virtual Machine Creation: The ability to create and manage virtual machines (VMs) directly from within Windows, providing a controlled environment for testing applications and isolating potentially unstable software.
-
Sideloading Apps: The capability to install applications from sources other than the Microsoft Store, granting developers greater flexibility in distributing their software.
-
Windows Subsystem for Linux (WSL): Seamless integration with Linux environments, enabling developers to utilize familiar command-line tools and frameworks within Windows.
2. USB Debugging:
This option facilitates communication between a Windows device and an external debugger, typically used for Android development. Developers can connect their Android devices to their Windows machine and utilize tools like Android Studio to debug and test their applications.
3. Device Portal:
The Device Portal is a web-based interface accessible through a specific IP address, offering remote access to a connected device. Developers can use it to monitor system performance, analyze resource usage, and even control device settings remotely.
4. Network Usage:
This option provides detailed information about network activity, including bandwidth consumption, active connections, and network adapters. Developers can use this data to optimize their applications for network efficiency and identify potential bottlenecks.
5. Developer Features:
This category houses various features specifically designed for developers, such as:
-
Windows Performance Analyzer (WPA): A powerful tool for analyzing system performance, identifying performance bottlenecks, and optimizing application efficiency.
-
Windows SDK: A comprehensive toolkit that provides libraries, headers, and documentation for developing applications targeting Windows platforms.
-
Visual Studio: A widely used integrated development environment (IDE) that offers a complete suite of tools for building, debugging, and deploying applications.
Beyond the Basics: Unveiling the Hidden Gems
1. Windows Sandbox:
This feature allows developers to create a secure, isolated environment for testing applications without affecting the main operating system. It’s ideal for testing potentially unstable software or experimenting with new features.
2. Windows Subsystem for Android:
This feature, available on select Windows 11 devices, enables developers to run Android applications directly on their Windows machines. This offers a streamlined development workflow and allows developers to target both Android and Windows platforms simultaneously.
3. Microsoft Store for Business:
This platform allows organizations to manage and distribute applications to their employees. Developers can utilize this feature to reach a wider audience and streamline application deployment within businesses.
FAQs: Addressing Common Questions
Q: Are Developer Options safe to use?
A: Developer Options are generally safe to use if employed responsibly. However, modifying certain settings can potentially destabilize the system, so it’s crucial to understand the implications of each option before making changes.
Q: Can I disable Developer Options after enabling them?
A: Yes, you can disable Developer Options by navigating to the same "For Developers" settings page and selecting the "Developer mode" option again. This will disable all related features.
Q: What are the benefits of using Developer Options?
A: Developer Options empower developers with advanced tools and features that facilitate application development, testing, and debugging. They provide a controlled environment for experimentation and innovation, ultimately leading to more robust and reliable applications.
Tips for Effective Utilization:
-
Back up your system: Before making significant changes to Developer Options, create a system backup to ensure you can restore your system to its previous state if needed.
-
Understand the implications: Before modifying any settings, carefully read the associated documentation and understand the potential consequences of your actions.
-
Start with basic options: Begin by exploring the more straightforward options and gradually progress to more advanced features as you gain experience.
-
Utilize online resources: Numerous online resources, including documentation, tutorials, and community forums, can provide valuable insights and support for navigating Developer Options.
Conclusion: Empowering Innovation and Development
Developer Options in Windows 10 offer a powerful platform for developers, enabling them to unlock the full potential of the operating system and create innovative, high-quality applications. By providing a sandbox environment for experimentation, advanced debugging tools, and seamless integration with other platforms, Developer Options empower developers to push the boundaries of software development and deliver exceptional user experiences. While these options may seem daunting to casual users, understanding their purpose and potential benefits can unlock a world of possibilities for developers and enthusiasts alike.




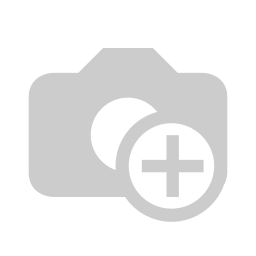


Closure
Thus, we hope this article has provided valuable insights into Unveiling the Powerhouse: Developer Options in Windows 10. We hope you find this article informative and beneficial. See you in our next article!
