Unveiling the Power of Windows 11 GUI Debloating: A Comprehensive Guide
Related Articles: Unveiling the Power of Windows 11 GUI Debloating: A Comprehensive Guide
Introduction
In this auspicious occasion, we are delighted to delve into the intriguing topic related to Unveiling the Power of Windows 11 GUI Debloating: A Comprehensive Guide. Let’s weave interesting information and offer fresh perspectives to the readers.
Table of Content
Unveiling the Power of Windows 11 GUI Debloating: A Comprehensive Guide

Windows 11, while boasting a sleek new interface and enhanced features, often comes bundled with numerous pre-installed applications and services that users may not require. These "bloatware" can consume valuable disk space, slow down system performance, and even pose security risks. This is where the concept of "debloating" comes into play, offering users the power to streamline their Windows 11 experience by removing unnecessary components.
Understanding the Need for Debloating
Windows 11, like its predecessors, is designed to cater to a broad user base. Consequently, it comes pre-loaded with a wide range of applications and services, aiming to address diverse needs. However, this abundance can become a burden for users who prioritize a lean, efficient, and personalized operating system.
Benefits of Debloating Windows 11 GUI
Debloating Windows 11 offers numerous advantages:
-
Enhanced System Performance: By removing unnecessary applications and services, debloating frees up system resources, leading to faster boot times, quicker application launches, and improved overall performance.
-
Increased Disk Space: Bloatware can occupy significant disk space, particularly on devices with limited storage capacity. Debloating reclaims this space, allowing for more storage for user files, applications, and data.
-
Reduced Security Risks: Some pre-installed applications and services can be potential security vulnerabilities. Debloating eliminates these risks by removing unnecessary software that could be exploited by malicious actors.
-
Personalized User Experience: Debloating allows users to customize their operating system by removing unwanted applications and services, creating a cleaner and more tailored experience.
-
Improved Battery Life: For mobile devices, debloating can significantly improve battery life by reducing the number of applications and services running in the background, consuming power.
Debloating Methods: A Comparative Analysis
Several methods exist for debloating Windows 11, each with its own advantages and disadvantages:
-
Manual Debloating: This involves manually uninstalling applications and disabling services through the Windows Settings app or Control Panel. While this method offers granular control, it can be time-consuming and requires a good understanding of Windows internals.
-
Third-Party Debloating Tools: Numerous third-party applications are available, designed specifically for debloating Windows. These tools typically offer a streamlined interface, automate the process, and provide pre-configured profiles for different debloating scenarios. However, using third-party tools requires caution, as some may contain malware or compromise system stability.
-
Windows 11 Feature Experience Pack (FEP) Removal: This method involves removing the Feature Experience Pack (FEP) that contains various features and applications. However, removing the FEP can potentially lead to system instability and may require reinstallation.
-
Clean Install: Performing a clean install of Windows 11 removes all pre-installed applications and services, effectively creating a "fresh" system. This method is the most comprehensive but also the most time-consuming and requires reinstalling all applications and data.
Debloating Windows 11 GUI: A Step-by-Step Guide
This section provides a detailed guide on debloating Windows 11 GUI using a combination of manual and third-party tools:
1. Identify Unnecessary Applications and Services:
- Start Menu: Review the Start Menu for applications you rarely or never use.
- Apps & Features: Access the "Apps & Features" section in Windows Settings to view a complete list of installed applications.
- Task Manager: Use the Task Manager to identify services consuming significant resources or running unnecessarily.
- Third-Party Tools: Consider using tools like "WinAero Tweaker" or "O&O ShutUp10" to identify and manage services.
2. Manual Uninstallation:
- Apps & Features: Uninstall unwanted applications through the "Apps & Features" section.
- Control Panel: Access the Control Panel and use the "Programs and Features" option to uninstall applications.
3. Disable Services:
- Services: Access the "Services" section through the Control Panel or by searching for "services.msc" in the Run dialog box.
- Disable Services: Right-click on the service you want to disable and select "Properties." Set the Startup Type to "Disabled" and click "Apply" and "OK."
- Third-Party Tools: Use tools like "WinAero Tweaker" or "O&O ShutUp10" to disable services with a user-friendly interface.
4. Use Third-Party Debloating Tools:
- Research and Select Tools: Choose reputable and well-reviewed debloating tools.
- Install and Run: Install the chosen tool and follow its instructions.
- Customize Debloating Options: Some tools allow you to select specific components to remove or disable.
- Review and Apply Changes: Carefully review the changes before applying them to avoid unintended consequences.
5. Verify Changes:
- System Performance: Monitor your system performance after debloating to ensure improvements.
- Disk Space: Check your disk space usage to confirm freed-up storage.
- Applications and Services: Verify that the unwanted applications and services are no longer present.
FAQs by Debloater Windows 11 GUI
Q: Is debloating Windows 11 safe?
A: Debloating Windows 11 can be safe when done correctly. However, it is crucial to research and use reputable tools and carefully review changes before applying them. Removing essential system components can lead to instability or functionality loss.
Q: Can I debloat Windows 11 without losing data?
A: Debloating generally does not affect user data. However, it is always recommended to back up important files before making significant system changes.
Q: Will debloating void my Windows 11 warranty?
A: Debloating Windows 11 does not typically void the warranty. However, it is essential to consult with the manufacturer or Microsoft for specific warranty guidelines.
Q: Can I undo debloating changes?
A: Yes, most debloating changes can be reversed by reinstalling or re-enabling the removed or disabled components.
Tips by Debloater Windows 11 GUI
-
Research and Understand: Thoroughly research the applications and services you plan to remove or disable to ensure they are not essential for system stability.
-
Backup Data: Always back up important files before making system changes.
-
Use Reputable Tools: Choose well-reviewed and trusted third-party debloating tools.
-
Proceed with Caution: Carefully review changes before applying them to avoid unintended consequences.
-
Monitor System Performance: Track your system performance after debloating to ensure improvements and identify any potential issues.
Conclusion by Debloater Windows 11 GUI
Debloating Windows 11 offers a powerful way to optimize system performance, reclaim disk space, and personalize the user experience. By understanding the process, utilizing appropriate tools, and exercising caution, users can effectively remove unnecessary applications and services, creating a more streamlined and efficient operating environment. Remember to research, back up data, and proceed with caution to ensure a safe and successful debloating experience.
![How to Debloat Windows 11 to Improve Performance [Guide] Beebom](https://beebom.com/wp-content/uploads/2021/10/Screenshot-10.jpg?w=640)





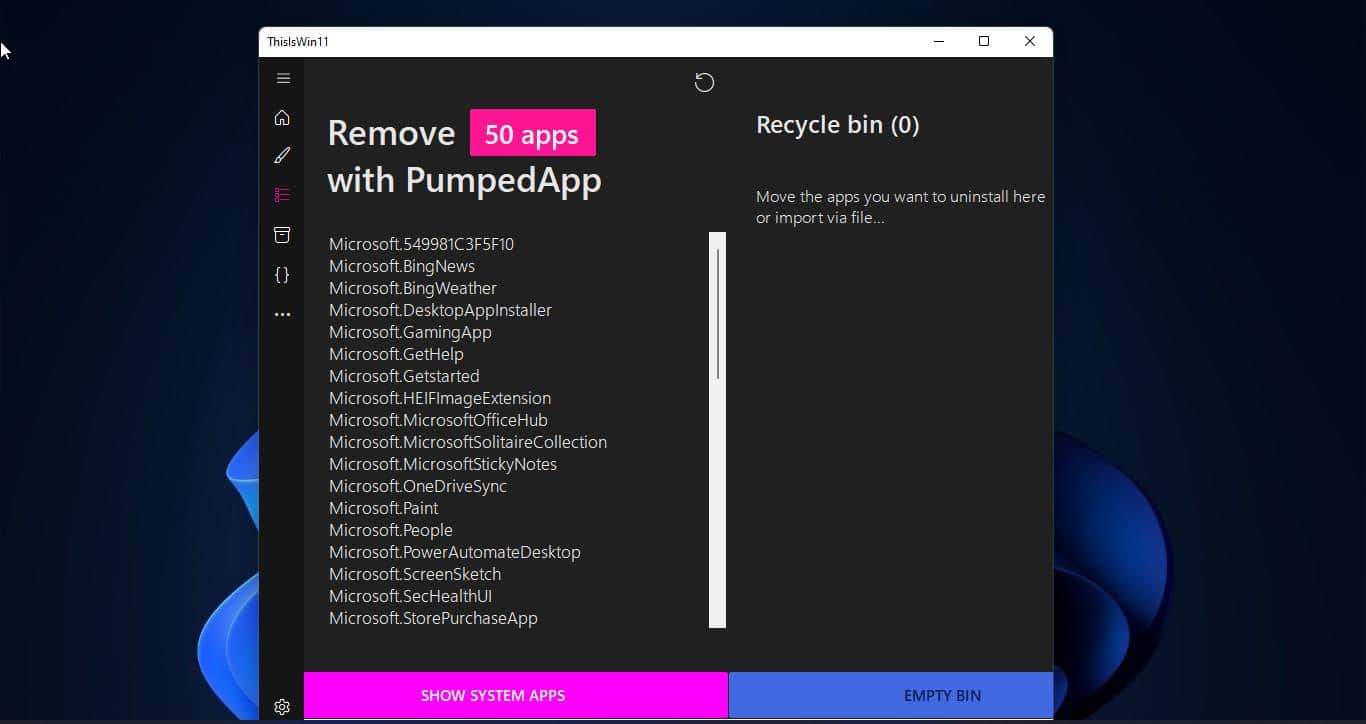

Closure
Thus, we hope this article has provided valuable insights into Unveiling the Power of Windows 11 GUI Debloating: A Comprehensive Guide. We thank you for taking the time to read this article. See you in our next article!