Unveiling the Power of Batch Files in Windows 10: A Comprehensive Guide
Related Articles: Unveiling the Power of Batch Files in Windows 10: A Comprehensive Guide
Introduction
With great pleasure, we will explore the intriguing topic related to Unveiling the Power of Batch Files in Windows 10: A Comprehensive Guide. Let’s weave interesting information and offer fresh perspectives to the readers.
Table of Content
Unveiling the Power of Batch Files in Windows 10: A Comprehensive Guide

In the realm of Windows 10, where efficiency and automation are highly valued, batch files emerge as a powerful tool for streamlining tasks and enhancing productivity. These simple text files, containing a series of commands, act as scripts that automate repetitive actions, saving valuable time and effort. This article delves into the world of batch files, providing a comprehensive understanding of their creation, functionalities, and applications.
Understanding Batch Files: The Foundation of Automation
At their core, batch files are plain text files, typically ending with the ".bat" extension, that contain a series of commands intended for execution by the Windows command interpreter, "cmd.exe." Each line within a batch file represents a single command, which the interpreter processes sequentially.
The essence of batch files lies in their ability to automate tasks. Instead of manually executing commands one by one, users can group them within a batch file and execute them with a single click. This automation greatly simplifies repetitive actions, making them ideal for tasks such as:
- Running multiple programs: A batch file can be used to launch several applications in a specific order, ensuring a seamless workflow.
- Performing system maintenance: Batch files can automate routine maintenance tasks like disk cleanup, system updates, or file backups.
- Manipulating files and folders: Batch files offer a powerful way to manage files and folders, including renaming, copying, moving, or deleting them.
- Customizing system settings: Batch files can modify system settings, such as changing the desktop background or adjusting network configurations.
Creating Batch Files: A Step-by-Step Guide
The process of creating a batch file is straightforward and accessible to users of all skill levels.
- Open Notepad: Start by launching Notepad, the default text editor in Windows 10.
- Enter Commands: Type the desired commands, one per line, into the Notepad window. Each command represents an action to be performed.
- Save the File: After entering the commands, save the file with a ".bat" extension. For instance, "MyBatchFile.bat."
- Execute the Batch File: Double-clicking the saved batch file will trigger the execution of the commands within it.
Essential Commands for Batch Files
While the possibilities with batch files are vast, a few core commands form the foundation of their functionality. Understanding these commands is crucial for creating effective and efficient batch files.
-
echo: This command displays text on the command prompt. It can be used for displaying messages, providing feedback to the user, or simply for debugging purposes. -
pause: This command suspends the execution of the batch file until the user presses any key. It is often used to allow the user to view the output of a command or to prevent the command prompt from closing prematurely. -
cls: This command clears the screen of the command prompt, providing a clean slate for further output. -
cd: This command changes the current directory. It allows the user to navigate through the file system and execute commands in different locations. -
dir: This command lists the files and folders within a specified directory. It is useful for browsing the file system and obtaining information about files. -
mkdir: This command creates a new directory. It is essential for organizing files and folders within the file system. -
rmdir: This command removes an empty directory. It is used for cleaning up the file system by removing unwanted directories. -
copy: This command copies files from one location to another. It is a fundamental command for managing and duplicating files. -
move: This command moves files or folders from one location to another. It is used for reorganizing files and folders within the file system. -
del: This command deletes files. It should be used with caution, as deleted files cannot be recovered without specialized recovery tools. -
ren: This command renames files or folders. It is useful for changing the names of files or folders to better reflect their contents. -
start: This command launches a new window to execute a program or command. It is used for running multiple programs simultaneously or for launching programs in the background. -
exit: This command terminates the execution of the batch file. It is often used at the end of a batch file to ensure a clean exit.
Beyond the Basics: Advanced Features of Batch Files
Batch files offer a range of advanced features that extend their capabilities beyond simple command execution. These features enable complex automation, conditional execution, and error handling, making batch files versatile tools for various tasks.
- Variables: Batch files support the use of variables, which act as placeholders for values. These variables can be assigned values, manipulated, and used within commands, enabling dynamic behavior and greater flexibility.
-
Conditional Statements: Batch files allow for conditional execution of commands based on specific conditions. This feature, using commands like
ifandelse, enables the creation of decision-making logic within batch files. - Loops: Batch files support loops, which allow commands to be repeated a specified number of times or until a certain condition is met. This feature is essential for automating tasks that require repetitive execution.
-
Error Handling: Batch files can include error handling mechanisms to gracefully handle unexpected situations. Using commands like
errorlevel, batch files can detect errors and perform appropriate actions, preventing the script from crashing.
Real-World Applications of Batch Files
Batch files find numerous applications in various scenarios, demonstrating their versatility and practical utility.
- System Administration: Batch files are invaluable for system administrators who need to automate routine tasks like system updates, disk cleanup, and security checks.
- Software Deployment: Batch files can be used to automate the deployment of software applications, ensuring consistent installation across multiple machines.
- Data Processing: Batch files can be used to process data files, performing tasks like data extraction, manipulation, and analysis.
- Web Development: Batch files can be used to automate tasks related to web development, such as building websites, deploying applications, and managing servers.
- Personal Productivity: Batch files can enhance personal productivity by automating tasks such as backing up files, organizing documents, and managing emails.
FAQs: Addressing Common Concerns
Q: What are the limitations of batch files?
A: While powerful, batch files have limitations. They are primarily text-based and lack the advanced features of scripting languages like Python or PowerShell. Additionally, batch files can be less efficient for complex tasks and might not be suitable for graphical user interface (GUI) interactions.
Q: Can batch files access the internet?
A: Batch files can access the internet using commands like ping or nslookup to test network connectivity. However, they are not inherently designed for web-based interactions and require additional tools or scripting languages for more complex web tasks.
Q: How do I debug batch files?
A: Debugging batch files involves identifying and resolving errors within the script. This can be done by examining the output of the batch file, using the echo command to display intermediate values, or utilizing the built-in debugger in the command prompt.
Q: Are batch files secure?
A: Batch files can be vulnerable to security risks if not created or executed carefully. They can be used to execute malicious commands or access sensitive information if not properly sanitized or restricted.
Tips for Effective Batch File Creation
- Clear and Concise Comments: Include comments within your batch files to explain the purpose of each command and section, enhancing readability and maintainability.
- Error Handling: Implement error handling mechanisms to prevent unexpected errors from halting the execution of the batch file.
- Modular Design: Break down complex batch files into smaller, more manageable modules for easier debugging and maintenance.
- Testing and Validation: Thoroughly test your batch files to ensure they function as intended and handle potential errors gracefully.
- Security Best Practices: Follow security best practices when creating and executing batch files to mitigate potential risks.
Conclusion: Embracing the Power of Batch Files
Batch files, despite their simplicity, offer a powerful means of automating tasks and streamlining workflows in Windows 10. Understanding their creation, functionalities, and limitations empowers users to leverage their capabilities for various purposes, from system administration to personal productivity. By embracing the power of batch files, individuals and organizations can unlock efficiency gains and enhance their overall computing experience.
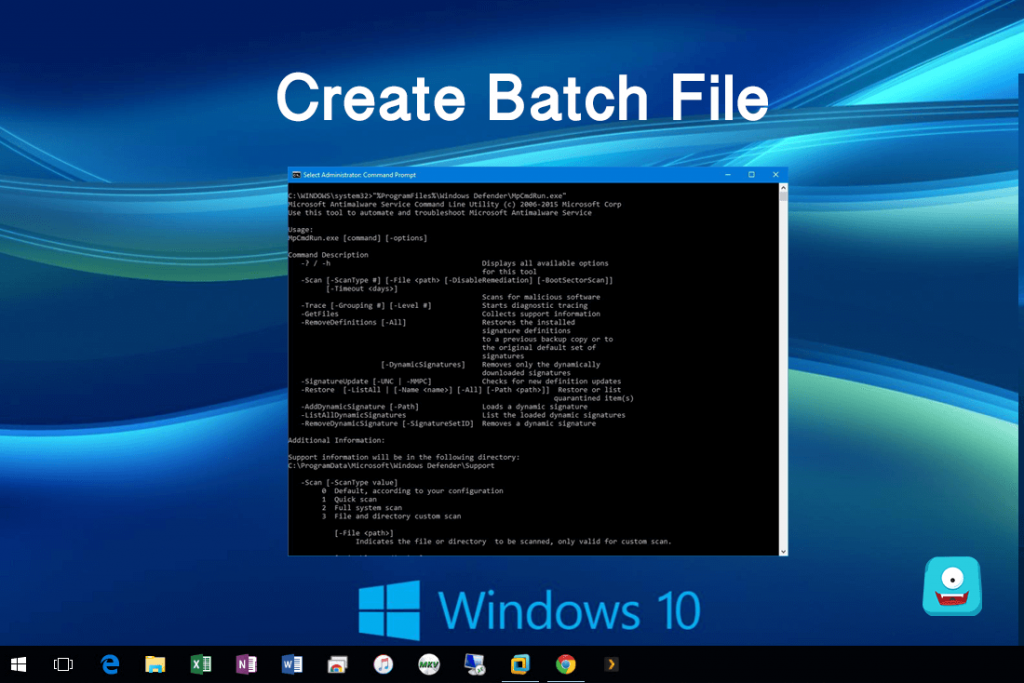
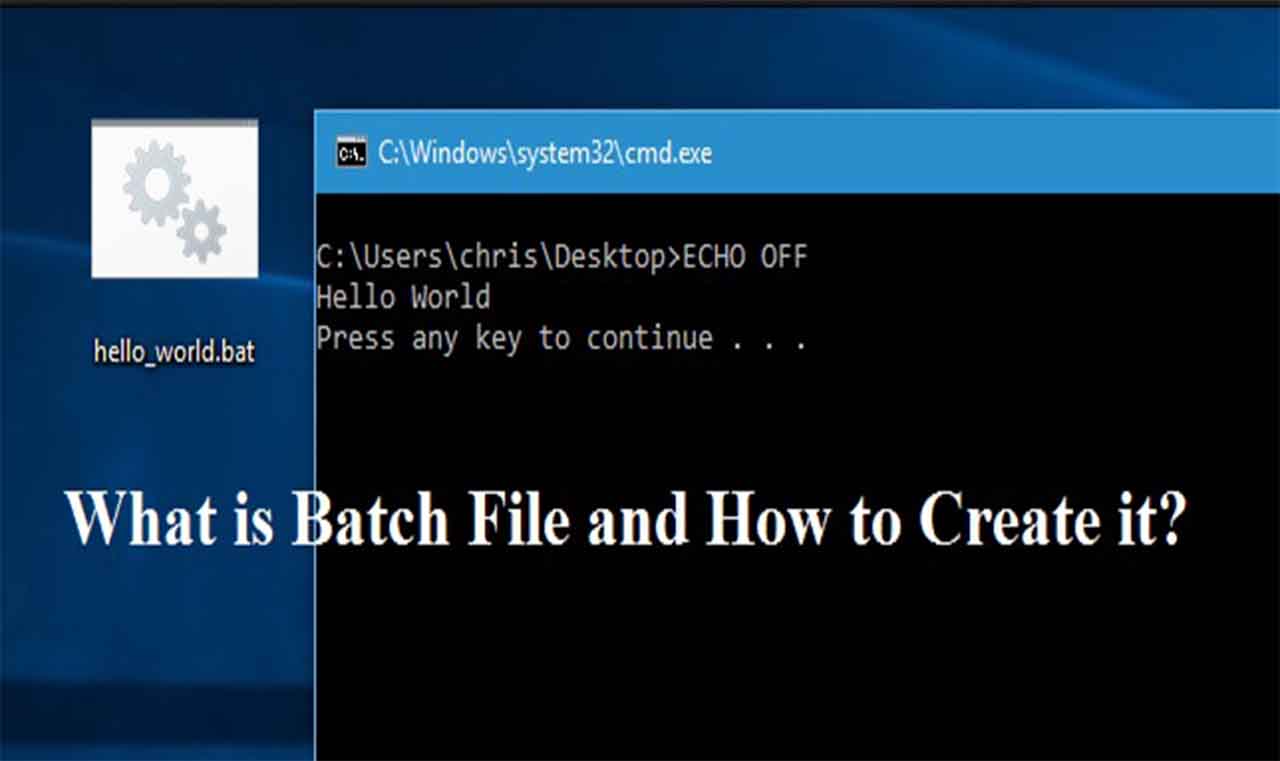
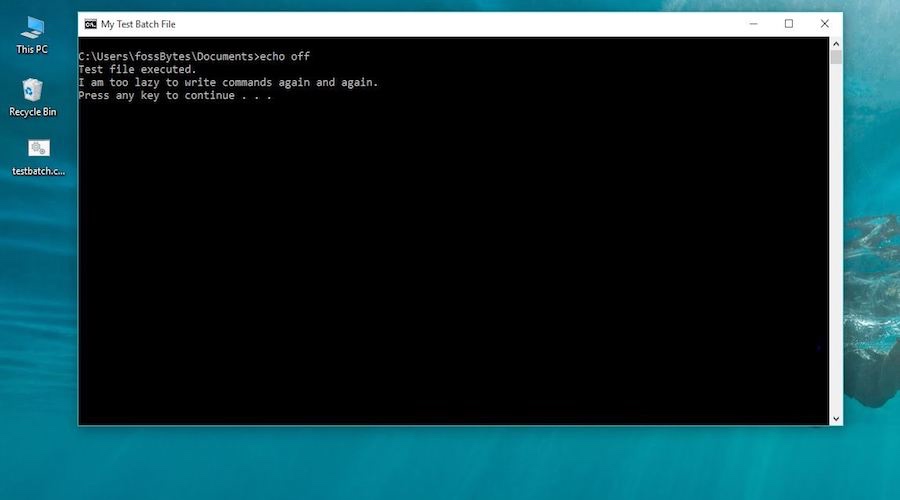
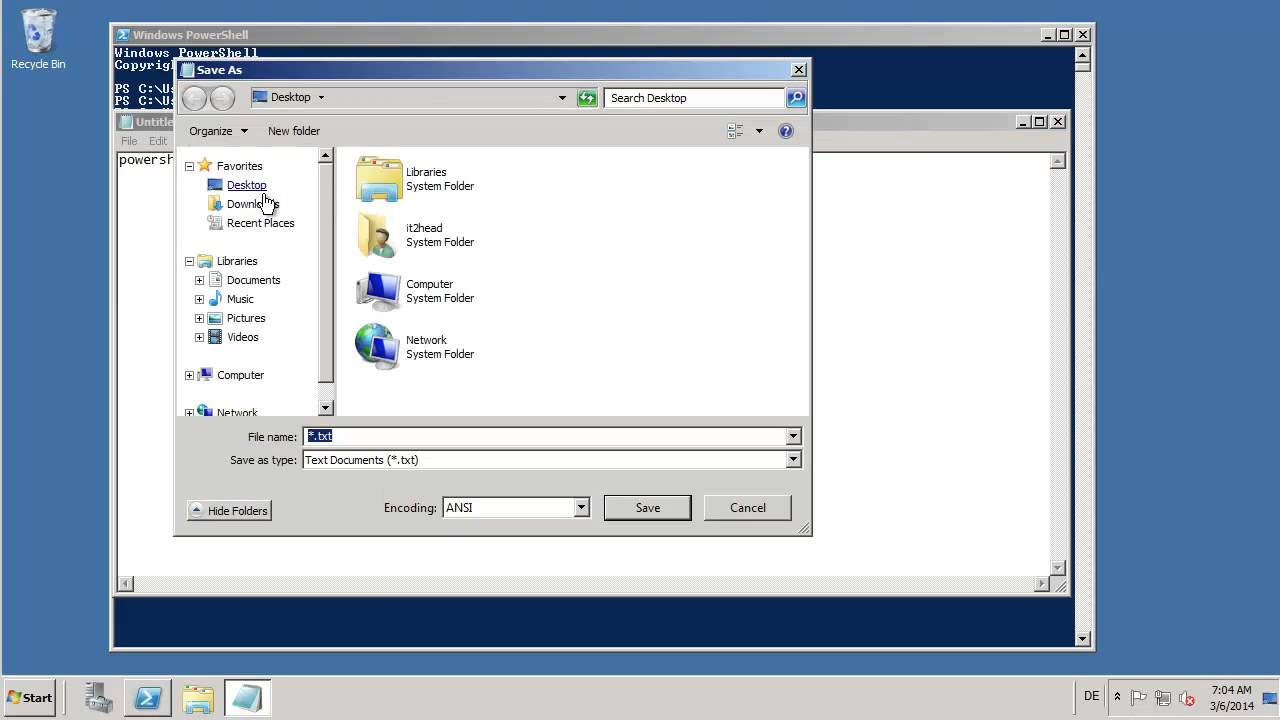
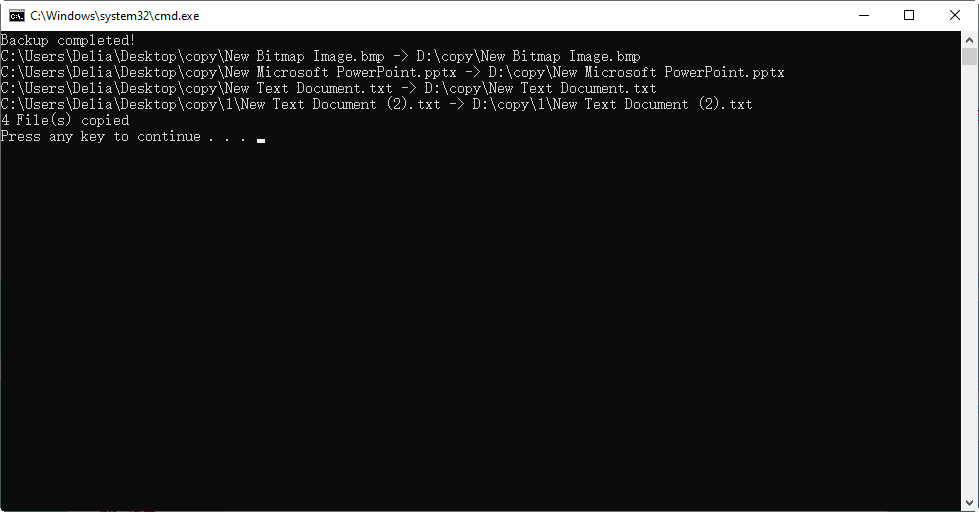
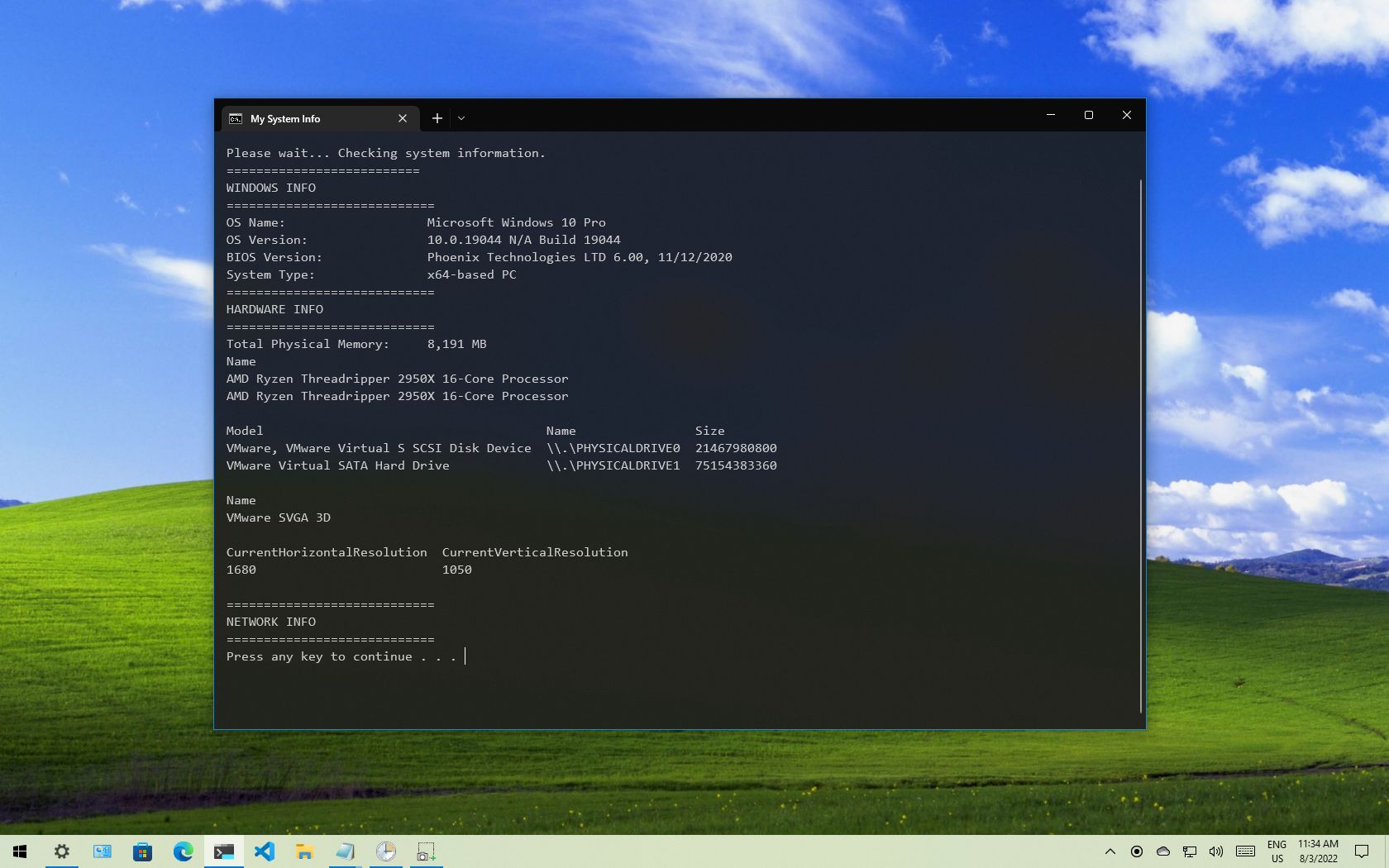
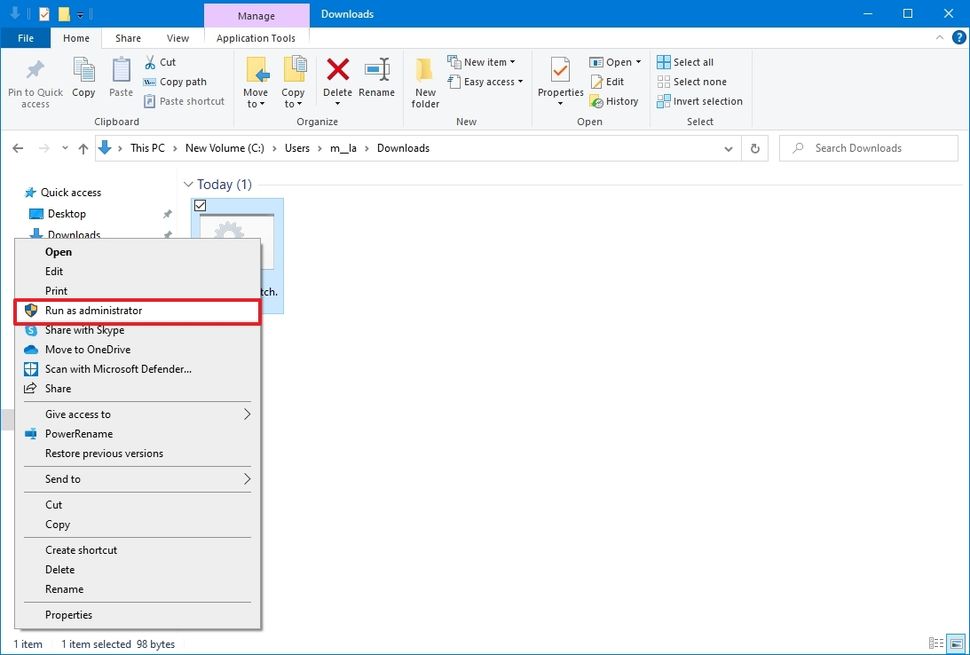
Closure
Thus, we hope this article has provided valuable insights into Unveiling the Power of Batch Files in Windows 10: A Comprehensive Guide. We appreciate your attention to our article. See you in our next article!