Unstable Cursor: Troubleshooting Typing Issues in Windows 10
Related Articles: Unstable Cursor: Troubleshooting Typing Issues in Windows 10
Introduction
In this auspicious occasion, we are delighted to delve into the intriguing topic related to Unstable Cursor: Troubleshooting Typing Issues in Windows 10. Let’s weave interesting information and offer fresh perspectives to the readers.
Table of Content
Unstable Cursor: Troubleshooting Typing Issues in Windows 10

A smooth and predictable cursor is essential for efficient and enjoyable typing experiences. However, encountering a cursor that jumps erratically around the screen can be incredibly frustrating, disrupting workflow and hindering productivity. This erratic behavior, often described as "cursor jumping," is a common issue in Windows 10, stemming from various sources. This article aims to provide a comprehensive guide to understanding the root causes of this problem, offering practical solutions and preventative measures to restore a stable and reliable typing experience.
Understanding the Causes of Cursor Jumping
The erratic cursor movement can be attributed to a range of factors, each requiring a specific approach to resolve. Here’s a breakdown of the most common culprits:
1. Hardware Malfunctions:
- Faulty Mouse: A damaged or malfunctioning mouse is a primary suspect. Worn-out buttons, faulty sensors, or loose connections can all lead to erratic cursor movements.
- Touchpad Issues: Laptops often experience cursor jumping due to faulty touchpads. Worn-out surfaces, dust accumulation, or driver conflicts can trigger unpredictable cursor behavior.
- Keyboard Problems: While less common, a malfunctioning keyboard can also contribute to cursor jumping. This is usually due to faulty keys, particularly the arrow keys, which can send unintended signals to the system.
2. Software Glitches:
- Driver Conflicts: Outdated, corrupted, or incompatible drivers for your mouse, touchpad, or keyboard can lead to cursor jumping.
- System Errors: Bugs or conflicts within the Windows operating system itself can also cause cursor instability.
- Malware Interference: Malicious software can hijack system processes, including cursor control, leading to erratic behavior.
- Background Processes: Certain programs running in the background, especially those with intensive resource requirements, can interfere with cursor functionality.
3. Environmental Factors:
- Electromagnetic Interference: External electromagnetic fields, such as those emitted by wireless devices or electrical appliances, can disrupt cursor control.
- Surface Issues: Using a mouse on a textured or uneven surface can cause erratic cursor movement.
Troubleshooting and Resolution Strategies
Addressing cursor jumping requires a systematic approach, starting with the most likely causes and working towards more complex solutions.
1. Hardware Diagnostics:
- Mouse Testing: Disconnect your mouse and connect a known working mouse. If the problem persists, the issue is likely not with the mouse.
- Touchpad Troubleshooting: Disable the touchpad in your laptop’s settings and use an external mouse. If the jumping stops, the touchpad is likely the culprit.
- Keyboard Inspection: Check for any loose keys or visible damage on your keyboard. Consider using an external keyboard for testing.
2. Software Solutions:
- Driver Updates: Update your mouse, touchpad, and keyboard drivers to the latest versions.
- Driver Rollback: If recent driver updates caused the problem, rollback to the previous version.
- System Restore: Restore your system to a previous point in time before the cursor jumping began.
- Malware Scan: Run a comprehensive scan with your antivirus software.
- Background Process Management: Close unnecessary programs running in the background.
- Clean Boot: Start Windows in a clean boot state to isolate the cause of the issue.
3. Environmental Adjustments:
- Electromagnetic Interference Mitigation: Move your computer away from potential sources of electromagnetic interference, such as wireless routers or electrical appliances.
- Surface Optimization: Use a smooth and clean surface for your mouse.
Preventing Recurrences
Once you’ve successfully resolved the cursor jumping issue, it’s crucial to implement preventative measures to avoid its recurrence.
- Regular Driver Updates: Keep all your drivers updated to ensure compatibility and stability.
- Malware Protection: Maintain robust antivirus software and regularly scan your system for threats.
- System Maintenance: Regularly clean your computer’s hard drive, defragment it, and perform system updates.
- Avoid Overloading: Limit the number of programs running simultaneously to prevent resource conflicts.
- Monitor System Performance: Regularly check your system’s performance for any signs of strain or instability.
FAQs: Addressing Common Queries
Q: My cursor jumps only when I use a specific program. What could be the cause?
A: This suggests a program-specific issue. Try updating the program, reinstalling it, or running it in compatibility mode.
Q: My cursor jumps only when I’m connected to a specific Wi-Fi network. What could be the cause?
A: The Wi-Fi network might be experiencing interference. Try switching to a different network or using a wired connection.
Q: My cursor jumps intermittently, not constantly. What could be the cause?
A: This could be due to temporary system glitches or background processes interfering with cursor control. Try restarting your computer or closing unnecessary programs.
Q: I’ve tried everything, but the cursor jumping persists. What should I do?
A: Contact Microsoft support or a qualified computer technician for further assistance.
Conclusion
Cursor jumping in Windows 10 can be a frustrating experience, but it’s often a solvable problem. By understanding the potential causes and implementing the troubleshooting steps outlined in this guide, you can effectively identify and resolve the issue, restoring a stable and reliable typing experience. Remember to practice preventative measures to avoid future recurrences and maintain a smooth and efficient workflow.

![How To Fix Cursor Problems On Windows 10 [Quick and Easy] 2021](https://benisnous.com/wp-content/uploads/2021/01/How-To-Fix-Cursor-Problems-On-Windows-10-Quick-and.jpg)



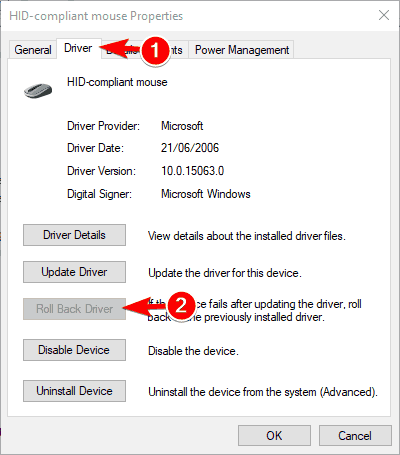
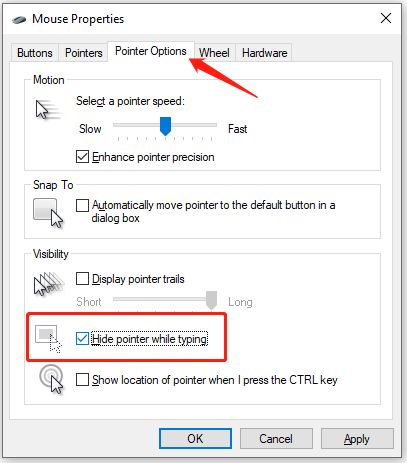

Closure
Thus, we hope this article has provided valuable insights into Unstable Cursor: Troubleshooting Typing Issues in Windows 10. We hope you find this article informative and beneficial. See you in our next article!