Unruly Cursor: Troubleshooting Erratic Mouse Behavior in Windows 10
Related Articles: Unruly Cursor: Troubleshooting Erratic Mouse Behavior in Windows 10
Introduction
With enthusiasm, let’s navigate through the intriguing topic related to Unruly Cursor: Troubleshooting Erratic Mouse Behavior in Windows 10. Let’s weave interesting information and offer fresh perspectives to the readers.
Table of Content
Unruly Cursor: Troubleshooting Erratic Mouse Behavior in Windows 10

The seamless flow of work or leisure on a computer often hinges on the precise and responsive movement of the cursor. However, this smooth experience can be disrupted by an erratic cursor, jumping around the screen seemingly at random. This phenomenon, known as "cursor jumping," can be incredibly frustrating, hindering productivity and interrupting the user’s flow. While it can be a symptom of various underlying issues, understanding the causes and potential solutions can help users regain control over their cursor and reclaim their computing experience.
Delving into the Roots of the Issue
The erratic cursor behavior in Windows 10 can stem from a diverse range of factors, each requiring a specific approach to resolution. These factors can be broadly categorized into hardware and software-related issues.
Hardware-Related Causes:
- Faulty Mouse: The most common culprit behind a jumping cursor is a malfunctioning mouse. This could involve a faulty sensor, worn-out buttons, or even a loose connection within the device.
- Dirty Mouse Sensor: Over time, the sensor on a mouse can accumulate dust and debris, hindering its ability to accurately track movement. This can lead to erratic cursor behavior.
- Interference: External factors like electromagnetic interference from other devices, wireless routers, or even nearby electrical appliances can disrupt the mouse’s signal, causing the cursor to jump.
- Surface Issues: The surface on which the mouse is used can also influence its performance. Uneven, reflective, or overly textured surfaces can confuse the sensor, resulting in inaccurate cursor movements.
- Outdated Drivers: Outdated or corrupted mouse drivers can cause compatibility issues, leading to cursor jumping.
Software-Related Causes:
- Conflicting Software: Certain software applications, particularly those with real-time tracking or input monitoring functionalities, can interfere with the mouse’s operation, causing the cursor to jump.
- Virus or Malware: Malware can hijack the mouse’s input, leading to unexpected cursor movements.
- System Errors: Corrupted system files or registry entries can disrupt the normal functioning of the mouse driver, causing the cursor to behave erratically.
- Overloaded System: A system with insufficient resources, particularly RAM, can struggle to handle multiple processes efficiently, leading to delays and glitches, including cursor jumping.
Identifying the Culprit
Before embarking on troubleshooting, it’s crucial to identify the root cause of the cursor jumping issue. This can be achieved through a series of observations and tests.
- Test on a Different Surface: Try using the mouse on a clean, smooth surface, like a mousepad. This can help eliminate surface-related issues.
- Connect to a Different Port: If using a wired mouse, try connecting it to a different USB port on the computer. This can rule out faulty port issues.
- Check for Interference: Move the mouse away from potential sources of electromagnetic interference, such as wireless routers or other electronic devices.
- Run a Virus Scan: Scan the computer for malware to ensure it’s not interfering with the mouse’s operation.
- Check for Recent Software Changes: Identify any recently installed software that might be causing the issue.
Remedying the Erratic Cursor
Once the root cause of the cursor jumping is identified, the appropriate steps can be taken to resolve the issue.
Hardware-Related Solutions:
- Clean the Mouse Sensor: Gently clean the sensor on the mouse using a soft, dry cloth or compressed air. Avoid using any liquids or harsh cleaning agents.
- Replace the Mouse: If cleaning the sensor doesn’t resolve the issue, consider replacing the mouse with a new one.
- Ensure Proper Connection: Ensure the mouse is securely connected to the computer and that the USB port is functioning properly.
- Try a Different Mouse: Use a different mouse to confirm if the issue is with the mouse or the computer.
- Minimize Interference: Keep the mouse away from potential sources of electromagnetic interference.
Software-Related Solutions:
- Update Mouse Drivers: Update the mouse drivers to the latest version from the manufacturer’s website.
- Disable Conflicting Software: Temporarily disable any software applications that might be interfering with the mouse’s operation.
- Run a System Scan: Run a system file checker scan to repair any corrupted system files.
- Clean the Registry: Use a registry cleaner to remove any unnecessary or corrupted registry entries.
- Increase System Resources: Increase the amount of RAM available to the system or close any unnecessary applications to improve system performance.
Additional Tips for Cursor Jumping Issues
- Disable Mouse Acceleration: In some cases, mouse acceleration can contribute to erratic cursor movements. Disabling this feature can improve cursor control.
- Adjust Mouse Sensitivity: Experiment with different mouse sensitivity settings to find a comfortable level that minimizes jumping.
- Use a Mouse Pad: Using a dedicated mouse pad can provide a consistent surface for the mouse sensor, improving accuracy.
- Consider a Wireless Mouse: If using a wired mouse, switching to a wireless mouse can eliminate potential connection issues.
- Seek Professional Help: If all else fails, consider seeking professional help from a computer technician to diagnose and resolve the issue.
Frequently Asked Questions (FAQs)
Q: My cursor jumps randomly only when using a specific application. What could be the issue?
A: This suggests a software conflict. The application might be interfering with the mouse’s operation, or there might be a compatibility issue with the mouse driver. Try disabling or updating the application or the mouse driver to resolve the issue.
Q: My cursor jumps when I move it quickly. What could be the issue?
A: This could be due to mouse acceleration, which can amplify cursor movement at higher speeds. Disable mouse acceleration in the mouse settings to see if it resolves the issue.
Q: My cursor jumps only when I’m using a specific USB port. What could be the issue?
A: This indicates a potential issue with the USB port. Try connecting the mouse to a different port to see if it resolves the issue. If the problem persists, the USB port might be faulty.
Q: My cursor jumps even when the mouse is not moving. What could be the issue?
A: This suggests a software or hardware issue. Check for malware, corrupted system files, outdated drivers, or a faulty mouse.
Conclusion
Cursor jumping in Windows 10 can be a frustrating experience, but understanding the potential causes and solutions can empower users to regain control over their cursor and restore a smooth computing experience. By systematically examining the hardware and software aspects of the issue and implementing the appropriate solutions, users can pinpoint the culprit and effectively address the problem. Remember, if all else fails, seeking professional help can provide a comprehensive diagnosis and resolution.
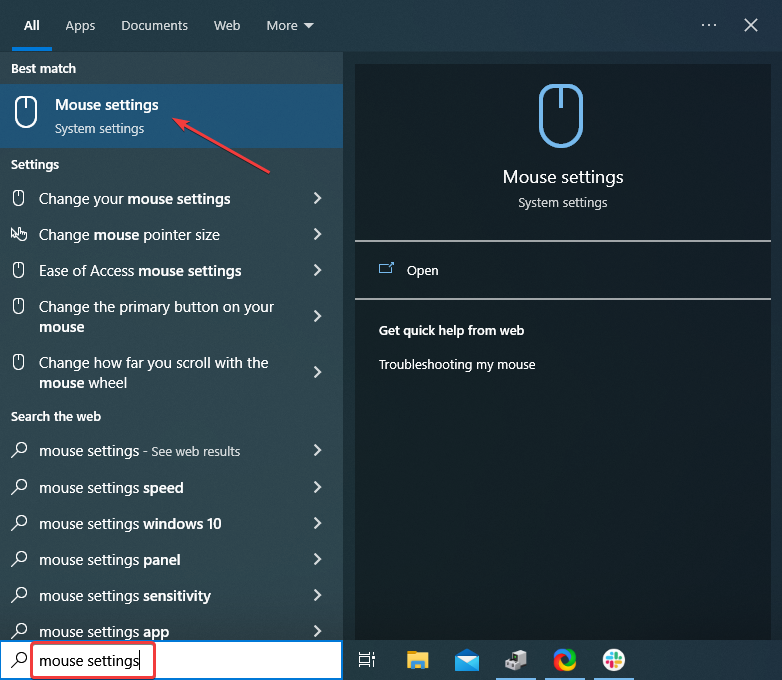
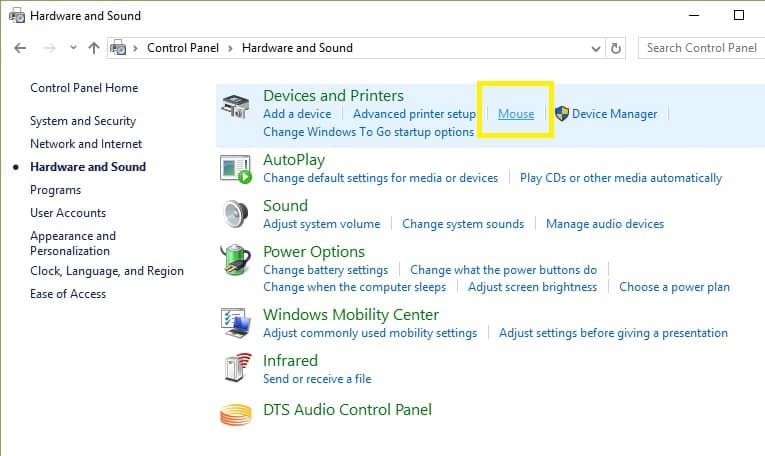


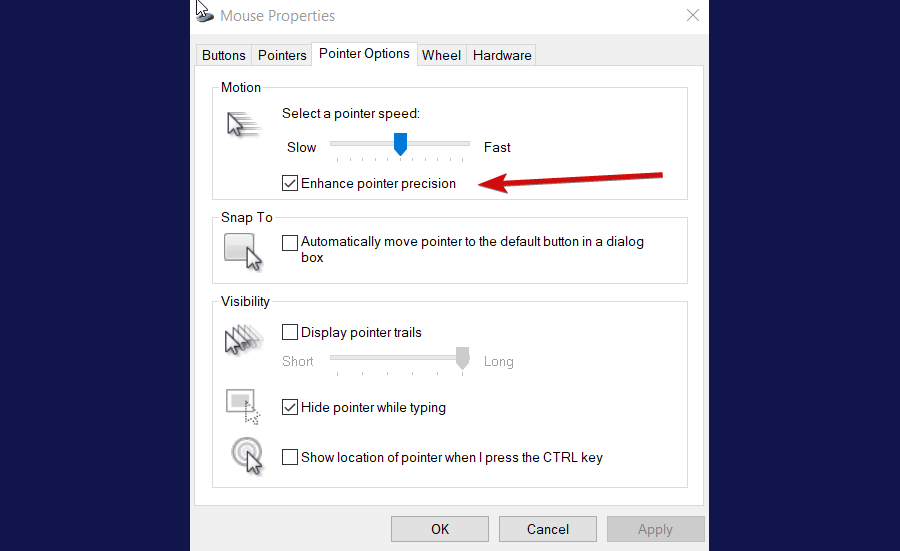

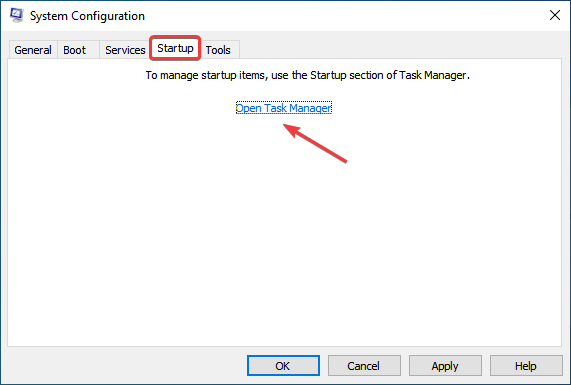

Closure
Thus, we hope this article has provided valuable insights into Unruly Cursor: Troubleshooting Erratic Mouse Behavior in Windows 10. We appreciate your attention to our article. See you in our next article!