Unresponsive Escape Key: Troubleshooting and Solutions for Windows 10
Related Articles: Unresponsive Escape Key: Troubleshooting and Solutions for Windows 10
Introduction
With enthusiasm, let’s navigate through the intriguing topic related to Unresponsive Escape Key: Troubleshooting and Solutions for Windows 10. Let’s weave interesting information and offer fresh perspectives to the readers.
Table of Content
- 1 Related Articles: Unresponsive Escape Key: Troubleshooting and Solutions for Windows 10
- 2 Introduction
- 3 Unresponsive Escape Key: Troubleshooting and Solutions for Windows 10
- 3.1 Understanding the Importance of the Escape Key
- 3.2 Common Causes of a Non-Functional Escape Key
- 3.3 Troubleshooting Steps for a Non-Functional Escape Key
- 3.4 FAQs: Addressing Common Questions
- 3.5 Tips for Preventing Future Issues
- 3.6 Conclusion: Reclaiming the Escape Key’s Functionality
- 4 Closure
Unresponsive Escape Key: Troubleshooting and Solutions for Windows 10
![ESC key not working in Windows 10 [BEST SOLUTIONS]](https://cdn.windowsreport.com/wp-content/uploads/2018/03/ESC-key-not-working-in-Windows-10-886x590.jpg)
The Escape key, often abbreviated as "Esc," is a ubiquitous component of computer keyboards, playing a crucial role in a wide array of applications and operating system functions. It serves as a versatile shortcut, allowing users to cancel actions, exit menus, close windows, and even navigate between various program elements. However, encountering a non-functional Escape key can significantly hinder productivity and create frustration. This article delves into the potential causes behind this issue in Windows 10, exploring troubleshooting steps and practical solutions to restore the functionality of this essential key.
Understanding the Importance of the Escape Key
The Escape key’s significance extends beyond its simple appearance. It functions as a universal "undo" or "cancel" command, providing a quick and convenient method to reverse actions or escape from unwanted processes. In various software applications, the Escape key acts as a designated shortcut for specific commands, such as closing menus, stopping ongoing tasks, or returning to previous screens. Its presence in the Windows 10 operating system itself is equally vital, enabling users to navigate menus, exit full-screen applications, and terminate programs.
Common Causes of a Non-Functional Escape Key
The inability to utilize the Escape key in Windows 10 can stem from various factors, ranging from minor software glitches to hardware malfunctions. Understanding these potential causes is crucial for pinpointing the root of the problem and applying the appropriate solution.
1. Software Conflicts:
Software conflicts can arise when multiple applications or drivers clash, leading to unexpected behavior, including the malfunctioning of specific keys. This conflict may occur due to outdated drivers, incompatible software installations, or even background processes interfering with keyboard input.
2. Keyboard Driver Issues:
The keyboard driver acts as a bridge between the physical keyboard and the operating system, translating keystrokes into commands that the computer can understand. Outdated, corrupted, or incompatible drivers can lead to various issues, including unresponsive keys.
3. Sticky Keys Feature:
Windows 10 offers accessibility features like Sticky Keys, which allow users to press and release keys sequentially instead of simultaneously. If Sticky Keys is accidentally activated, it can interfere with the Escape key’s functionality, causing it to behave erratically.
4. Keyboard Hardware Malfunction:
While less common, a physical issue with the keyboard itself can also cause the Escape key to stop working. This might include a broken key, a malfunctioning circuit board, or a loose connection between the keyboard and the computer.
5. System-Wide Issues:
Rarely, system-wide problems within Windows 10 can lead to the Escape key becoming unresponsive. This could be caused by corrupted system files, malware infection, or even a recent update that introduced a bug.
Troubleshooting Steps for a Non-Functional Escape Key
Once you understand the potential causes, troubleshooting becomes a systematic process of elimination. The following steps can help isolate the issue and guide you towards the appropriate solution:
1. Restart Your Computer:
A simple restart can often resolve temporary glitches or software conflicts that might be affecting the Escape key. This step should be the first line of action before delving into more complex troubleshooting.
2. Check for Software Conflicts:
Close any applications that might be interfering with the Escape key’s functionality. This includes programs known for using keyboard shortcuts extensively or those that are known to have compatibility issues.
3. Disable Sticky Keys:
If Sticky Keys is accidentally enabled, it can disrupt the Escape key’s behavior. To disable it, follow these steps:
- Open the Settings app.
- Go to Ease of Access.
- Select Keyboard.
- Under Sticky Keys, toggle the switch to Off.
4. Update Keyboard Drivers:
Outdated or corrupted keyboard drivers can cause various issues, including unresponsive keys. To update drivers:
- Right-click the Start button and select Device Manager.
- Expand Keyboards.
- Right-click your keyboard and select Update driver.
- Choose Search automatically for updated driver software.
5. Reinstall Keyboard Drivers:
If updating drivers doesn’t solve the problem, reinstalling them might be necessary. Follow these steps:
- Right-click the Start button and select Device Manager.
- Expand Keyboards.
- Right-click your keyboard and select Uninstall device.
- Restart your computer.
- Windows will automatically reinstall the drivers.
6. Check for Physical Damage:
Inspect the Escape key on your keyboard for any visible signs of damage, such as cracks, debris, or loose connections. If you find any physical issues, consider replacing the keyboard.
7. Run a System Scan:
Malware infections can sometimes interfere with keyboard functionality. Run a comprehensive system scan using a reputable antivirus software to rule out this possibility.
8. System Restore:
If the problem arose after a recent update or software installation, consider using System Restore to revert your computer to a previous state. This might resolve any bugs or conflicts introduced during those events.
9. Contact Microsoft Support:
If none of the above steps resolve the issue, contacting Microsoft Support for assistance might be necessary. They can provide advanced troubleshooting guidance or help diagnose deeper system issues.
FAQs: Addressing Common Questions
Q: Why is my Escape key not working in specific applications?
A: This issue is often related to software conflicts or application-specific keyboard bindings. Check if the application has any settings that might be overriding the Escape key’s default functionality.
Q: My Escape key only works sometimes. What could be the reason?
A: Intermittent issues with the Escape key could be caused by faulty keyboard hardware, loose connections, or temporary software conflicts. Try cleaning the keyboard and checking for any physical damage.
Q: I’ve tried all the troubleshooting steps, but my Escape key still doesn’t work. What else can I do?
A: If you’ve exhausted all other options, consider replacing your keyboard. A new keyboard will eliminate any potential hardware issues and ensure proper functionality.
Tips for Preventing Future Issues
- Regularly update drivers: Ensure that your keyboard drivers are up-to-date to prevent compatibility issues and ensure optimal performance.
- Avoid unnecessary software installations: Limit the number of applications installed on your computer to minimize the risk of software conflicts.
- Clean your keyboard: Regularly clean your keyboard to remove dust, debris, and sticky substances that can interfere with key functionality.
- Use a keyboard with a dedicated Escape key: Some keyboards, especially compact models, may have a smaller or less prominent Escape key. Consider using a keyboard with a standard layout and a well-defined Escape key.
Conclusion: Reclaiming the Escape Key’s Functionality
The Escape key is a crucial element of the Windows 10 experience, providing users with a vital shortcut for navigating, canceling actions, and managing applications. By understanding the potential causes behind a non-functional Escape key and following the troubleshooting steps outlined in this article, users can effectively address this issue and restore the key’s functionality. It’s important to remember that a systematic approach to troubleshooting, coupled with a thorough understanding of the potential issues, can lead to a successful resolution. In the event that all troubleshooting efforts fail, seeking professional assistance from Microsoft Support or considering keyboard replacement might be the best course of action. By taking proactive steps to prevent future issues, such as regular driver updates and keyboard maintenance, users can ensure the Escape key remains a reliable and efficient tool for navigating and interacting with Windows 10.
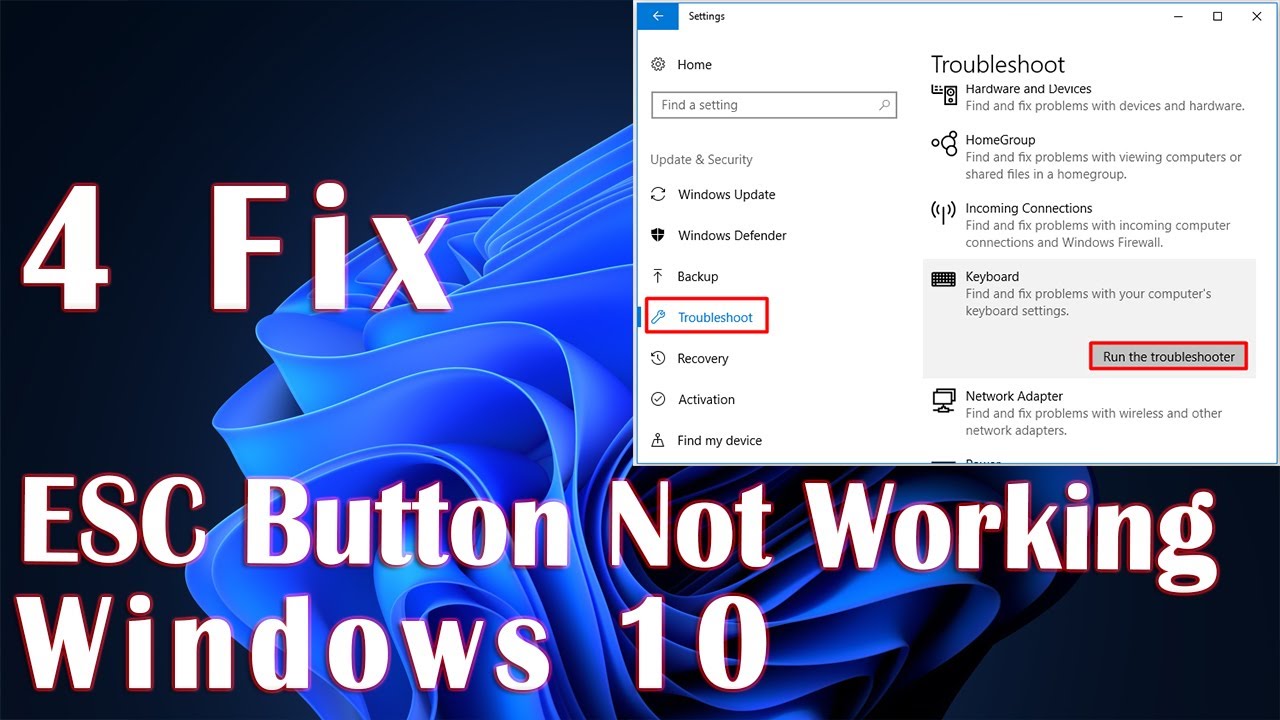
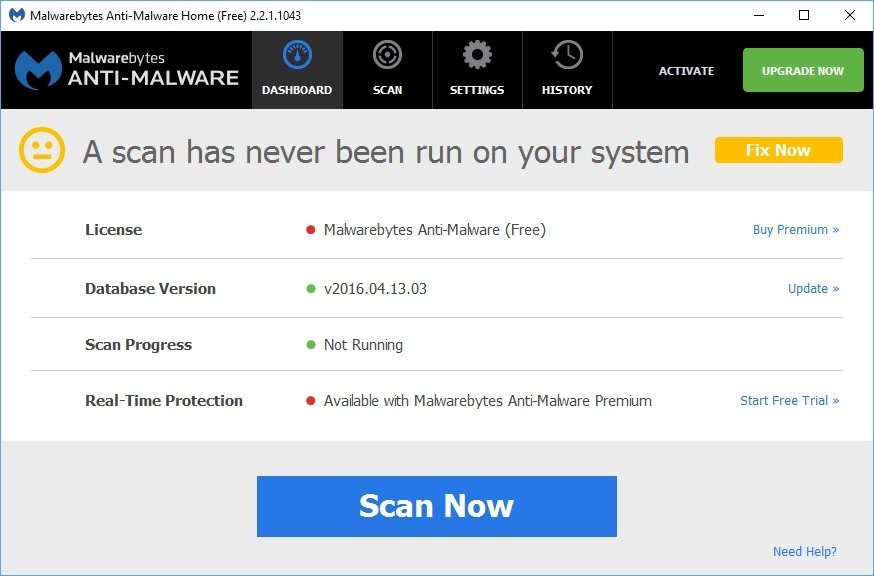

![ESC key not working in Windows 10 [BEST SOLUTIONS]](https://cdn.windowsreport.com/wp-content/uploads/2018/03/uninstall-keyboard-driver-768x462.png)

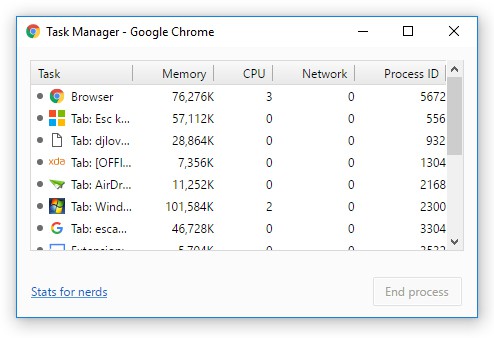


Closure
Thus, we hope this article has provided valuable insights into Unresponsive Escape Key: Troubleshooting and Solutions for Windows 10. We thank you for taking the time to read this article. See you in our next article!