Unraveling the Mystery of the Jumping Cursor in Windows 10: A Comprehensive Guide to Troubleshooting and Resolution
Related Articles: Unraveling the Mystery of the Jumping Cursor in Windows 10: A Comprehensive Guide to Troubleshooting and Resolution
Introduction
In this auspicious occasion, we are delighted to delve into the intriguing topic related to Unraveling the Mystery of the Jumping Cursor in Windows 10: A Comprehensive Guide to Troubleshooting and Resolution. Let’s weave interesting information and offer fresh perspectives to the readers.
Table of Content
Unraveling the Mystery of the Jumping Cursor in Windows 10: A Comprehensive Guide to Troubleshooting and Resolution

A cursor that inexplicably jumps around the screen can be a frustrating and disruptive experience for any Windows 10 user. This erratic behavior, often referred to as "cursor jumping" or "cursor jittering," can make basic tasks like typing, navigating web pages, and using applications incredibly challenging.
This article delves into the various causes behind this issue, providing a comprehensive guide to troubleshooting and resolving cursor jumping in Windows 10. By understanding the underlying factors and implementing the provided solutions, users can regain control of their cursor and restore smooth, efficient computer operation.
Understanding the Root Causes of Cursor Jumping
The erratic movement of the cursor in Windows 10 can be attributed to a variety of factors, ranging from hardware malfunctions to software conflicts. Identifying the root cause is crucial for effectively addressing the issue. Here are some common culprits:
1. Hardware Issues:
- Faulty Mouse: The most obvious cause is a malfunctioning mouse. A worn-out sensor, damaged internal components, or loose connections can lead to erratic cursor movements.
- Dirty Mouse Sensor: Dust, debris, or fingerprints on the mouse sensor can interfere with its ability to track movement accurately.
- Interference from External Devices: Wireless devices like Bluetooth speakers or headphones operating near the mouse can create electromagnetic interference, causing cursor jumping.
- Faulty USB Port: A damaged or loose USB port can result in intermittent connections, leading to erratic cursor behavior.
2. Software Conflicts:
- Outdated or Corrupted Drivers: Outdated or corrupted mouse drivers can cause compatibility issues and lead to cursor jumping.
- Conflicting Software: Certain software applications, especially those with intensive graphical elements or high resource demands, can interfere with the mouse driver and cause cursor instability.
- Malware or Virus Infections: Malware or viruses can corrupt system files, including mouse drivers, leading to cursor jumping.
- Windows Updates: Occasionally, Windows updates can introduce bugs or conflicts that cause cursor issues.
3. Other Factors:
- Overheating: Excessive heat can affect the performance of the computer’s hardware, including the mouse sensor, leading to cursor jumping.
- Electrostatic Discharge (ESD): Static electricity can interfere with the mouse sensor and cause temporary cursor jittering.
Troubleshooting and Resolving Cursor Jumping
The following troubleshooting steps can help pinpoint the cause of cursor jumping and guide you toward a solution:
1. Check the Mouse:
- Clean the Mouse: Carefully clean the mouse sensor with a soft, dry cloth. Avoid using harsh chemicals or abrasive materials.
- Test with a Different Mouse: Connect a different mouse to the computer to see if the cursor jumping persists. If the problem disappears, the original mouse is likely faulty.
- Replace the Batteries (for Wireless Mice): If using a wireless mouse, ensure the batteries are fresh. Weak batteries can cause erratic cursor behavior.
2. Update Mouse Drivers:
- Use Device Manager: Open Device Manager (right-click on the "Start" button and select "Device Manager"). Locate "Mice and other pointing devices" and expand the list.
- Update Drivers: Right-click on your mouse driver and select "Update driver". Choose to search automatically for updated drivers.
- Roll Back Drivers: If updating drivers worsens the issue, right-click on the mouse driver and select "Roll Back Driver" to revert to the previous version.
3. Troubleshoot Software Conflicts:
- Run a System Scan: Use your antivirus software to scan your computer for malware or viruses.
- Disable Conflicting Software: Temporarily disable any recently installed software or applications that might be interfering with the mouse driver.
- Run a Clean Boot: Start Windows in a clean boot state, which disables non-essential startup programs and services. This helps identify any software conflicts.
4. Check for Hardware Issues:
- Check USB Ports: Try connecting the mouse to a different USB port. If the issue disappears, the original port may be faulty.
- Check for Overheating: Ensure proper ventilation around the computer to prevent overheating.
- Check for ESD: Ground yourself by touching a grounded metal object before handling the mouse.
5. Perform Windows System Repairs:
- System Restore: Use System Restore to revert to a previous point in time before the cursor jumping issue began.
- Check for Updates: Ensure your Windows operating system is up-to-date.
- Run a System File Checker (SFC) Scan: The SFC scan checks for and repairs corrupted system files that might be contributing to the issue.
FAQs about Cursor Jumping in Windows 10
Q: What are some common causes of cursor jumping in Windows 10?
A: Common causes include faulty mice, outdated or corrupted drivers, software conflicts, malware infections, and hardware issues like faulty USB ports or overheating.
Q: How do I update my mouse drivers?
A: You can update drivers using Device Manager, where you can search for updated drivers automatically or manually.
Q: What is a clean boot, and how do I perform one?
A: A clean boot starts Windows with only essential services and drivers, allowing you to identify software conflicts. You can initiate a clean boot by following the instructions in the Windows Help Center.
Q: What are some tips to prevent cursor jumping in the future?
A: Regularly clean your mouse sensor, keep your drivers updated, and run regular malware scans to prevent cursor jumping.
Tips for Preventing Cursor Jumping
- Regular Cleaning: Regularly clean the mouse sensor to prevent dust and debris from interfering with its operation.
- Driver Maintenance: Keep your mouse drivers updated to ensure compatibility and optimal performance.
- Software Management: Regularly update and scan your system for malware to prevent software conflicts.
- Hardware Maintenance: Ensure proper ventilation for your computer to prevent overheating and maintain optimal hardware function.
- Avoid ESD: Ground yourself before handling the mouse to prevent static electricity from interfering with the sensor.
Conclusion
Cursor jumping in Windows 10 can be a frustrating experience, but with a systematic approach to troubleshooting, users can identify and resolve the issue. By understanding the potential causes, implementing the provided solutions, and adopting preventative measures, users can restore smooth and efficient cursor operation, ensuring a seamless and productive computing experience. Remember to consult the Windows Help Center for detailed instructions on specific troubleshooting steps and for additional support resources.
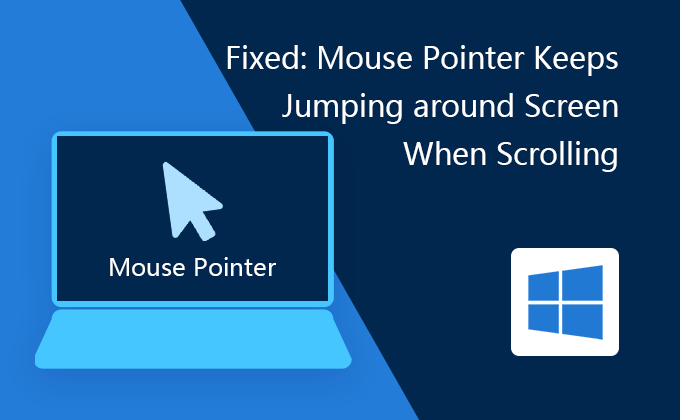

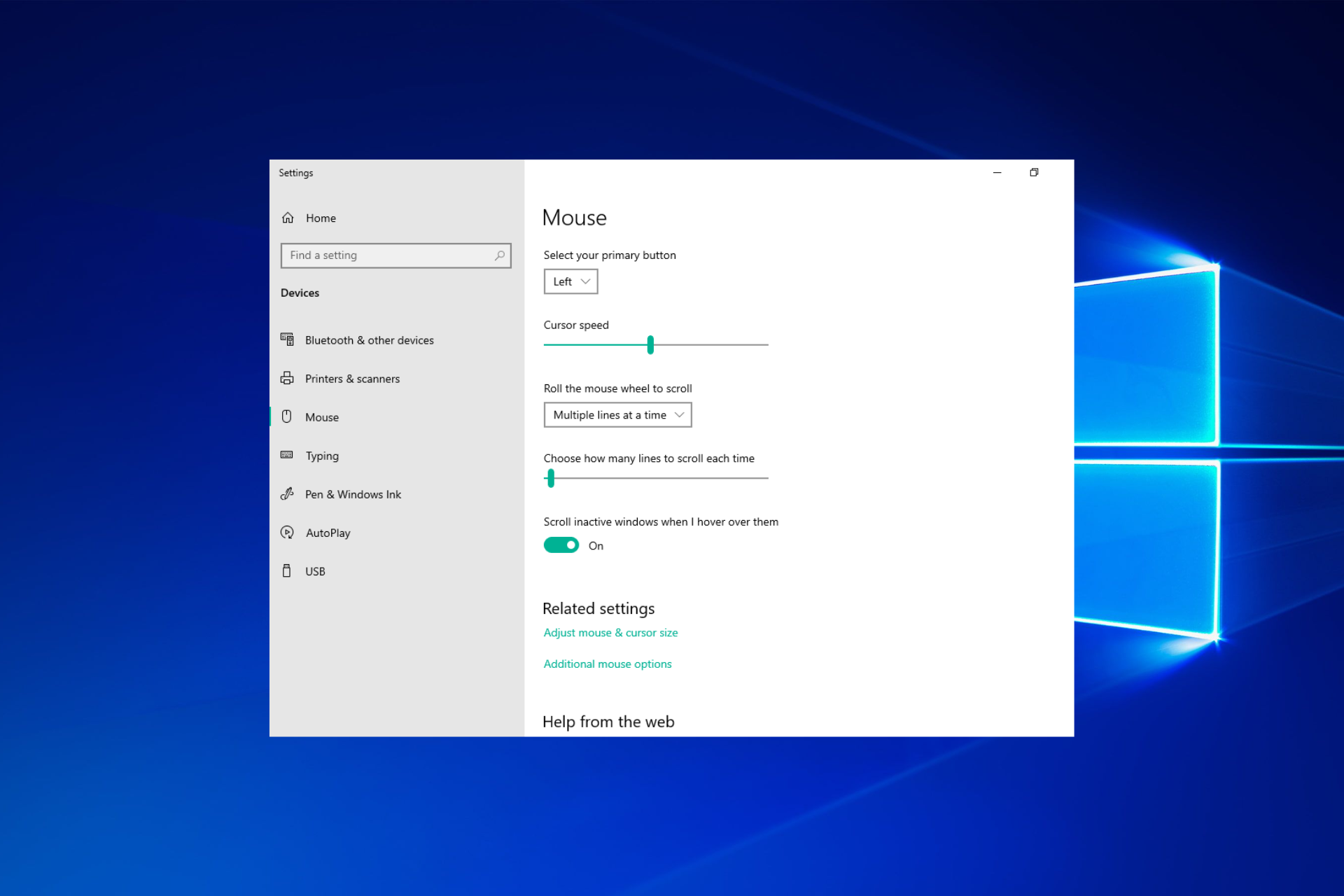


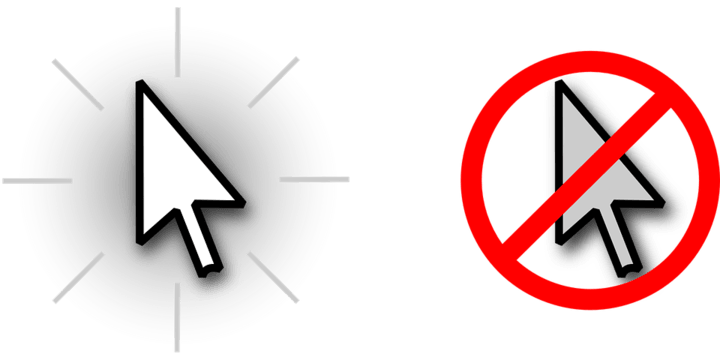


Closure
Thus, we hope this article has provided valuable insights into Unraveling the Mystery of the Jumping Cursor in Windows 10: A Comprehensive Guide to Troubleshooting and Resolution. We thank you for taking the time to read this article. See you in our next article!