Unraveling the Mystery of Fast Startup in Windows 11: A Comprehensive Guide
Related Articles: Unraveling the Mystery of Fast Startup in Windows 11: A Comprehensive Guide
Introduction
With enthusiasm, let’s navigate through the intriguing topic related to Unraveling the Mystery of Fast Startup in Windows 11: A Comprehensive Guide. Let’s weave interesting information and offer fresh perspectives to the readers.
Table of Content
Unraveling the Mystery of Fast Startup in Windows 11: A Comprehensive Guide
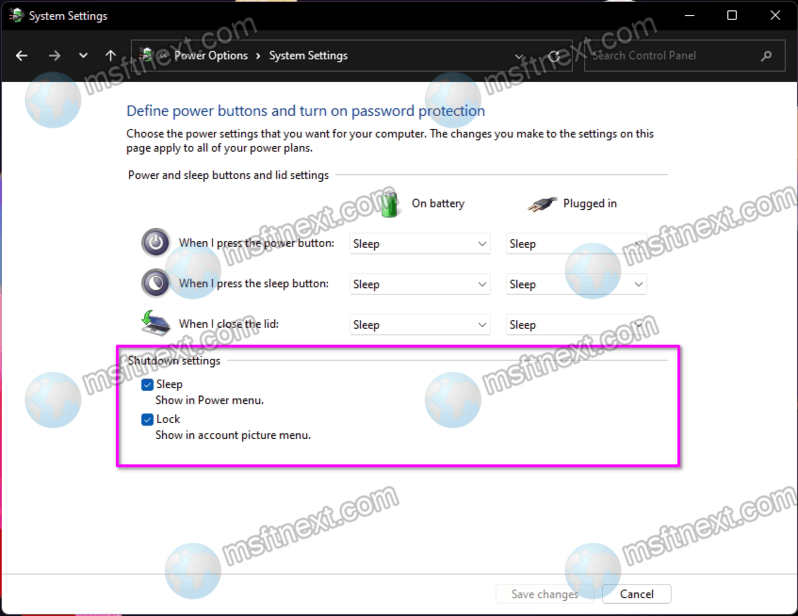
Windows 11, like its predecessors, employs a feature known as "fast startup" to expedite the boot process. This functionality, while seemingly beneficial, can sometimes lead to unexpected issues or create compatibility problems with certain applications or hardware. Understanding its intricacies and potential drawbacks is crucial for users seeking to optimize their Windows 11 experience.
Delving into the Mechanics of Fast Startup
Fast startup, also known as "hybrid shutdown," operates by employing a clever combination of hibernation and cold shutdown. When a user initiates a shutdown, Windows 11 does not completely shut down the system. Instead, it saves the current kernel state and device drivers to a hibernation file on the system drive. This file, essentially a snapshot of the system’s running state, allows Windows to resume quickly upon the next boot.
The Benefits of Fast Startup
Fast startup offers undeniable advantages, primarily a significantly reduced boot time. This translates to a more efficient and responsive user experience, particularly for users who frequently restart their computers. The quicker boot process also minimizes the time spent waiting for the system to become operational, enhancing overall productivity.
Understanding the Potential Drawbacks
While the benefits of fast startup are undeniable, it’s essential to acknowledge its potential drawbacks. The primary concern lies in the potential for compatibility issues with certain applications or hardware. Some programs might not function correctly after a fast startup, as the system might not have fully initialized or loaded all necessary drivers.
Furthermore, fast startup can sometimes cause unexpected behavior, such as the system failing to fully shut down, leading to a prolonged "hanging" state. This issue can arise if the hibernation file becomes corrupted or if the system encounters an error during the shutdown process.
The Importance of Deactivating Fast Startup
Deactivating fast startup is a critical step for users experiencing compatibility issues, unexpected behavior, or seeking a clean, complete shutdown. This process ensures that the system performs a full shutdown, eliminating the potential for conflicts and ensuring a fresh, clean boot.
Deactivating Fast Startup: A Step-by-Step Guide
- Navigate to the Control Panel: Open the Start menu and search for "Control Panel."
- Access Power Options: In the Control Panel, select "Power Options."
- Choose "Choose what the power buttons do": On the left-hand side of the window, click on "Choose what the power buttons do."
- Change Settings that are currently unavailable: Click on "Change settings that are currently unavailable."
- Disable Fast Startup: Uncheck the box labeled "Turn on fast startup (recommended)."
- Save Changes: Click on "Save Changes" to confirm the changes and exit the Power Options window.
Troubleshooting Fast Startup Issues
If you encounter issues related to fast startup, consider these troubleshooting steps:
- Check for System Updates: Ensure your Windows 11 system is up-to-date with the latest updates, as these often include bug fixes and improvements.
- Run a System Scan: Utilize the Windows built-in System File Checker (SFC) tool to scan for and repair corrupted system files that might be contributing to the issue.
- Disable Third-Party Antivirus: Temporarily disable your third-party antivirus software to rule out any potential conflicts with fast startup.
- Reinstall Drivers: Reinstall any recently updated or problematic drivers to ensure they are functioning correctly.
- Reset Windows: If other troubleshooting steps fail, consider performing a reset of your Windows 11 installation, which will restore the system to its default settings.
FAQs: Addressing Common Queries about Fast Startup
Q1: Is fast startup necessary for a smooth Windows 11 experience?
A: While fast startup can improve boot times, it’s not essential for a smooth Windows 11 experience. Users can enjoy a responsive system even with fast startup disabled.
Q2: Can I experience performance degradation after disabling fast startup?
A: Deactivating fast startup does not significantly impact system performance. The difference in boot times will be noticeable, but the overall performance of the system should remain largely unaffected.
Q3: Is it safe to disable fast startup on a regular basis?
A: Yes, disabling fast startup is a safe practice. It ensures a clean shutdown and reduces the risk of compatibility issues or unexpected behavior.
Q4: Will disabling fast startup impact my system’s security?
A: Disabling fast startup does not impact your system’s security. It only affects the boot process and does not compromise any security features.
Q5: How can I monitor the impact of disabling fast startup on my system’s performance?
A: Utilize the Windows Task Manager to monitor resource usage and system performance before and after disabling fast startup. You can also use third-party performance monitoring tools for a more detailed analysis.
Tips for Optimizing System Performance
- Regularly clean your system: Utilize disk cleanup tools to remove temporary files and unnecessary data that can slow down your system.
- Defragment your hard drive: Regularly defragment your hard drive to optimize file storage and improve read/write speeds.
- Minimize background processes: Close unnecessary background processes and applications that consume system resources.
- Optimize power settings: Adjust power settings to prioritize performance over energy saving when needed.
- Upgrade your hardware: Consider upgrading your system’s RAM, storage, or processor to improve performance.
Conclusion
Fast startup in Windows 11 offers a convenient and efficient way to reduce boot times. However, it’s crucial to understand its potential drawbacks and weigh them against the benefits. Users experiencing compatibility issues, unexpected behavior, or seeking a complete shutdown should consider disabling fast startup. By taking the necessary steps to optimize their system and understanding the intricacies of fast startup, users can ensure a smooth and efficient Windows 11 experience.

![How to Enable or Turn On Fast Startup on Windows 11 [Tutorial] - YouTube](https://i.ytimg.com/vi/aO2eIvIHUlU/maxresdefault.jpg)

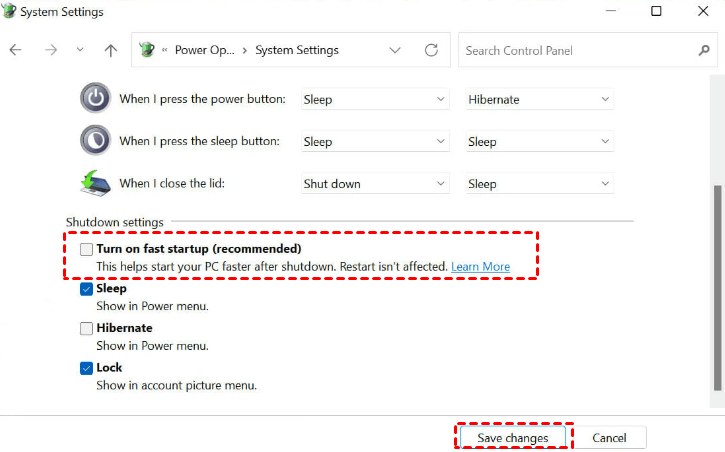

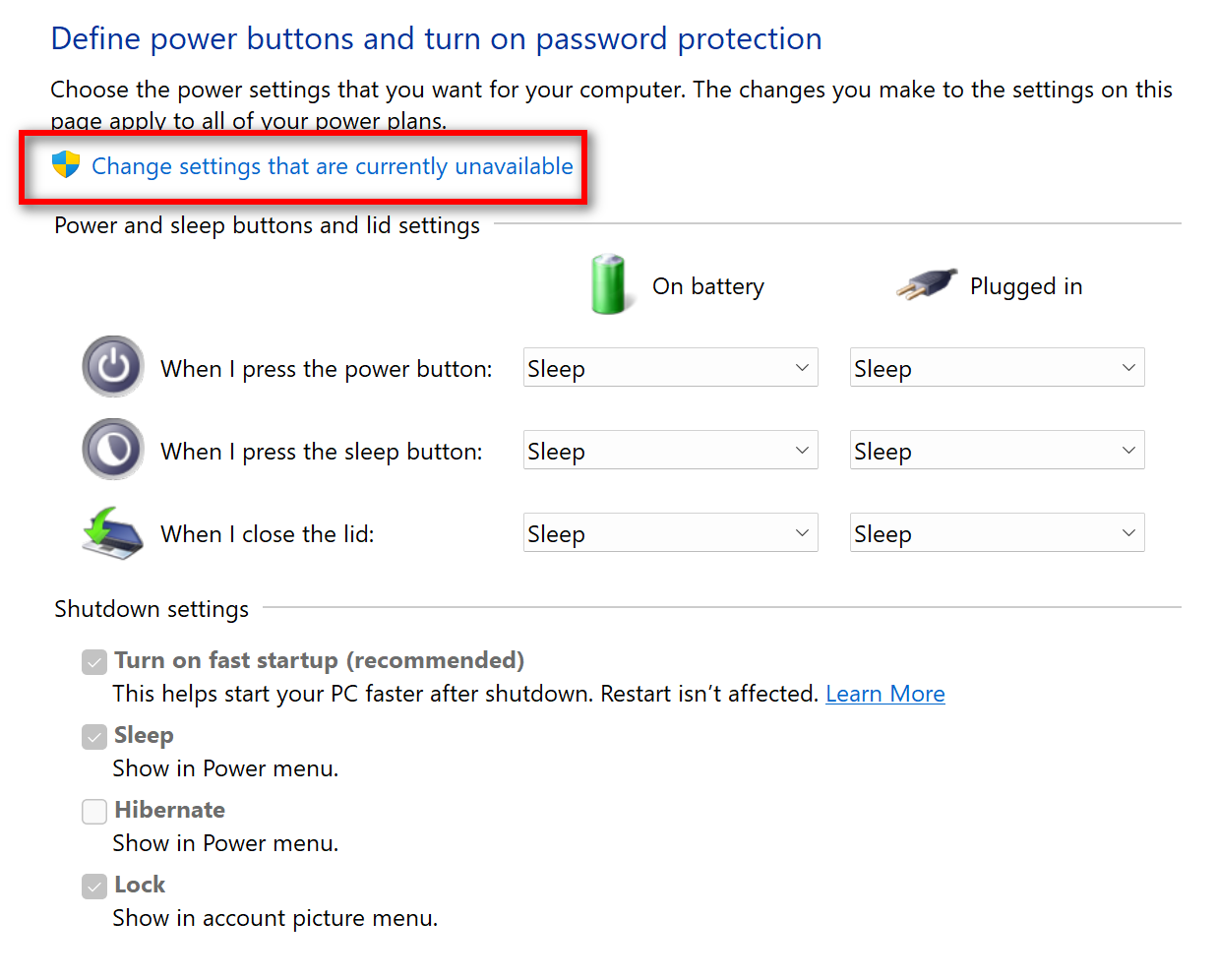
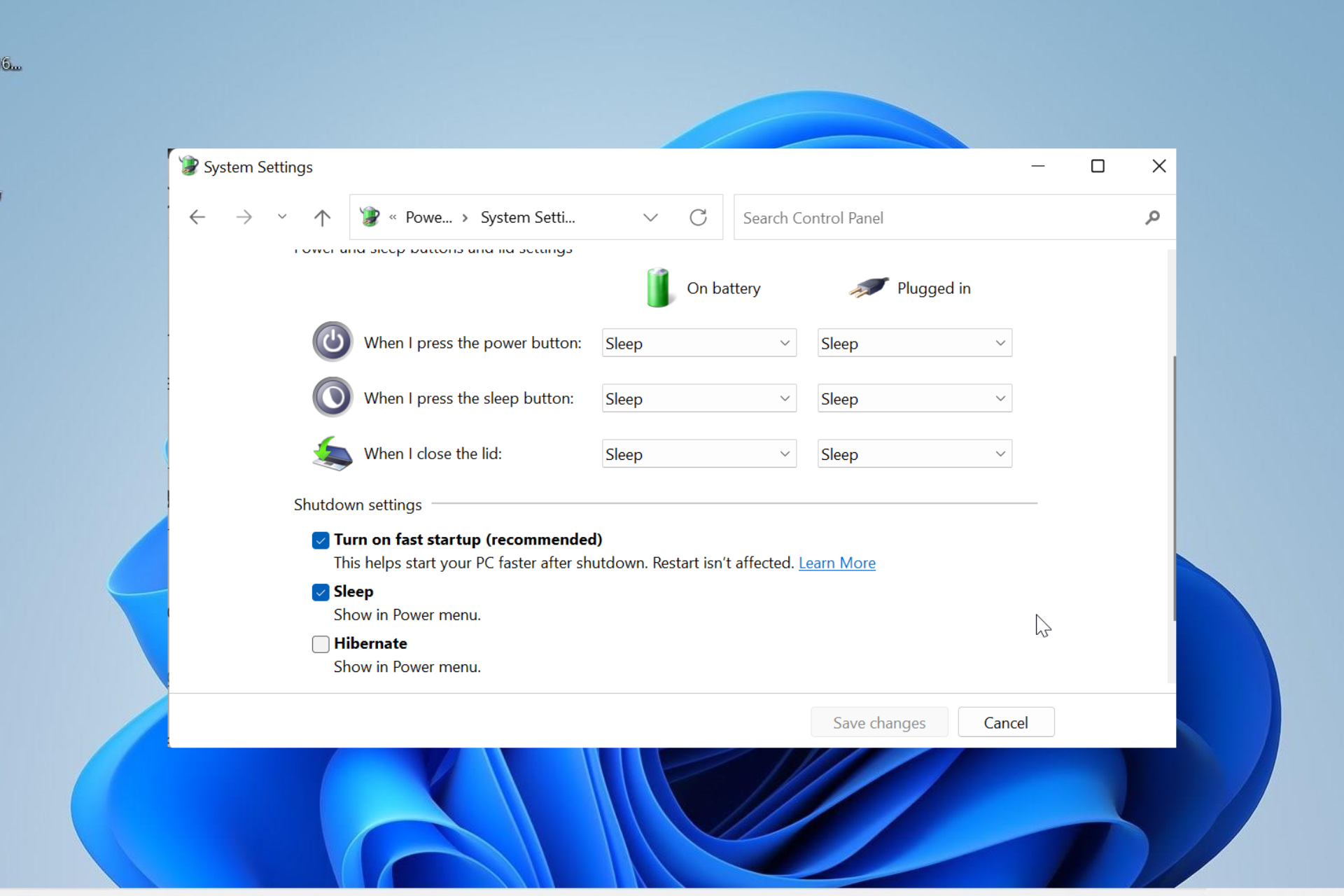

Closure
Thus, we hope this article has provided valuable insights into Unraveling the Mystery of Fast Startup in Windows 11: A Comprehensive Guide. We thank you for taking the time to read this article. See you in our next article!