Unraveling the Mystery of "Fast Startup" in Windows 10: Why and How to Disable It
Related Articles: Unraveling the Mystery of "Fast Startup" in Windows 10: Why and How to Disable It
Introduction
With great pleasure, we will explore the intriguing topic related to Unraveling the Mystery of "Fast Startup" in Windows 10: Why and How to Disable It. Let’s weave interesting information and offer fresh perspectives to the readers.
Table of Content
Unraveling the Mystery of "Fast Startup" in Windows 10: Why and How to Disable It
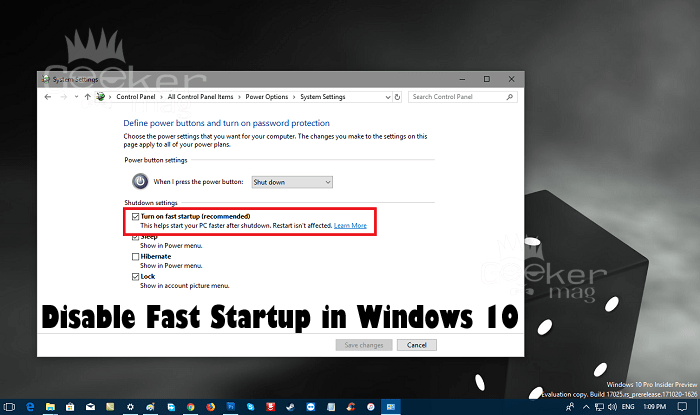
Windows 10, in its quest for a smoother user experience, introduced a feature known as "Fast Startup." This feature aims to reduce boot times by employing a hybrid shutdown process, saving the system’s state to a hibernation file. While this approach offers a quicker return to the desktop, it comes with certain drawbacks that might necessitate its deactivation.
This article delves into the intricacies of Fast Startup, exploring its functionality, potential downsides, and the steps involved in disabling it. We will examine why this seemingly beneficial feature might not be suitable for all users and how to navigate the process of turning it off.
Understanding Fast Startup: A Hybrid Approach
Fast Startup operates by combining elements of both a traditional shutdown and hibernation. When a user initiates a shutdown, the system does not completely power down. Instead, it saves the current kernel and device driver state to a hibernation file known as "hiberfil.sys." Upon restarting, Windows retrieves this information, effectively skipping the boot process and loading the saved state, leading to a faster boot time.
The Trade-offs of Fast Startup
While Fast Startup offers a significant reduction in boot times, it introduces certain limitations that might be undesirable for some users:
-
Incomplete Shutdown: Fast Startup does not perform a complete shutdown. This means that applications and processes might remain active in the background, potentially affecting performance and stability.
-
Potential for Data Corruption: If the hibernation file becomes corrupted, it could lead to data loss or system instability. This risk is amplified if the system experiences an unexpected power outage during the shutdown process.
-
Increased Disk Usage: The hibernation file can consume a significant amount of disk space, particularly on systems with limited storage capacity.
-
Compatibility Issues: Some applications or hardware might not function correctly with Fast Startup enabled. This can lead to errors or unexpected behavior.
When to Disable Fast Startup
The decision to disable Fast Startup depends on individual needs and preferences. Here are some scenarios where disabling it might be beneficial:
-
Troubleshooting System Issues: If experiencing system instability, application crashes, or other issues, disabling Fast Startup can help isolate the problem.
-
Ensuring a Clean Shutdown: For users who require a complete shutdown, such as those working with sensitive data or running critical applications, disabling Fast Startup is recommended.
-
Limited Disk Space: If disk space is a concern, disabling Fast Startup can free up significant storage by deleting the hibernation file.
-
Compatibility Problems: If encountering compatibility issues with specific applications or hardware, disabling Fast Startup might resolve the problem.
Disabling Fast Startup: A Step-by-Step Guide
Disabling Fast Startup in Windows 10 is a straightforward process. Follow these steps:
-
Access Power Options: Open the Control Panel by searching for it in the Windows search bar. Navigate to "Hardware and Sound" and then click on "Power Options."
-
Choose Power Button Settings: On the left side of the Power Options window, click on "Choose what the power buttons do."
-
Modify Settings: Click on the "Change settings that are currently unavailable" link.
-
Disable Fast Startup: Uncheck the box next to "Turn on fast startup (recommended)."
-
Save Changes: Click on "Save Changes" to apply the modifications.
Restarting the System: After disabling Fast Startup, it is recommended to restart the computer to ensure the changes take effect.
FAQs: Addressing Common Concerns
Q: Does disabling Fast Startup increase boot times?
A: While disabling Fast Startup eliminates the hybrid shutdown process, it does not significantly impact boot times. The system will still load quickly, albeit not as fast as with Fast Startup enabled.
Q: Can I delete the hibernation file ("hiberfil.sys") after disabling Fast Startup?
A: Yes, you can delete the hibernation file after disabling Fast Startup. However, it is recommended to do so only after ensuring that the system is functioning correctly without Fast Startup enabled.
Q: Is it safe to disable Fast Startup?
A: Disabling Fast Startup is generally safe and does not pose any significant risks. It simply reverts the system to a traditional shutdown process.
Q: What happens if I disable Fast Startup but my computer still boots quickly?
A: If the system continues to boot quickly even after disabling Fast Startup, it could be due to other factors, such as fast storage drives or efficient system resources.
Tips for Optimizing System Performance
While disabling Fast Startup might not be the solution for all performance issues, it can be a starting point for optimizing your system. Consider the following tips:
-
Defragment Your Hard Drive: Regularly defragmenting the hard drive can improve performance by organizing data on the disk more efficiently.
-
Clean Up Your Disk: Use the Disk Cleanup utility to remove temporary files and unnecessary data, freeing up disk space and improving performance.
-
Disable Unnecessary Startup Programs: Identify and disable programs that are not essential for system operation. This can reduce the number of processes running at startup, leading to faster boot times.
-
Update Your Drivers: Ensure that all drivers are up to date. Outdated drivers can cause performance issues and compatibility problems.
-
Run System Maintenance: Regularly perform system maintenance tasks, such as checking for errors and optimizing system settings.
Conclusion: Making Informed Choices
Fast Startup is a feature designed to enhance the user experience by reducing boot times. However, it comes with certain limitations that might not be suitable for all users. By understanding the functionality and potential drawbacks of Fast Startup, users can make informed decisions about whether to disable it. Disabling this feature can be a valuable step in troubleshooting system issues, ensuring a complete shutdown, managing disk space, or resolving compatibility problems. Ultimately, the choice of whether to enable or disable Fast Startup lies with the individual user based on their specific needs and preferences.

![How To Disable Fast Startup In Windows 10 [Tutorial] - YouTube](https://i.ytimg.com/vi/fRKRSsoXTEQ/maxresdefault.jpg)

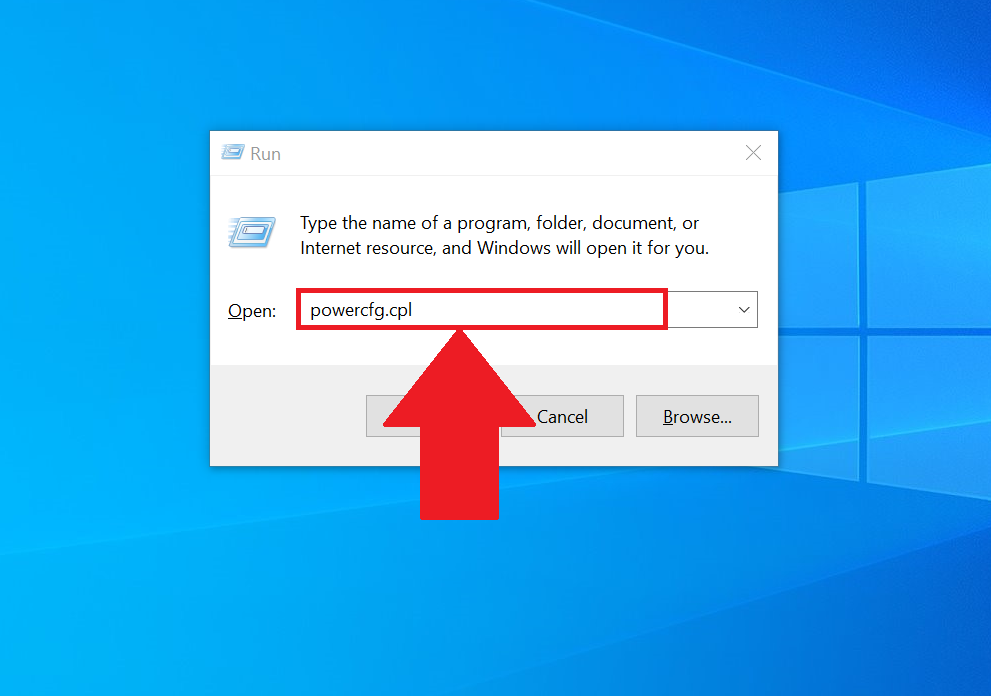
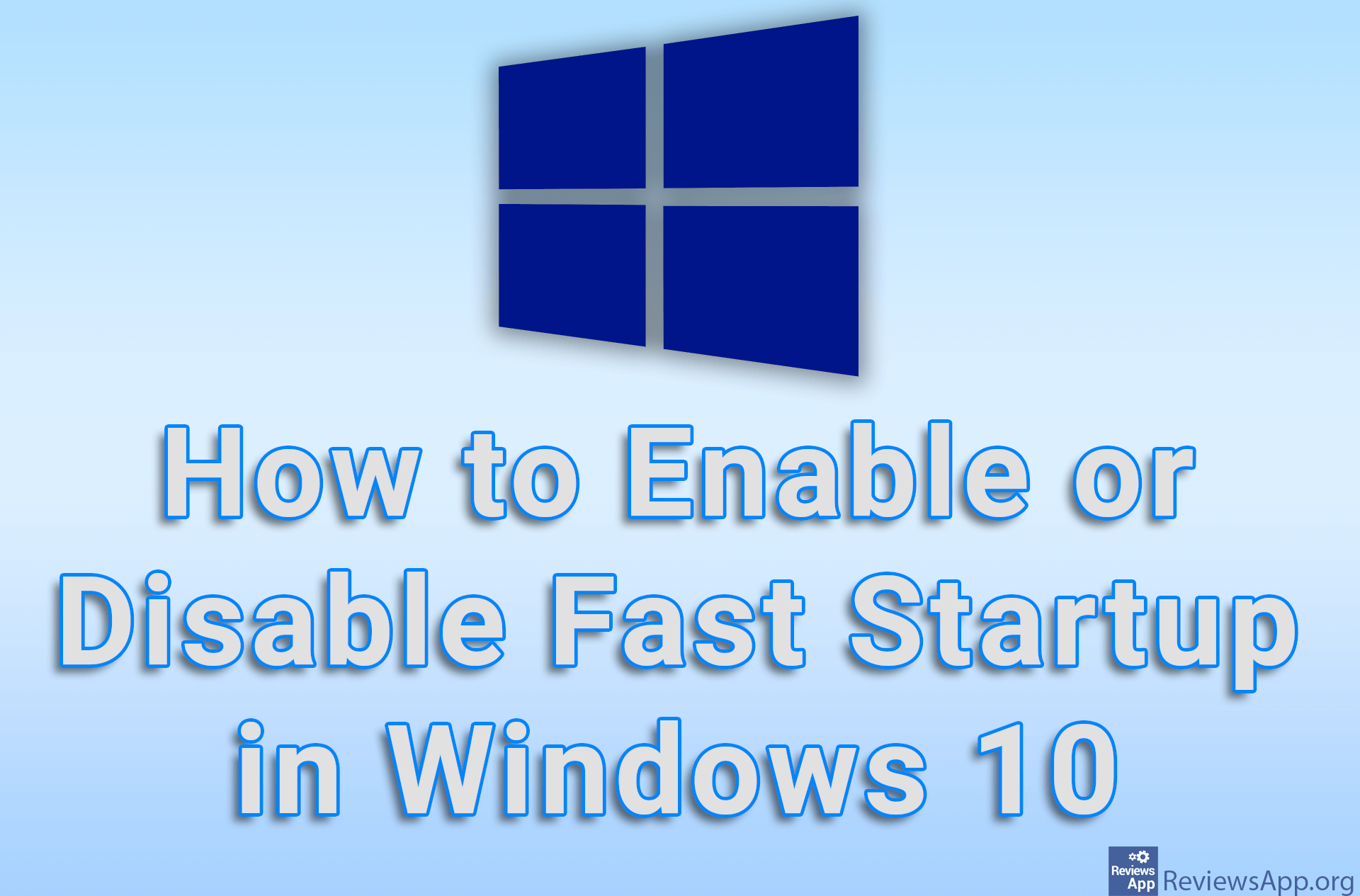

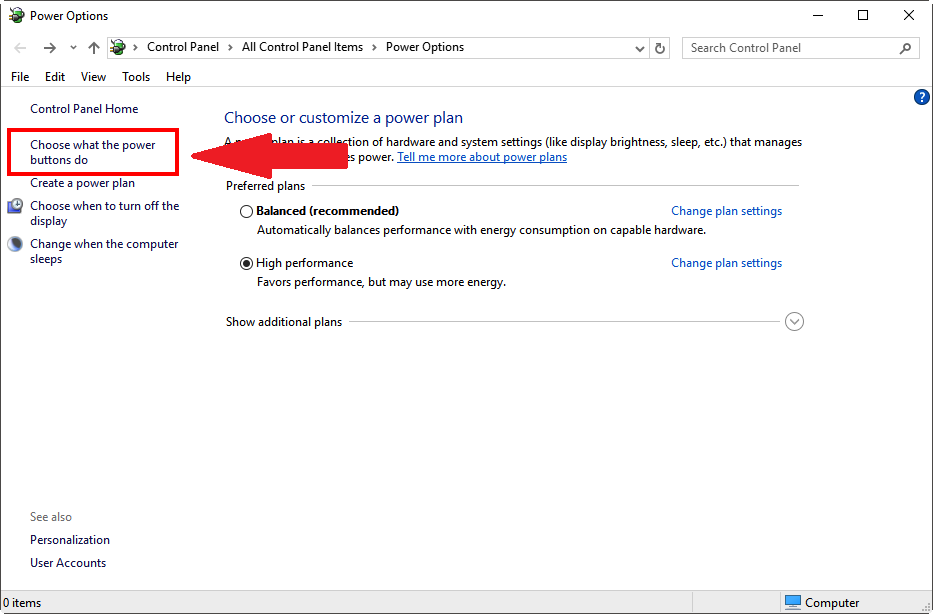
:max_bytes(150000):strip_icc()/A6-DisableFastStartupinWindow10-annotated-a2423d3f7d4b41888af954f2137a3297.jpg)
Closure
Thus, we hope this article has provided valuable insights into Unraveling the Mystery of "Fast Startup" in Windows 10: Why and How to Disable It. We thank you for taking the time to read this article. See you in our next article!