Unraveling the Mystery of Fast Startup in Windows 10: A Comprehensive Guide
Related Articles: Unraveling the Mystery of Fast Startup in Windows 10: A Comprehensive Guide
Introduction
With enthusiasm, let’s navigate through the intriguing topic related to Unraveling the Mystery of Fast Startup in Windows 10: A Comprehensive Guide. Let’s weave interesting information and offer fresh perspectives to the readers.
Table of Content
Unraveling the Mystery of Fast Startup in Windows 10: A Comprehensive Guide
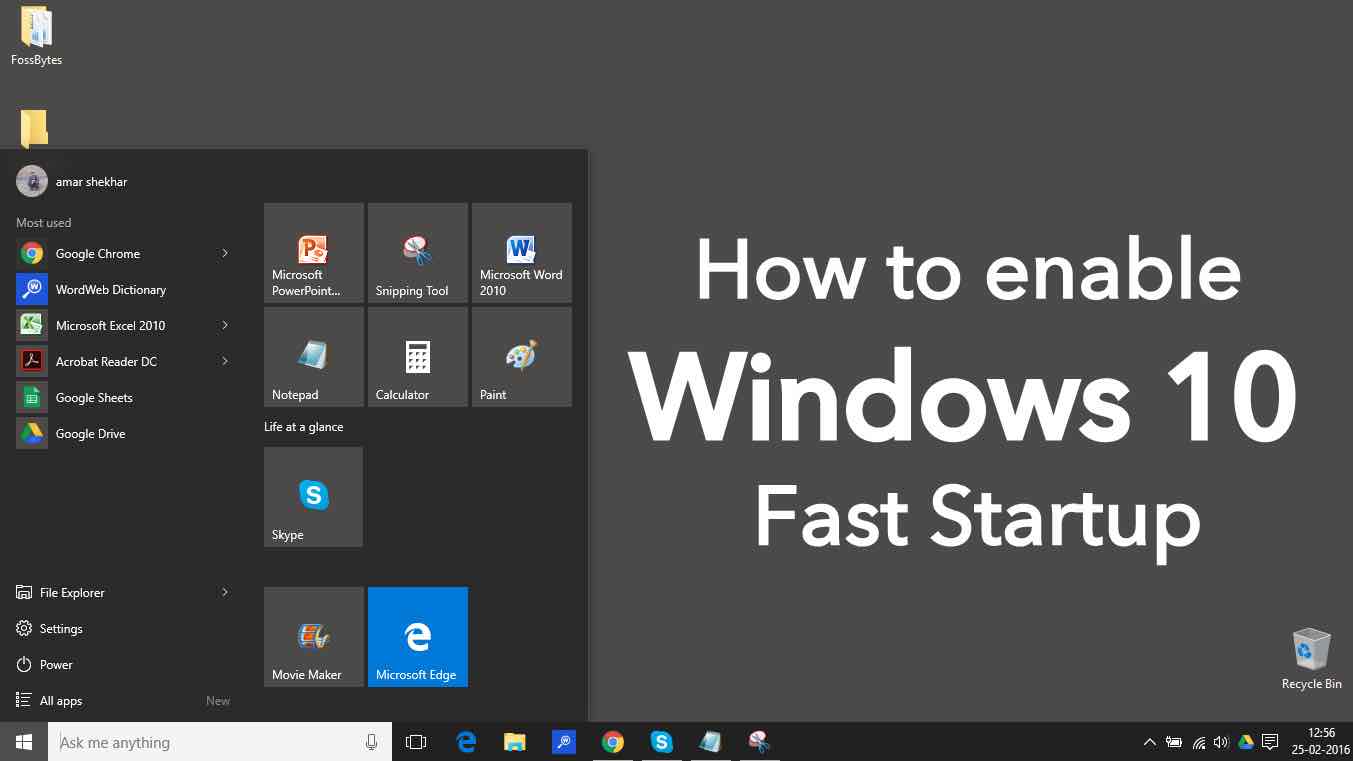
Windows 10, with its focus on speed and efficiency, introduced a feature known as "Fast Startup." This feature, designed to drastically reduce boot times, has become a cornerstone of the operating system’s performance. However, understanding the nuances of Fast Startup and its potential implications is crucial for maximizing system performance and troubleshooting potential issues.
Understanding the Mechanics of Fast Startup
Fast Startup, in essence, is a hybrid approach to system shutdown and startup. Unlike traditional shutdowns, which fully power down the system, Fast Startup utilizes a "hibernation-like" state. During a Fast Startup shutdown, Windows saves the current system state to a hibernation file on the hard drive, known as "hiberfil.sys." This file essentially acts as a snapshot of the system’s memory, allowing for a much quicker boot-up process.
The Benefits of Fast Startup
The primary advantage of Fast Startup lies in its ability to significantly reduce boot times. By leveraging the saved system state, Windows can bypass much of the usual boot process, including loading drivers and applications. This translates to a noticeably faster system startup, enhancing user experience and overall productivity.
However, the benefits of Fast Startup extend beyond mere speed. The feature also contributes to reduced power consumption, as the system consumes less energy during the hibernation-like state. Additionally, Fast Startup allows for a faster resumption from sleep mode, further bolstering system responsiveness.
Potential Drawbacks and Considerations
While Fast Startup offers significant advantages, it is not without its potential downsides. One notable drawback is the increased file size of "hiberfil.sys." This file can consume a significant amount of disk space, particularly on systems with limited storage. For users with smaller hard drives, this could lead to storage constraints.
Another consideration is the potential for compatibility issues. Some applications and devices may not function correctly with Fast Startup enabled. This is because the hibernation-like state may interfere with certain processes or drivers.
Disabling Fast Startup: A Matter of Choice
Disabling Fast Startup is a matter of user preference and system requirements. While the feature offers significant performance benefits, it may not be suitable for all users. Users with limited storage space, those experiencing compatibility issues, or those prioritizing complete system shutdown might choose to disable Fast Startup.
Disabling Fast Startup: A Step-by-Step Guide
- Access Power Options: Open the Control Panel and navigate to "Power Options."
- Choose "Choose what the power buttons do": In the left-hand pane, select "Choose what the power buttons do."
- Click "Change settings that are currently unavailable": This will enable access to advanced power settings.
- Uncheck "Turn on fast startup (recommended)": Locate the "Shutdown settings" section and uncheck the box next to "Turn on fast startup (recommended)."
- Save Changes: Click "Save Changes" to apply the modifications.
FAQs Regarding Fast Startup
1. Does disabling Fast Startup impact boot times significantly?
Disabling Fast Startup will indeed increase boot times, as the system will need to perform the full boot process without utilizing the saved system state. The increase in boot time will vary depending on system configuration and hardware.
2. Does disabling Fast Startup affect sleep mode?
No, disabling Fast Startup does not affect sleep mode functionality. Sleep mode still operates independently and utilizes a different power state.
3. Can I delete the "hiberfil.sys" file?
Deleting the "hiberfil.sys" file is not recommended, as it is essential for Fast Startup functionality. Deleting this file will disable Fast Startup and may cause unexpected system behavior.
4. What are the alternatives to Fast Startup?
While Fast Startup provides a significant performance boost, alternatives exist. Enabling "Quick Boot" in the BIOS settings can offer a similar speed improvement, albeit with a slightly different mechanism.
5. How can I determine if Fast Startup is enabled or disabled?
To verify Fast Startup status, follow the steps outlined in the "Disabling Fast Startup: A Step-by-Step Guide" section. The checkbox next to "Turn on fast startup (recommended)" will indicate whether the feature is enabled or disabled.
Tips for Optimizing Fast Startup
- Defragment your hard drive: A fragmented hard drive can slow down system performance, including boot times. Regularly defragmenting the drive can improve overall performance and enhance Fast Startup efficiency.
- Disable unnecessary startup programs: Programs that launch automatically at startup can contribute to slower boot times. Disabling unnecessary programs can streamline the boot process and improve Fast Startup performance.
- Ensure sufficient disk space: A full hard drive can hinder Fast Startup’s effectiveness. Ensure adequate disk space to allow for efficient creation and utilization of the "hiberfil.sys" file.
- Consider using an SSD: Solid-state drives (SSDs) offer significantly faster read and write speeds compared to traditional hard disk drives (HDDs). Using an SSD can drastically reduce boot times, even without Fast Startup enabled.
Conclusion
Fast Startup in Windows 10 offers a significant performance boost, reducing boot times and enhancing overall system responsiveness. However, it’s crucial to weigh the benefits against potential drawbacks, such as increased file size and compatibility issues. Disabling Fast Startup is a valid option for users with specific needs or system configurations. By understanding the intricacies of Fast Startup, users can make informed decisions regarding its utilization, optimizing their Windows 10 experience for both speed and stability.
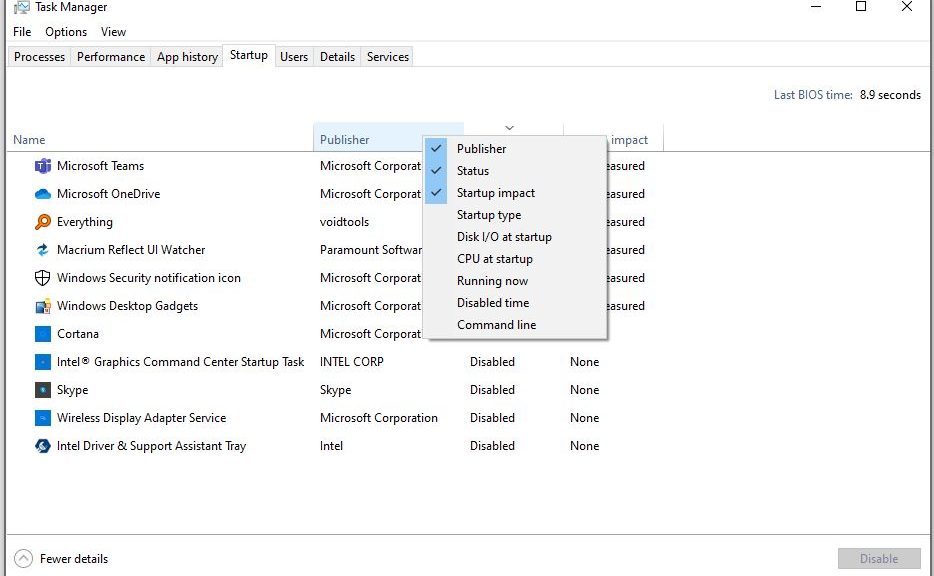
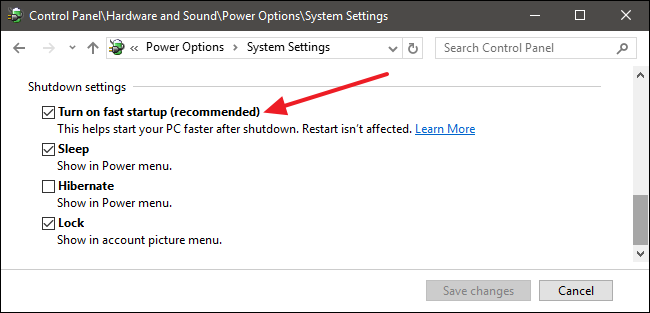
![Pros and Cons of Windows 10 Fast Startup [Quick Guide] - MiniTool Partition Wizard](https://www.partitionwizard.com/images/uploads/2020/03/pros-and-cons-of-win10-fast-startup-thumbnail.jpg)

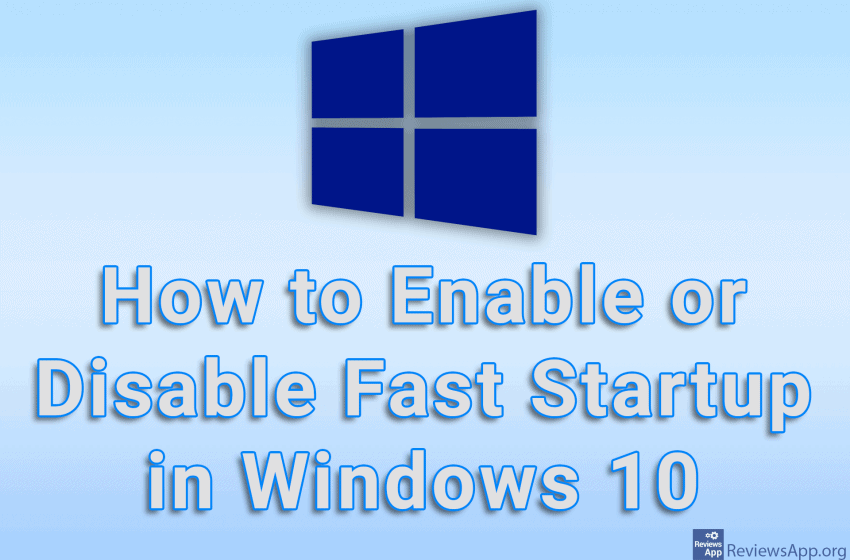


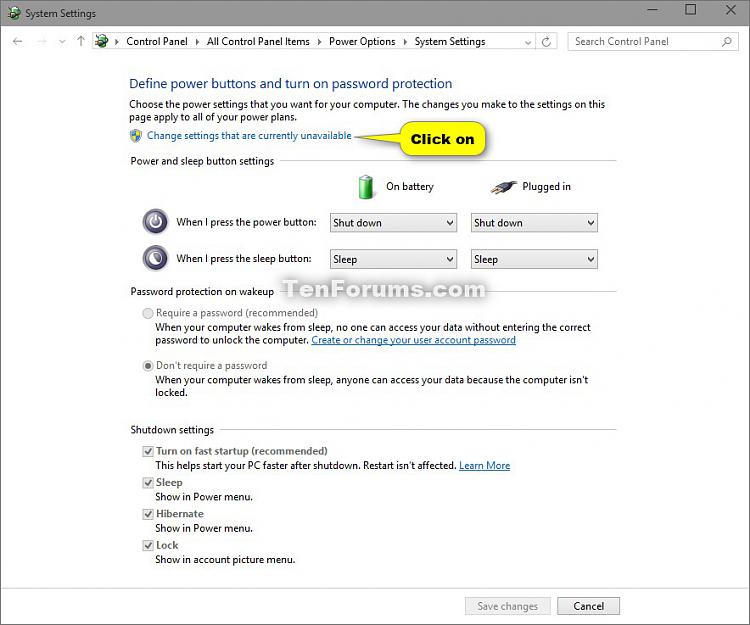
Closure
Thus, we hope this article has provided valuable insights into Unraveling the Mystery of Fast Startup in Windows 10: A Comprehensive Guide. We hope you find this article informative and beneficial. See you in our next article!