Unraveling the Mystery of Download Error 0x80070002 in Windows 11: A Comprehensive Guide
Related Articles: Unraveling the Mystery of Download Error 0x80070002 in Windows 11: A Comprehensive Guide
Introduction
In this auspicious occasion, we are delighted to delve into the intriguing topic related to Unraveling the Mystery of Download Error 0x80070002 in Windows 11: A Comprehensive Guide. Let’s weave interesting information and offer fresh perspectives to the readers.
Table of Content
- 1 Related Articles: Unraveling the Mystery of Download Error 0x80070002 in Windows 11: A Comprehensive Guide
- 2 Introduction
- 3 Unraveling the Mystery of Download Error 0x80070002 in Windows 11: A Comprehensive Guide
- 3.1 Understanding the Root of the Problem: Deciphering Error 0x80070002
- 3.2 Troubleshooting Steps: Navigating the Path to a Solution
- 3.3 Preventive Measures: Proactive Steps to Avoid Download Error 0x80070002
- 3.4 FAQs: Addressing Common Questions
- 3.5 Tips: Practical Advice for Error Prevention
- 3.6 Conclusion: A Comprehensive Approach to Download Error 0x80070002
- 4 Closure
Unraveling the Mystery of Download Error 0x80070002 in Windows 11: A Comprehensive Guide

The Windows 11 operating system, known for its sleek design and enhanced features, is not immune to errors. One such error, often encountered during downloads, is represented by the code 0x80070002. This error, while seemingly cryptic, can be effectively addressed with a methodical approach. This article delves into the causes, troubleshooting steps, and preventive measures associated with this error, providing a comprehensive guide for users encountering this issue.
Understanding the Root of the Problem: Deciphering Error 0x80070002
Error 0x80070002, in the context of Windows 11 downloads, signifies a system-level issue related to file access and permissions. This error suggests that the operating system is unable to access or modify specific files necessary for the download process. The underlying causes can be diverse, ranging from corrupted system files to conflicting software, and even hardware limitations.
Common Causes of Download Error 0x80070002:
- Corrupted System Files: Critical system files, responsible for managing downloads, may be damaged due to software conflicts, malware infection, or improper system updates.
- Insufficient Disk Space: A lack of available storage space on the hard drive can hinder the download process, leading to the error.
- Firewall or Antivirus Interference: Security software, including firewalls and antivirus programs, may mistakenly block or interfere with download processes, triggering the error.
- Network Connectivity Issues: A weak or unstable internet connection can interrupt the download process, resulting in the error.
- Driver Problems: Outdated or corrupted device drivers, particularly for network adapters, can disrupt download functionality.
- Software Conflicts: Incompatible or conflicting applications installed on the system can interfere with download processes.
- Temporary File Corruption: Download files, stored temporarily during the process, might become corrupted, leading to the error.
- Hardware Malfunctions: Faulty hard drives or other hardware components can contribute to download errors, including 0x80070002.
Troubleshooting Steps: Navigating the Path to a Solution
Addressing download error 0x80070002 in Windows 11 requires a systematic approach, involving a series of troubleshooting steps. These steps, outlined below, aim to isolate the specific cause of the error and provide solutions for its resolution.
Step 1: Restarting the System and Network
A simple restart often resolves temporary glitches and resets network connections, potentially resolving the error.
- Restarting the Computer: Close all open programs and applications, and restart the computer.
- Restarting the Network: Disconnect and reconnect the router or modem to refresh the network connection.
Step 2: Checking Disk Space and Freeing Up Resources
Insufficient disk space can hinder downloads. Ensure sufficient free space on the hard drive:
- Check Disk Space: Navigate to "This PC" or "My Computer" and right-click on the drive where downloads are stored. Select "Properties" to view the available disk space.
- Freeing Up Space: Delete unnecessary files, uninstall unused programs, or move files to external storage to free up space.
Step 3: Examining Firewall and Antivirus Settings
Security software can sometimes block downloads. Temporarily disable or adjust firewall and antivirus settings:
- Firewall: Access the Windows Firewall settings (search for "Firewall" in the Start menu) and temporarily disable it.
- Antivirus: Open the antivirus program and check for settings that might be blocking downloads. Consider temporarily disabling the antivirus program.
Step 4: Checking Network Connection and Stability
A stable internet connection is crucial for successful downloads. Verify network connectivity and stability:
- Internet Connection: Ensure a reliable internet connection by checking the router’s status lights and running a speed test.
- Network Stability: Identify and resolve any network issues, such as weak signal strength or interference.
Step 5: Updating Device Drivers
Outdated or corrupted device drivers, especially for network adapters, can disrupt download functionality:
- Driver Updates: Use the Windows Update feature to update all device drivers, including network adapters.
- Manual Updates: Visit the manufacturer’s website to download the latest drivers for your network adapter.
Step 6: Running System File Checker (SFC) and DISM
Corrupted system files can contribute to download errors. Use System File Checker (SFC) and Deployment Image Servicing and Management (DISM) to repair system files:
- SFC Scan: Open Command Prompt as administrator and run the command "sfc /scannow."
- DISM Repair: Open Command Prompt as administrator and run the command "DISM /Online /Cleanup-Image /RestoreHealth."
Step 7: Verifying Download Integrity and Re-Downloading
Download files might get corrupted during the process. Verify download integrity and re-download if necessary:
- Download Integrity: Check the downloaded file size and compare it with the original file size.
- Re-Downloading: If the downloaded file is corrupted, delete it and re-download it from the source.
Step 8: Repairing or Reinstalling Applications
Conflicting or corrupted applications can interfere with downloads. Repair or reinstall applications:
- Application Repair: Access the application’s settings and attempt to repair the installation.
- Reinstallation: Uninstall the application and reinstall it from the original source.
Step 9: Performing a Clean Boot
A clean boot isolates the operating system from third-party software, helping to identify conflicts:
- Clean Boot: Access System Configuration (search for "msconfig" in the Start menu) and disable all non-Microsoft services.
Step 10: Seeking Professional Assistance
If the error persists after exhausting all troubleshooting steps, it’s advisable to seek professional assistance from a qualified technician or Microsoft support.
Preventive Measures: Proactive Steps to Avoid Download Error 0x80070002
While troubleshooting steps address existing errors, preventive measures minimize the occurrence of download error 0x80070002 in the future.
- Regular System Maintenance: Perform routine system maintenance, including disk cleanup, defragmentation, and updating system files.
- Software Updates: Keep all software, including operating system and applications, up to date with the latest patches and updates.
- Firewall and Antivirus Management: Configure firewall and antivirus settings to allow trusted downloads while blocking potential threats.
- Network Optimization: Ensure a stable and secure internet connection by using a reliable internet service provider and a secure network.
- Hardware Monitoring: Regularly monitor hardware components for signs of malfunction or degradation.
- Backup Strategy: Implement a regular backup strategy to protect important data from loss or corruption.
FAQs: Addressing Common Questions
Q: What is the meaning of error code 0x80070002 in Windows 11?
A: Error code 0x80070002 in Windows 11 typically indicates a system-level issue related to file access and permissions, preventing the operating system from accessing or modifying files required for downloads.
Q: Can I fix error 0x80070002 without professional help?
A: In many cases, error 0x80070002 can be resolved by following the troubleshooting steps outlined in this article. However, if the error persists, professional assistance might be necessary.
Q: Will restarting my computer always fix error 0x80070002?
A: Restarting the computer can resolve temporary glitches and reset network connections, potentially fixing the error. However, it may not address all underlying causes.
Q: What if my antivirus software is blocking downloads?
A: If antivirus software is blocking downloads, temporarily disable it or adjust its settings to allow downloads from trusted sources.
Q: How do I update device drivers in Windows 11?
A: Use the Windows Update feature to update all device drivers, including network adapters. Alternatively, visit the manufacturer’s website to download the latest drivers.
Q: What should I do if SFC and DISM scans don’t fix the error?
A: If SFC and DISM scans fail to repair system files, it might indicate more serious issues. Seek professional assistance from a qualified technician or Microsoft support.
Tips: Practical Advice for Error Prevention
- Regularly clean up your hard drive: Delete unnecessary files and programs to ensure sufficient disk space.
- Schedule automatic updates: Enable automatic updates for Windows and applications to maintain system security and stability.
- Use a reputable antivirus program: Install and regularly update a reliable antivirus program to protect your system from malware.
- Check your network connection: Ensure a stable and reliable internet connection for optimal download performance.
- Monitor your hardware: Regularly check hardware components for signs of malfunction or degradation.
- Back up your data: Regularly back up important data to protect against loss or corruption.
Conclusion: A Comprehensive Approach to Download Error 0x80070002
Download error 0x80070002 in Windows 11, while seemingly complex, can be addressed effectively with a systematic approach. Understanding the underlying causes, implementing troubleshooting steps, and adopting preventive measures contribute to a smoother and more efficient user experience. By following the comprehensive guide provided in this article, users can navigate this error effectively, ensuring uninterrupted downloads and a seamless Windows 11 experience.


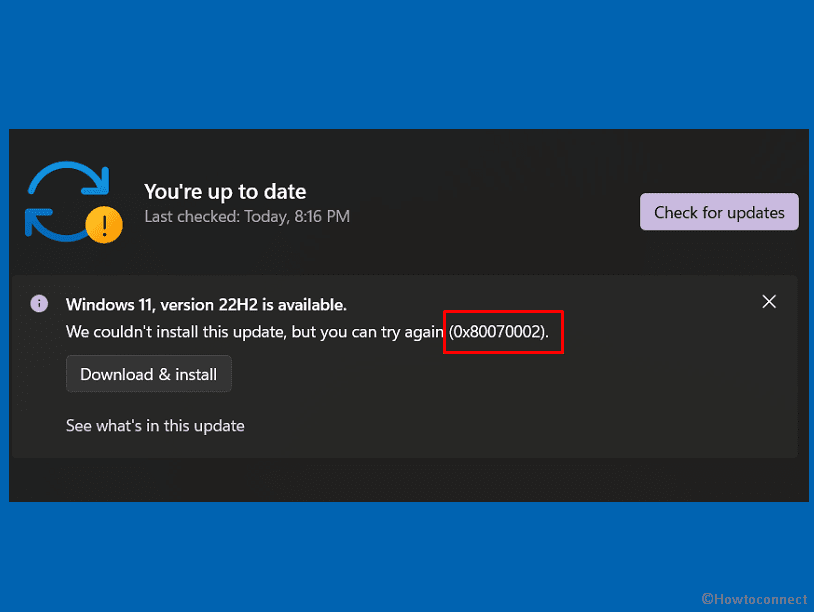
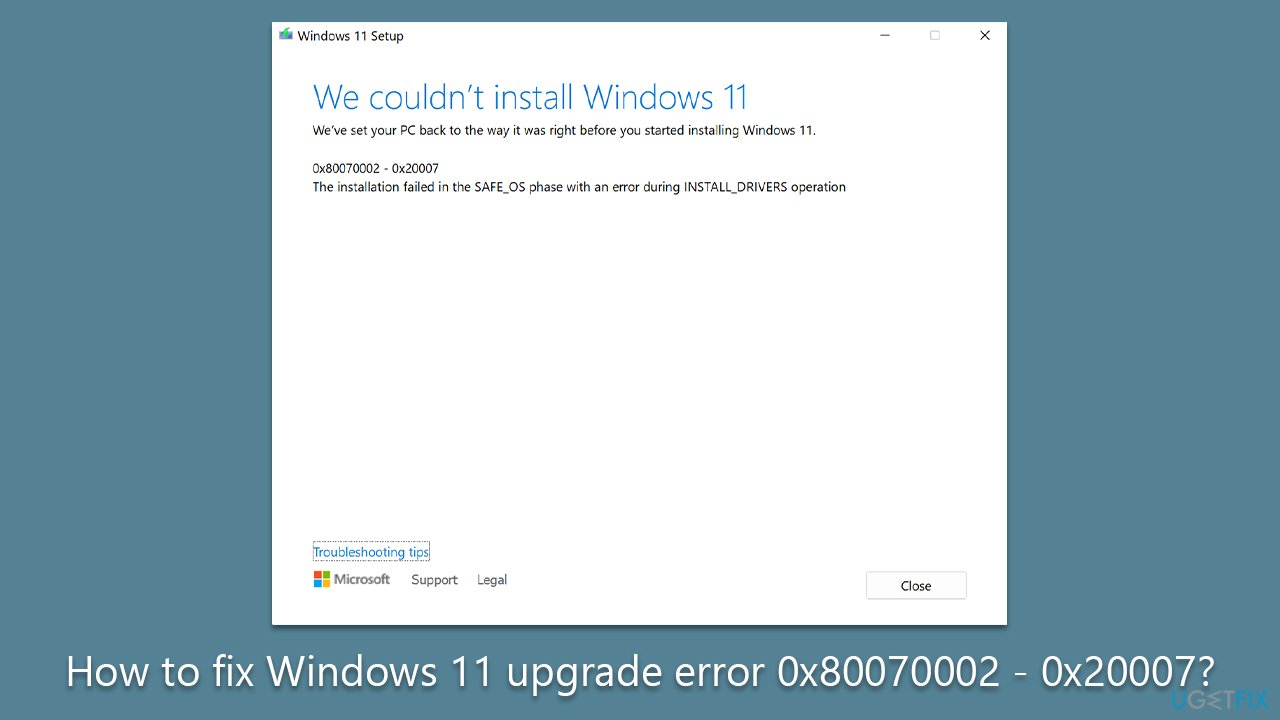




Closure
Thus, we hope this article has provided valuable insights into Unraveling the Mystery of Download Error 0x80070002 in Windows 11: A Comprehensive Guide. We appreciate your attention to our article. See you in our next article!