Unraveling the Mystery of DirectX 9 Installation Issues
Related Articles: Unraveling the Mystery of DirectX 9 Installation Issues
Introduction
In this auspicious occasion, we are delighted to delve into the intriguing topic related to Unraveling the Mystery of DirectX 9 Installation Issues. Let’s weave interesting information and offer fresh perspectives to the readers.
Table of Content
Unraveling the Mystery of DirectX 9 Installation Issues
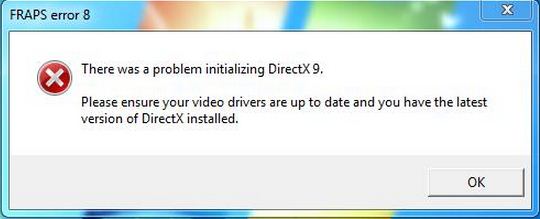
DirectX, a collection of application programming interfaces (APIs), plays a crucial role in enabling smooth and efficient execution of multimedia applications, particularly games, on Windows operating systems. DirectX 9, a significant milestone in this technology, introduced groundbreaking advancements in graphics, audio, and input capabilities, paving the way for more immersive and visually stunning experiences. However, the installation of DirectX 9 can sometimes pose challenges, leaving users frustrated and unable to enjoy the benefits it offers. This article delves into the common reasons behind DirectX 9 installation failures, providing insights into troubleshooting methods and potential solutions.
Understanding the Importance of DirectX 9
DirectX 9’s introduction marked a significant leap in the evolution of multimedia capabilities on Windows platforms. It introduced features that revolutionized the gaming landscape, including:
- Enhanced Graphics Rendering: DirectX 9 brought support for advanced graphics technologies like Shader Model 3.0, enabling more realistic lighting effects, detailed textures, and complex geometries.
- Improved Audio Fidelity: The inclusion of DirectSound 3D offered a richer and more immersive audio experience, allowing for positional audio and surround sound effects.
- Enhanced Input Handling: DirectX 9 refined input management, providing support for multiple controllers and peripherals, including joysticks, gamepads, and steering wheels.
These advancements allowed developers to create games with unprecedented levels of visual fidelity, audio realism, and interactive gameplay, captivating players with a truly immersive experience.
Common Causes of DirectX 9 Installation Failures
DirectX 9 installation issues can stem from a variety of factors, each requiring specific troubleshooting approaches. Here are some of the most common causes:
- Incompatible Operating System: DirectX 9 is designed to work with specific Windows versions. Attempting to install it on incompatible operating systems, such as Windows 98 or earlier, will likely result in failure.
- Missing or Corrupted System Files: A corrupted or missing system file can hinder the installation process. This could be caused by malware infections, improper system updates, or hardware failures.
- Conflicting Software: Existing software, particularly older drivers or incompatible applications, might interfere with the installation.
- Insufficient Disk Space: The installation process requires a certain amount of free disk space. Insufficient space can lead to installation errors.
- Incomplete or Damaged Installation Files: Downloading corrupt or incomplete installation files from unreliable sources can result in installation failures.
- Hardware Limitations: Older hardware might not meet the minimum system requirements for DirectX 9, leading to installation issues or performance problems.
Troubleshooting Strategies for DirectX 9 Installation Issues
Addressing DirectX 9 installation problems requires a systematic approach. The following strategies can help pinpoint the cause and provide a solution:
- Verify System Compatibility: Ensure that the operating system meets the minimum requirements for DirectX 9. DirectX 9 is compatible with Windows XP, Windows Server 2003, and later versions.
- Run System File Checker (SFC): This tool scans for and repairs corrupted system files. Execute the command "sfc /scannow" in the command prompt to run SFC.
- Update Drivers: Outdated or incompatible device drivers can cause installation conflicts. Update drivers for graphics cards, sound cards, and other relevant hardware components.
- Uninstall Conflicting Software: Identify and uninstall software that might interfere with the installation process.
- Free Up Disk Space: Ensure sufficient free disk space is available for the installation.
- Download from a Reliable Source: Obtain the DirectX 9 installation files from a trusted source, such as the official Microsoft website.
- Check Hardware Compatibility: Verify that the computer hardware meets the minimum system requirements for DirectX 9.
- Clean Boot: Start the computer in a clean boot state to eliminate interference from third-party applications. This allows for a more controlled environment for troubleshooting.
FAQs Regarding DirectX 9 Installation Issues
Q: What are the minimum system requirements for DirectX 9?
A: The minimum system requirements for DirectX 9 vary depending on the specific application or game. However, a general guideline includes a processor with a clock speed of at least 1 GHz, at least 256 MB of RAM, and a graphics card with at least 64 MB of video memory.
Q: Can I install DirectX 9 on Windows 10?
A: While DirectX 9 is not explicitly supported on Windows 10, it is often included in the operating system itself. However, installing a separate DirectX 9 package might be necessary for certain legacy applications or games.
Q: What are some common error messages associated with DirectX 9 installation failures?
A: Common error messages include "DirectX Setup failed," "Error during DirectX installation," "DirectX setup encountered a problem," or "DirectX installation failed."
Q: Can I manually install DirectX 9?
A: Manually installing DirectX 9 is possible, but it is generally not recommended. Microsoft provides a comprehensive installer that handles the installation process automatically. Manually installing individual components can lead to compatibility issues.
Tips for Preventing DirectX 9 Installation Problems
- Regularly Update Drivers: Keep all device drivers, particularly those for graphics and sound cards, up-to-date.
- Run Antivirus Scans: Regularly scan the computer for malware infections, as they can corrupt system files and hinder installations.
- Maintain Disk Space: Ensure sufficient free disk space is available for system updates, installations, and other essential operations.
- Download from Trusted Sources: Always obtain software from reputable websites and avoid suspicious downloads.
Conclusion
DirectX 9 installation issues can be frustrating, but by understanding the common causes and employing the troubleshooting strategies outlined in this article, users can often resolve these problems. Ensuring system compatibility, updating drivers, and addressing potential conflicts can significantly improve the chances of successful installation. By taking a proactive approach and following these guidelines, users can overcome these challenges and enjoy the benefits of DirectX 9’s advanced multimedia capabilities.
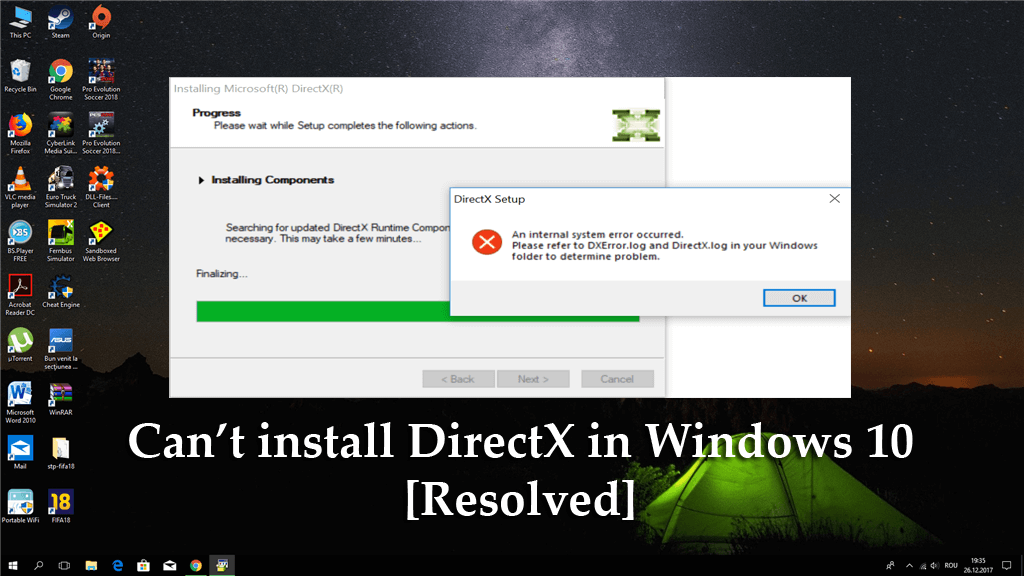

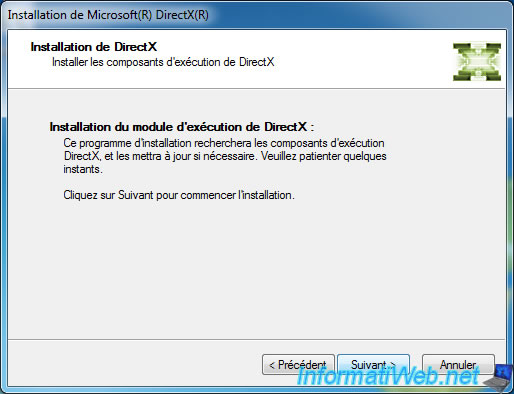


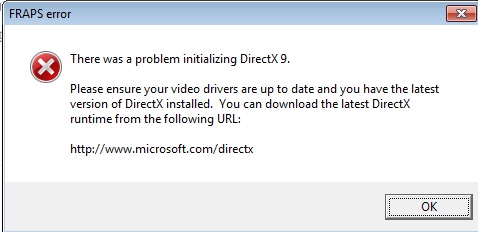

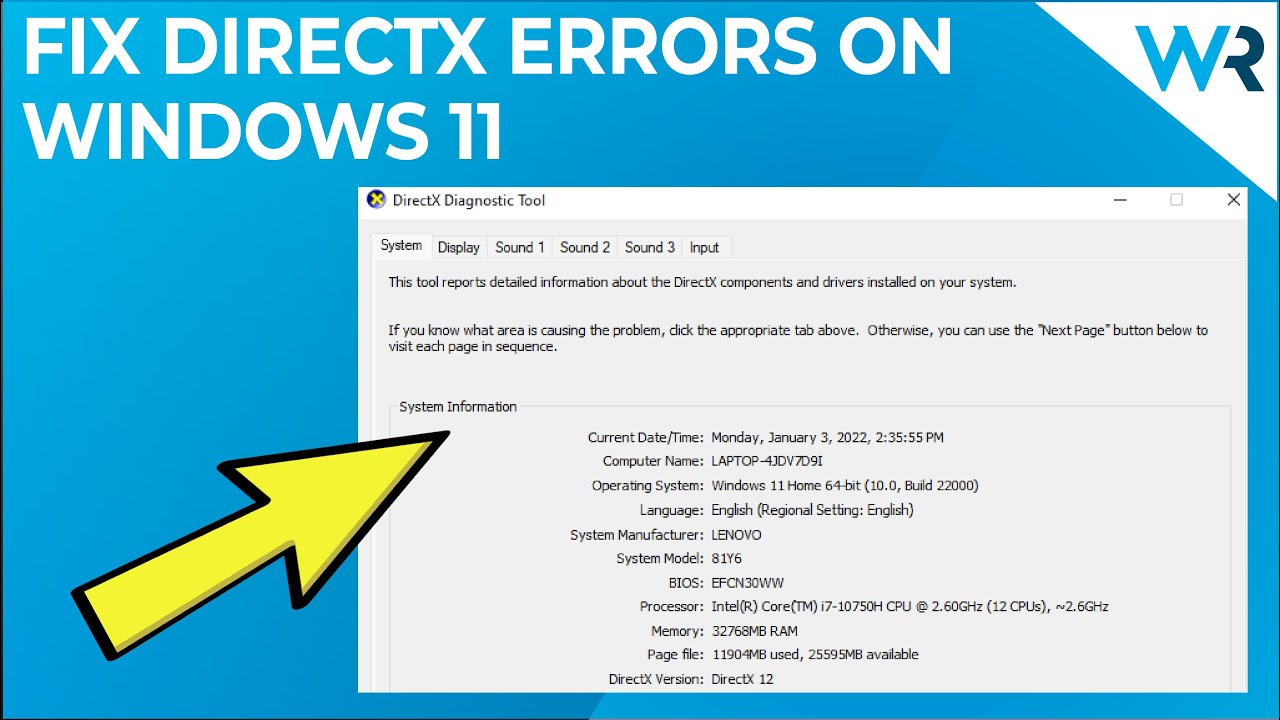
Closure
Thus, we hope this article has provided valuable insights into Unraveling the Mystery of DirectX 9 Installation Issues. We thank you for taking the time to read this article. See you in our next article!