Unraveling the Mystery: Driver Power State Failure in Windows 11
Related Articles: Unraveling the Mystery: Driver Power State Failure in Windows 11
Introduction
In this auspicious occasion, we are delighted to delve into the intriguing topic related to Unraveling the Mystery: Driver Power State Failure in Windows 11. Let’s weave interesting information and offer fresh perspectives to the readers.
Table of Content
Unraveling the Mystery: Driver Power State Failure in Windows 11

The "Driver Power State Failure" error in Windows 11, while appearing cryptic, is often a symptom of a deeper issue within your computer’s hardware or software ecosystem. This error message signifies a breakdown in communication between your operating system and a specific device driver, preventing the device from entering a low-power state as intended. This can lead to a range of problems, including system instability, slow performance, and even unexpected shutdowns.
Understanding the root cause of this error is crucial for effective troubleshooting. Here’s a breakdown of the key elements involved:
1. Drivers: Drivers act as the bridge between your hardware (e.g., graphics card, printer, network adapter) and the Windows operating system. They translate commands from the OS to the device and vice versa, enabling seamless communication.
2. Power States: Devices, especially those with a significant power draw, can enter different power states to optimize energy consumption and reduce heat generation. These states range from "full power" (active) to "sleep" (low power) and even "hibernation" (completely off but with data preserved).
3. The Failure: When a "Driver Power State Failure" occurs, it means the driver responsible for managing a specific device is unable to successfully transition the device to a lower power state. This can happen due to a variety of reasons, including:
- Outdated or Corrupted Drivers: Drivers can become outdated or corrupted due to software updates, hardware changes, or system instability. This can lead to incompatibility issues, preventing the driver from properly managing the device’s power states.
- Hardware Malfunctions: A faulty hardware component, such as a malfunctioning hard drive, RAM module, or motherboard, can also trigger this error. The faulty component may not respond correctly to power management commands from the driver, causing the failure.
- System Overheating: Extreme temperatures can negatively impact hardware performance and lead to driver instability. Overheating can cause drivers to malfunction, resulting in power state errors.
- Conflicting Software: Certain software applications, especially those with aggressive power management settings, can interfere with the driver’s ability to manage device power states.
- Windows Updates: While Windows updates are generally beneficial, they can sometimes introduce bugs or incompatibilities that affect drivers.
Identifying the Culprit
Diagnosing the cause of a "Driver Power State Failure" requires a methodical approach. Here are some troubleshooting steps:
1. Check for Recent Changes: Identify any recent hardware or software changes that might have coincided with the error’s appearance. This could include installing new drivers, updating Windows, adding new hardware, or installing new software.
2. Update Drivers: Outdated or corrupted drivers are a common culprit. Visit the manufacturer’s website for your device and download the latest drivers. Ensure you are installing drivers specifically designed for Windows 11.
3. Run a Hardware Scan: Use the Windows built-in "Device Manager" to check for any device with a yellow exclamation mark, indicating a problem. You can also run a hardware scan using tools like the "System Information" app or third-party diagnostic software.
4. Check System Temperature: Monitor your computer’s temperature using a dedicated monitoring software. High temperatures can indicate overheating, which might be contributing to the driver power state failure.
5. Disable Conflicting Software: Temporarily disable any recently installed software or programs known to have aggressive power management settings. This can help isolate potential conflicts.
6. Perform a Clean Boot: A clean boot starts Windows with minimal software running, helping to identify if any third-party applications are causing the error.
7. Check Event Viewer: The Windows Event Viewer records system events, including errors. Look for entries related to driver power state failures to identify the specific driver or device involved.
8. Consider Hardware Replacement: If you suspect a hardware malfunction, consider replacing the faulty component.
FAQs
Q: What is the impact of a "Driver Power State Failure"?
A: This error can lead to:
- System Instability: Frequent crashes, freezes, or unexpected shutdowns.
- Slow Performance: Reduced processing speed, lagging applications, and overall sluggishness.
- Device Malfunctions: The affected device may not function properly or may be unresponsive.
- Power Consumption Issues: The device might not enter a low-power state, leading to increased power consumption and battery drain.
Q: Can I ignore a "Driver Power State Failure" error?
A: It is not recommended to ignore this error. While it might not always cause immediate problems, it can indicate underlying issues that could worsen over time. Addressing the error promptly can prevent further system instability and potential data loss.
Q: How can I prevent "Driver Power State Failure" in the future?
A:
- Keep Drivers Updated: Regularly check for driver updates and install them promptly.
- Monitor System Temperature: Ensure your computer’s temperature remains within optimal ranges.
- Avoid Overloading System: Limit the number of applications running simultaneously to avoid putting strain on your system.
- Use Reliable Software: Install only trusted software from reputable sources to minimize the risk of conflicts.
- Perform Regular Maintenance: Run system scans, clean temporary files, and defragment your hard drive to maintain system health.
Tips
- Back Up Your Data: Before attempting any troubleshooting steps, ensure you have a recent backup of your important files. This will protect your data in case something goes wrong.
- Document the Error: Note down the exact error message, the affected device, and any relevant system information. This will help you communicate the problem effectively when seeking assistance.
- Consult Manufacturer’s Support: If you are unable to resolve the issue yourself, contact the manufacturer of the affected hardware or software for assistance.
Conclusion
The "Driver Power State Failure" error in Windows 11 is a symptom of a deeper issue that requires careful diagnosis and troubleshooting. By understanding the root causes, following the troubleshooting steps, and implementing preventive measures, you can address this error and restore your system’s stability and performance. Remember, maintaining a well-maintained system and keeping drivers updated are crucial for a smooth and reliable Windows 11 experience.

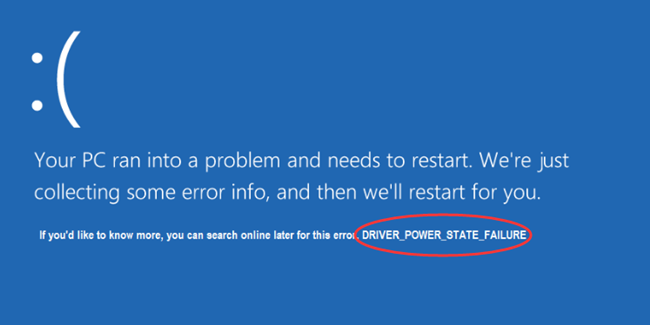


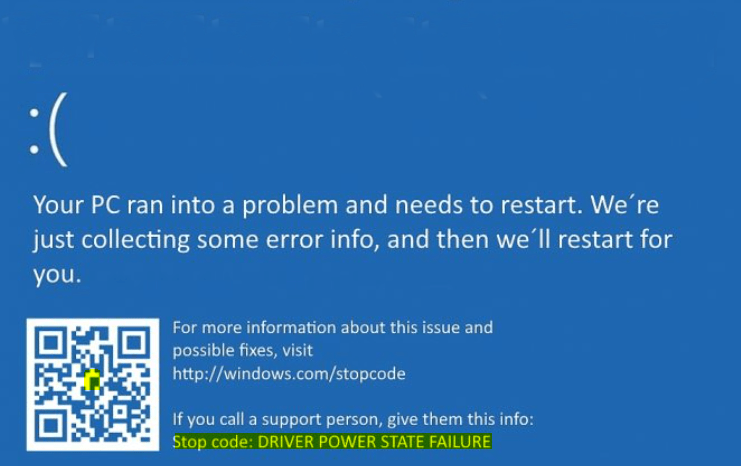

![Driver Power State Failure Windows 10 /11 FIX - [Solution] - YouTube](https://i.ytimg.com/vi/ArFArkxgFSg/maxresdefault.jpg)

Closure
Thus, we hope this article has provided valuable insights into Unraveling the Mystery: Driver Power State Failure in Windows 11. We appreciate your attention to our article. See you in our next article!