Unraveling the Mystery: Cursor Misbehavior in Windows 11
Related Articles: Unraveling the Mystery: Cursor Misbehavior in Windows 11
Introduction
With great pleasure, we will explore the intriguing topic related to Unraveling the Mystery: Cursor Misbehavior in Windows 11. Let’s weave interesting information and offer fresh perspectives to the readers.
Table of Content
Unraveling the Mystery: Cursor Misbehavior in Windows 11
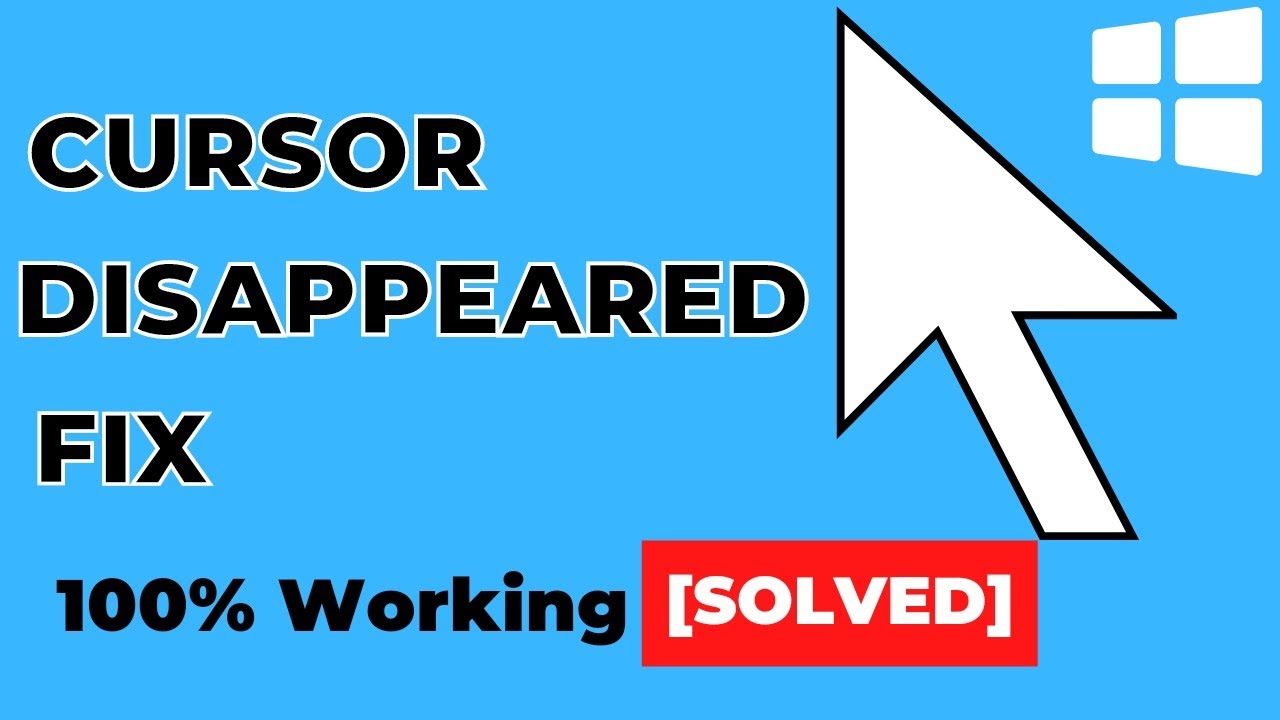
The smooth and intuitive navigation of a computer relies heavily on the seamless interaction between the user and the cursor. When this interaction is disrupted, a seemingly simple action like moving the cursor can become a frustrating experience. In Windows 11, a phenomenon known as "cursor jumping" can manifest itself in various forms, disrupting workflow and undermining user productivity. This article delves into the causes, troubleshooting techniques, and potential solutions for this perplexing issue.
Understanding the Root Causes:
Cursor jumping in Windows 11 can stem from a multitude of factors, ranging from simple hardware glitches to complex software conflicts. Identifying the root cause is crucial for pinpointing the appropriate solution.
1. Hardware Malfunctions:
- Faulty Mouse or Touchpad: A malfunctioning mouse or touchpad can send erratic signals to the system, leading to erratic cursor movement. This could be due to worn-out buttons, a damaged sensor, or internal wiring issues.
- USB Port Problems: A loose or faulty USB port can cause intermittent connectivity, leading to cursor jumps and other input issues.
- Outdated or Incompatible Drivers: Drivers are software components that enable communication between hardware and the operating system. Outdated or incompatible drivers can lead to a variety of problems, including cursor jumping.
2. Software Conflicts:
- Driver Conflicts: As mentioned earlier, driver conflicts can cause a range of issues, including cursor jumping. This can occur when multiple drivers are vying for control of the same hardware resource or when a driver is incompatible with the current operating system.
- Conflicting Software: Certain software applications, especially those with intensive graphics or input requirements, can interfere with the normal functioning of the cursor. This can lead to erratic movements or temporary freezing.
- Malware or Viruses: Malicious software can manipulate system processes and interfere with hardware functionality, leading to erratic cursor behavior.
3. System Issues:
- Operating System Errors: Corrupted system files or registry entries can disrupt normal system functions, leading to various issues, including cursor jumping.
- Overloaded Resources: Running too many applications simultaneously can put a strain on system resources, leading to performance degradation and erratic cursor behavior.
- Display Driver Issues: Display drivers are responsible for managing the interaction between the graphics card and the monitor. Faulty or outdated drivers can cause cursor jumping, screen flickering, and other display anomalies.
Troubleshooting and Solutions:
Navigating the labyrinth of potential causes for cursor jumping requires a methodical approach. The following steps provide a comprehensive guide to troubleshooting and resolving this issue:
1. Basic Checks:
- Restart Your Computer: A simple restart can often resolve temporary glitches and reset system processes.
- Check for Physical Damage: Inspect your mouse or touchpad for any visible damage or wear and tear.
- Clean Your Mouse or Touchpad: Dust and debris can accumulate on the sensor or buttons of your mouse or touchpad, interfering with its functionality.
- Try a Different Mouse or Touchpad: If you suspect a hardware issue, try using a different mouse or touchpad to determine if the problem persists.
- Disconnect External Devices: Temporarily disconnect all external devices, such as USB drives, printers, and external hard drives, to see if they are contributing to the issue.
2. Update Drivers:
- Update Mouse or Touchpad Drivers: Outdated or incompatible drivers can cause a variety of issues, including cursor jumping. Visit the manufacturer’s website to download and install the latest drivers for your mouse or touchpad.
- Update Display Drivers: Outdated display drivers can also contribute to cursor issues. Check for updates on the manufacturer’s website or through the Windows Update settings.
3. System Configuration:
- Check Mouse Settings: Access the mouse settings in the Windows Control Panel and adjust the pointer speed, sensitivity, and other settings to see if they affect the cursor behavior.
- Disable Touchpad or Mouse: If you’re using a laptop, temporarily disable the touchpad or mouse to see if either is causing the issue.
- Run a System Scan: Use the Windows built-in system scan tools to check for corrupted files or malware infections.
4. Advanced Solutions:
- Run a System Restore: If the problem started recently, a system restore can revert your system to a previous working state.
- Clean Boot: A clean boot starts Windows with a minimal set of drivers and programs, isolating the source of the problem.
- Reinstall Drivers: If updating drivers doesn’t resolve the issue, consider reinstalling the drivers completely.
- Reinstall Windows: In extreme cases, a clean reinstallation of Windows can address deep-seated system issues, but this should be considered a last resort.
Frequently Asked Questions:
Q: What are the most common causes of cursor jumping in Windows 11?
A: The most common causes include faulty hardware (mouse or touchpad), driver conflicts, software conflicts, and system errors.
Q: How can I determine if the issue is related to hardware or software?
A: Trying a different mouse or touchpad can help isolate the issue. If the problem persists, it’s likely software-related.
Q: Can cursor jumping be caused by malware?
A: Yes, malware can interfere with system processes and hardware functionality, leading to erratic cursor behavior.
Q: How can I prevent cursor jumping in the future?
A: Regularly updating drivers, maintaining a clean system, and avoiding installing unnecessary software can help prevent cursor jumping.
Tips for Preventing Cursor Jumping:
- Maintain a Clean System: Regularly clean your computer from dust and debris, and use antivirus software to prevent malware infections.
- Keep Drivers Updated: Regularly check for and install updates for your mouse, touchpad, and display drivers.
- Avoid Installing Unnecessary Software: Only install software from trusted sources and avoid installing programs that you don’t need.
- Monitor System Resources: Keep an eye on your system’s resource usage and avoid running too many applications simultaneously.
- Use a High-Quality Mouse or Touchpad: Invest in a reliable and high-quality mouse or touchpad to minimize the risk of hardware malfunctions.
Conclusion:
Cursor jumping in Windows 11 can be a frustrating experience, but with a systematic approach to troubleshooting, identifying the root cause, and implementing appropriate solutions, you can restore the seamless interaction between user and cursor. By understanding the potential causes, employing the troubleshooting techniques outlined, and practicing preventative measures, you can minimize the likelihood of encountering this issue in the future.


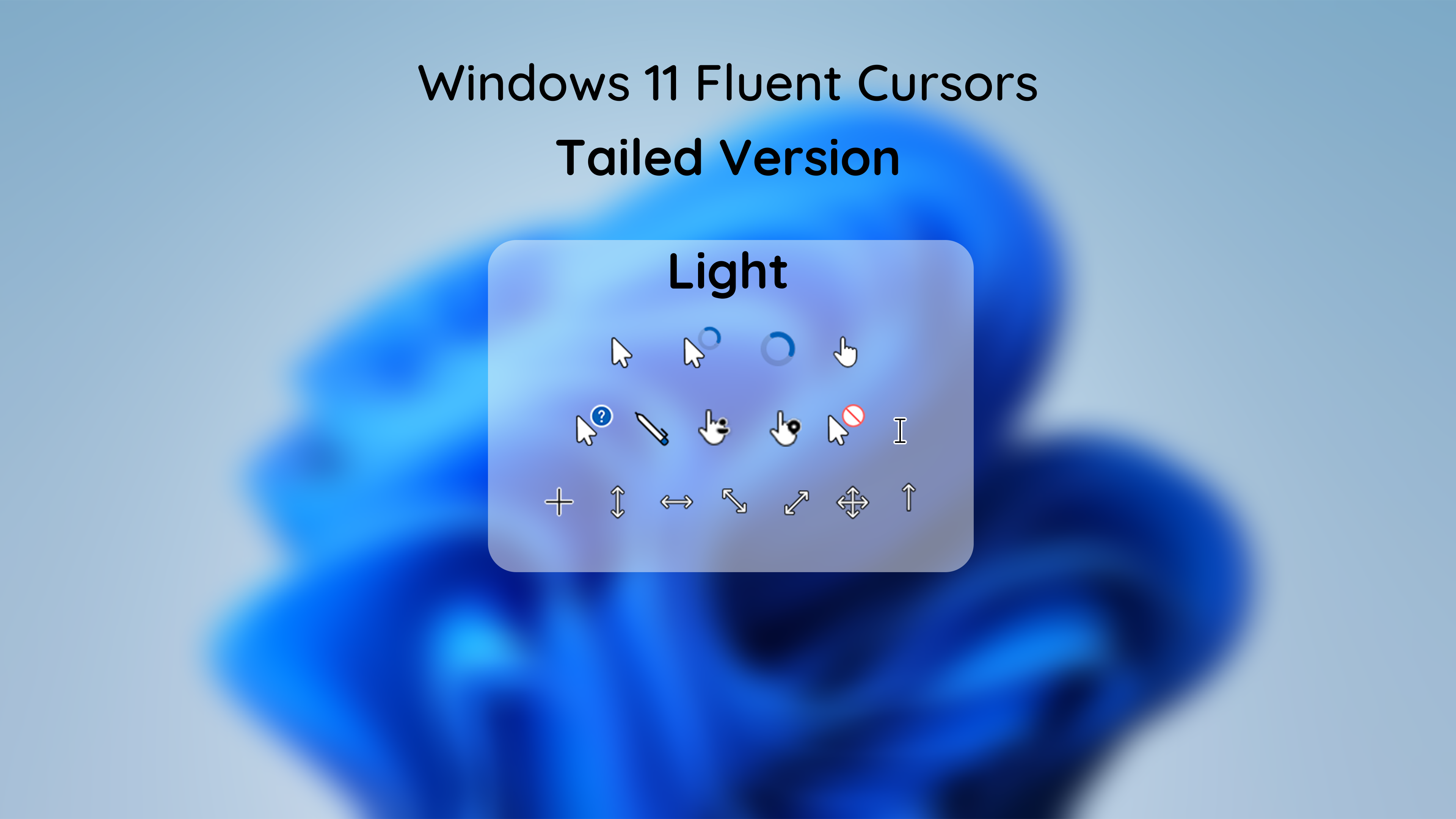
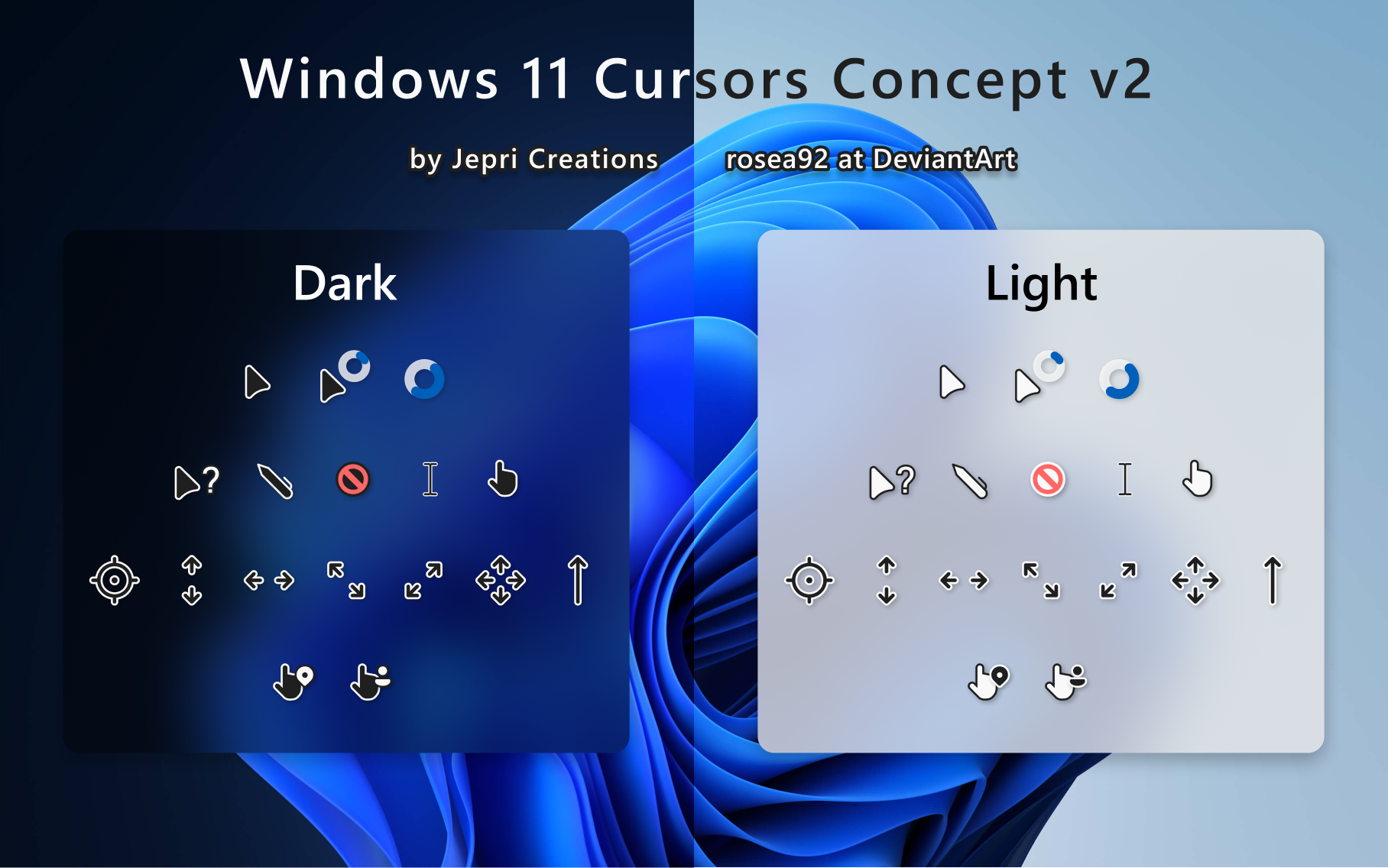
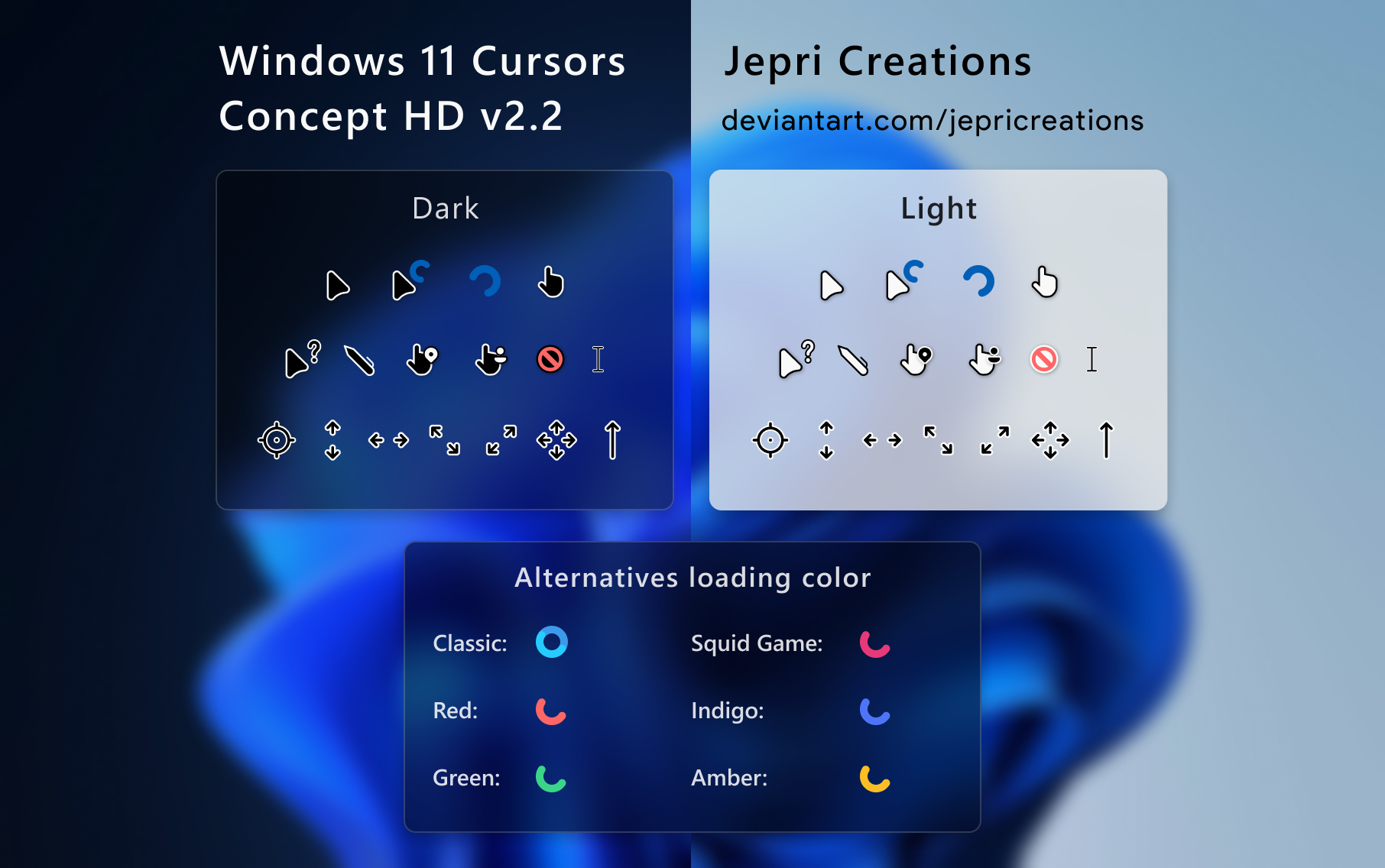


Closure
Thus, we hope this article has provided valuable insights into Unraveling the Mystery: Cursor Misbehavior in Windows 11. We hope you find this article informative and beneficial. See you in our next article!