Unraveling the Mysteries of Windows 11’s "Fast Startup" Feature: A Comprehensive Guide
Related Articles: Unraveling the Mysteries of Windows 11’s "Fast Startup" Feature: A Comprehensive Guide
Introduction
In this auspicious occasion, we are delighted to delve into the intriguing topic related to Unraveling the Mysteries of Windows 11’s "Fast Startup" Feature: A Comprehensive Guide. Let’s weave interesting information and offer fresh perspectives to the readers.
Table of Content
Unraveling the Mysteries of Windows 11’s "Fast Startup" Feature: A Comprehensive Guide
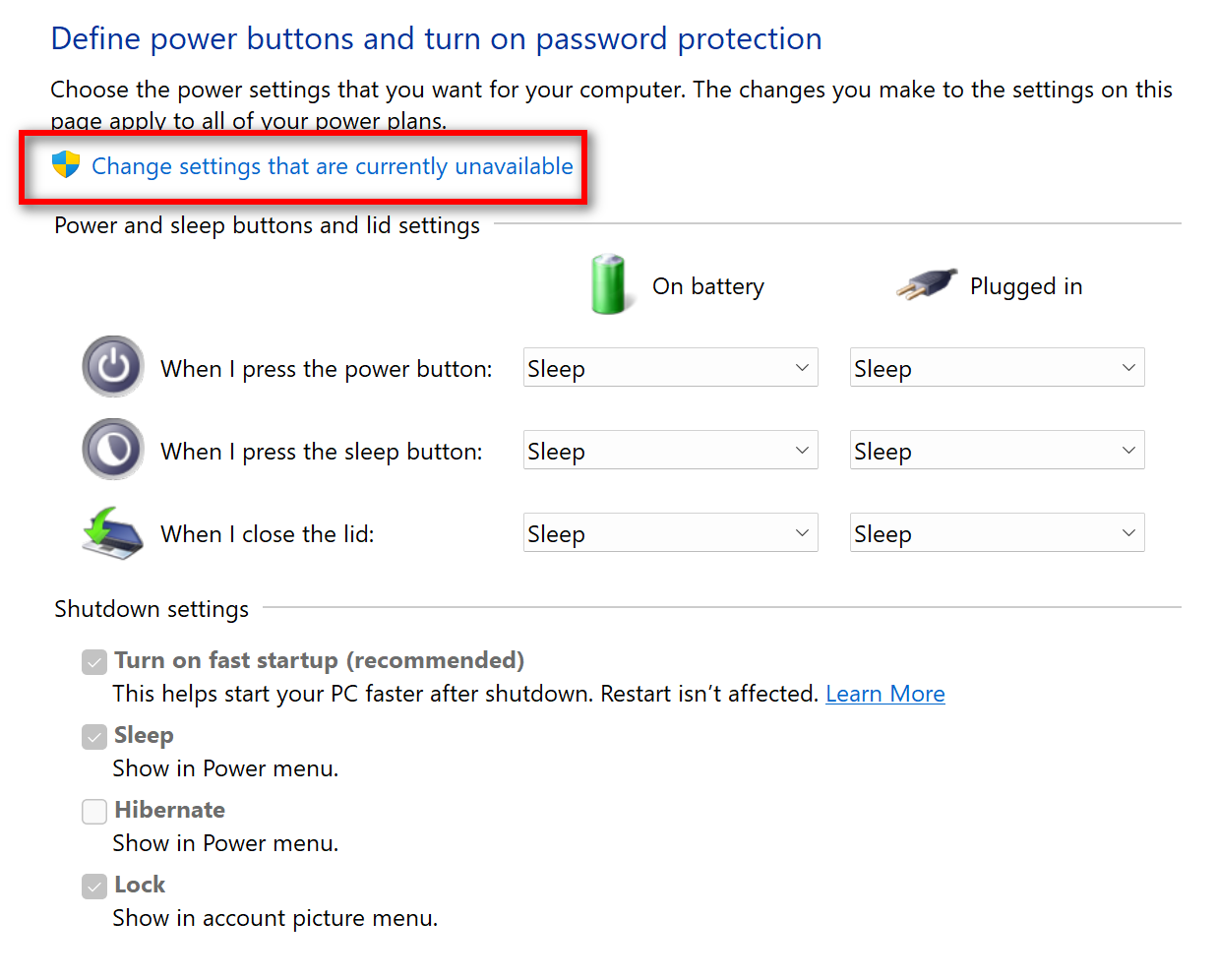
Windows 11, like its predecessors, boasts a feature known as "Fast Startup" designed to expedite the boot process. However, this seemingly beneficial feature can sometimes lead to unforeseen complications, particularly for users who prioritize data integrity and system stability. This article delves into the intricacies of this feature, exploring its functionality, potential drawbacks, and the methods to disable it.
Understanding the Mechanics of "Fast Startup"
"Fast Startup" is a hybrid approach to system shutdown and startup, combining elements of hibernation and a cold shutdown. When a user initiates a shutdown, the operating system saves the current state of the kernel and user session data to a file called "hiberfil.sys." Upon restart, Windows 11 loads this file, bypassing the full boot process and restoring the system to its previous state. This significantly reduces the time required for the computer to become operational.
Benefits of "Fast Startup"
The primary benefit of "Fast Startup" is its ability to significantly decrease the time it takes for the computer to boot up. This is particularly beneficial for users who frequently need to access their systems quickly. Additionally, it can contribute to a more responsive user experience by reducing the time spent waiting for the system to load.
Drawbacks of "Fast Startup"
While "Fast Startup" offers undeniable advantages, it also comes with certain drawbacks that warrant consideration:
- Potential for Data Loss: In the event of an abrupt power outage during the shutdown process, the "hiberfil.sys" file may become corrupted, leading to data loss.
- Incompatibility with Certain Applications: Some applications, particularly those reliant on system-level access during shutdown or startup, may experience issues due to the "Fast Startup" feature.
- Increased System Complexity: The presence of the "hiberfil.sys" file adds complexity to the system, potentially increasing the risk of file corruption or system instability.
- Reduced System Stability: The rapid restoration of the system state from the "hiberfil.sys" file can sometimes lead to unexpected system behavior or instability.
Disabling "Fast Startup"
For users who prioritize data integrity, system stability, or compatibility with specific applications, disabling "Fast Startup" may be the best course of action. This can be accomplished through the following steps:
- Accessing Power Options: Navigate to the "Control Panel" by searching for it in the Windows search bar. Select "Hardware and Sound," followed by "Power Options."
- Selecting "Choose What the Power Buttons Do": In the left-hand pane of the "Power Options" window, click on "Choose what the power buttons do."
- Accessing Advanced Settings: Click on the "Change settings that are currently unavailable" link at the top of the window.
- Disabling "Fast Startup": Under "Shutdown settings," uncheck the box next to "Turn on fast startup (recommended)."
- Confirming Changes: Click "Save Changes" to apply the modifications.
FAQs
1. Is disabling "Fast Startup" necessary for all users?
Disabling "Fast Startup" is not mandatory for all users. If the computer’s boot time is not a significant concern and the user does not encounter any issues related to this feature, it can be left enabled. However, for users who prioritize data integrity, system stability, or compatibility with specific applications, disabling it may be beneficial.
2. Will disabling "Fast Startup" significantly impact boot time?
Disabling "Fast Startup" will result in a slightly longer boot time compared to when it is enabled. However, the difference in boot time is generally negligible, especially for modern systems with fast storage devices.
3. Can I re-enable "Fast Startup" after disabling it?
Yes, "Fast Startup" can be re-enabled at any time by following the same steps outlined above and checking the box next to "Turn on fast startup (recommended)."
4. What are the potential side effects of disabling "Fast Startup"?
Disabling "Fast Startup" will not have any negative side effects other than a slightly longer boot time.
5. Is it safe to delete the "hiberfil.sys" file?
Deleting the "hiberfil.sys" file is not recommended, as it is essential for "Fast Startup" to function correctly. Deleting this file may cause unexpected system behavior or instability.
Tips for Managing "Fast Startup"
- Monitor System Behavior: Observe the system’s behavior after disabling "Fast Startup" to ensure that any compatibility issues or instability are resolved.
- Consider Alternative Solutions: If boot time is a significant concern, explore alternative solutions such as using a solid-state drive (SSD) or optimizing system settings for faster performance.
- Consult System Documentation: Refer to the documentation for specific applications to determine whether they are compatible with "Fast Startup."
Conclusion
"Fast Startup" is a valuable feature designed to enhance the user experience by accelerating boot times. However, it is not without its drawbacks, particularly for users who prioritize data integrity, system stability, or compatibility with specific applications. Disabling "Fast Startup" can mitigate these potential issues but may result in a slightly longer boot time. Ultimately, the decision of whether to disable "Fast Startup" is a matter of personal preference and system requirements. By understanding the intricacies of this feature and its potential benefits and drawbacks, users can make informed decisions that align with their specific needs and priorities.


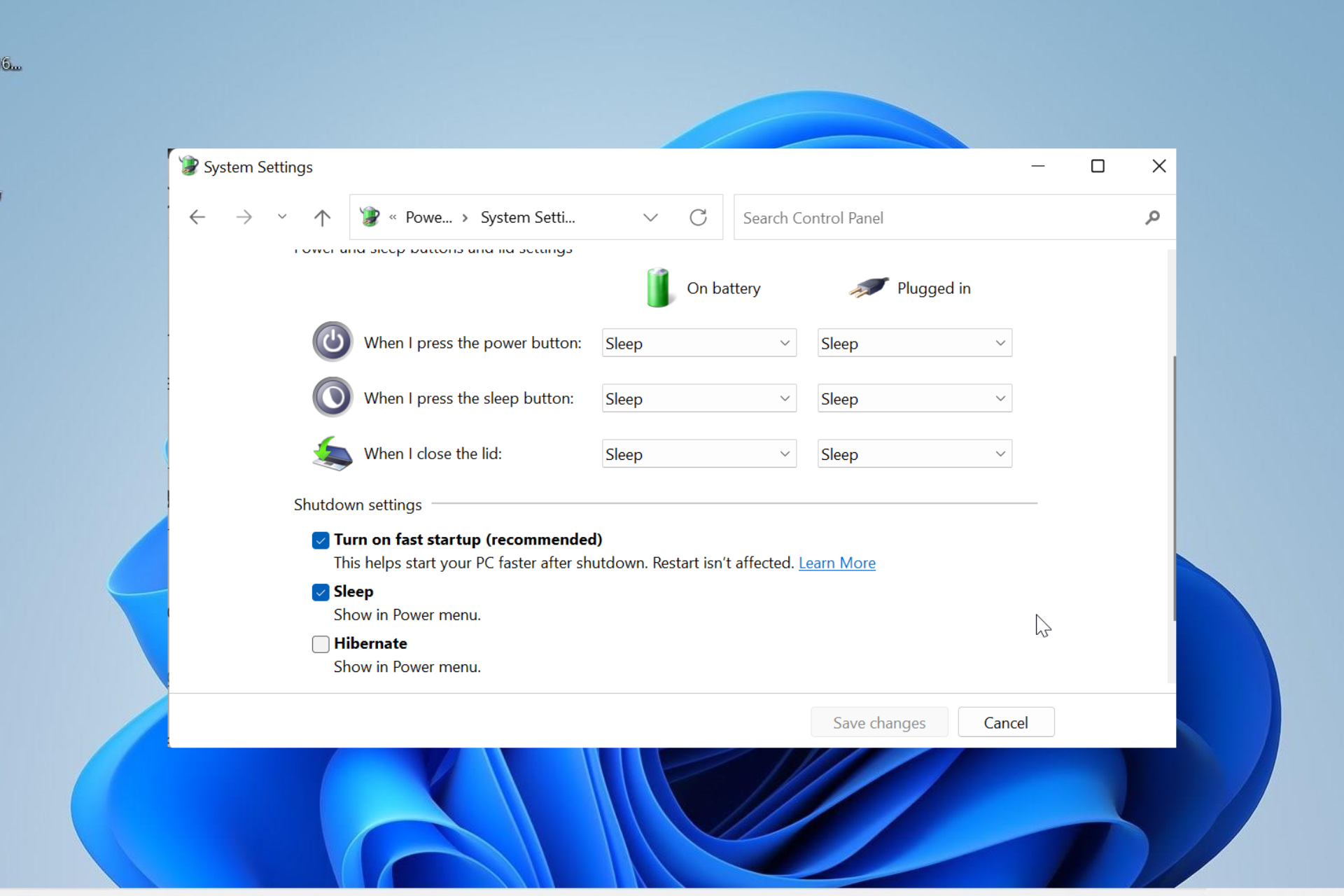

![How to Enable or Turn On Fast Startup on Windows 11 [Tutorial] - YouTube](https://i.ytimg.com/vi/aO2eIvIHUlU/maxresdefault.jpg)



Closure
Thus, we hope this article has provided valuable insights into Unraveling the Mysteries of Windows 11’s "Fast Startup" Feature: A Comprehensive Guide. We appreciate your attention to our article. See you in our next article!