Unraveling the Mysteries of DNS Settings in Windows 11
Related Articles: Unraveling the Mysteries of DNS Settings in Windows 11
Introduction
With great pleasure, we will explore the intriguing topic related to Unraveling the Mysteries of DNS Settings in Windows 11. Let’s weave interesting information and offer fresh perspectives to the readers.
Table of Content
- 1 Related Articles: Unraveling the Mysteries of DNS Settings in Windows 11
- 2 Introduction
- 3 Unraveling the Mysteries of DNS Settings in Windows 11
- 3.1 Understanding the Role of DNS in Windows 11
- 3.2 Navigating DNS Settings in Windows 11
- 3.3 Exploring DNS Settings Options
- 3.4 Frequently Asked Questions About DNS Settings in Windows 11
- 3.5 Tips for Optimizing DNS Settings in Windows 11
- 3.6 Conclusion
- 4 Closure
Unraveling the Mysteries of DNS Settings in Windows 11
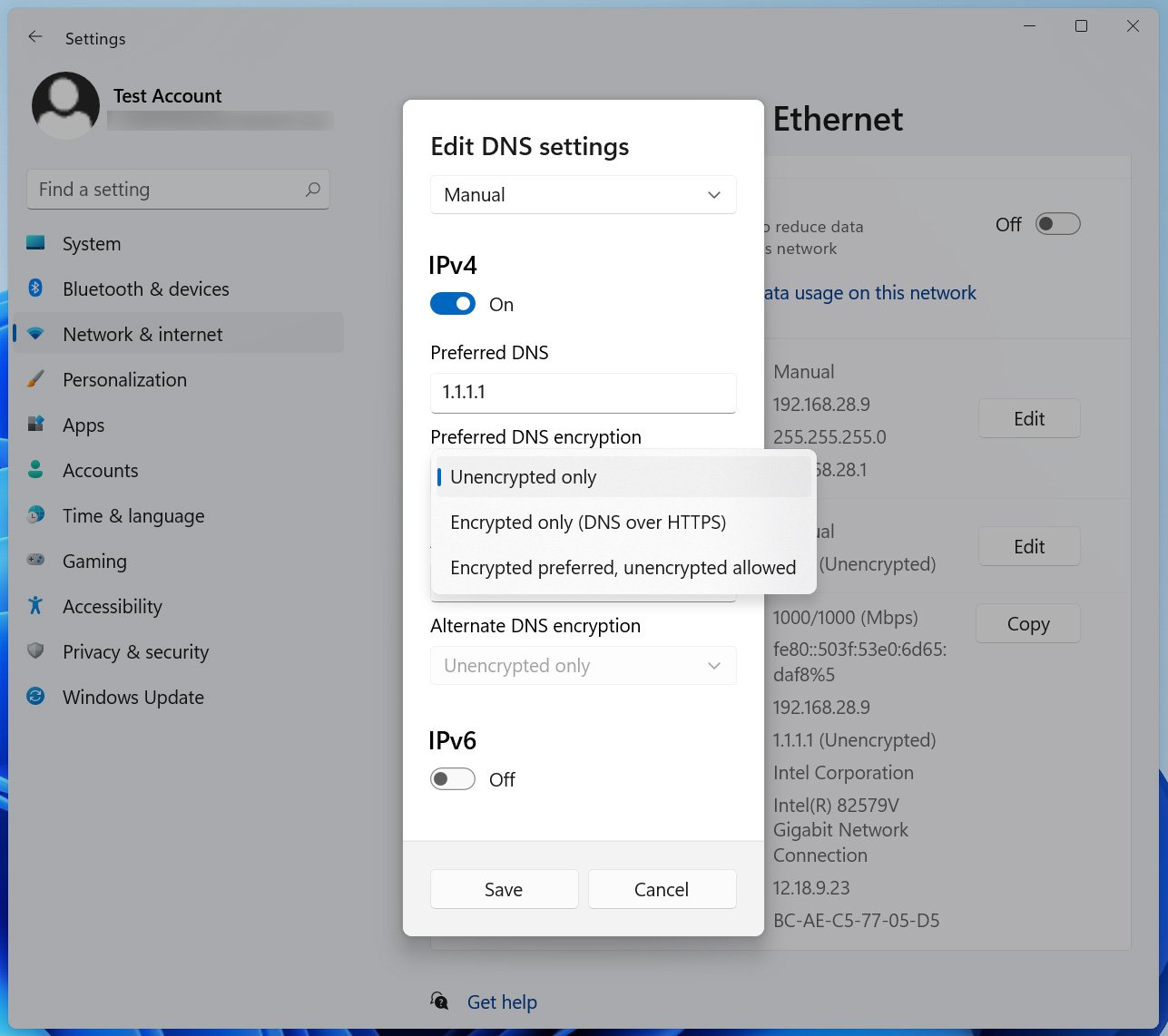
The internet, a vast network of interconnected computers, relies on a complex system of addressing and routing to ensure smooth communication. At the heart of this system lies the Domain Name System (DNS), a hierarchical and distributed database that translates human-readable domain names (like "google.com") into numerical Internet Protocol (IP) addresses that computers understand. Windows 11, like any other operating system, utilizes DNS to access websites, download files, and communicate with other devices on the network. This article delves into the intricacies of DNS settings in Windows 11, exploring their significance, configuration options, and potential benefits.
Understanding the Role of DNS in Windows 11
DNS settings act as the bridge between the websites you visit and the servers hosting them. When you type a website address into your browser, Windows 11 queries a DNS server to obtain the corresponding IP address. This IP address is then used to establish a connection with the server hosting the website, allowing you to access its content.
The default DNS settings in Windows 11 are typically provided by your internet service provider (ISP). However, customizing these settings can offer several advantages, including:
-
Enhanced Privacy: Using a public DNS resolver, like Google Public DNS or Cloudflare DNS, can offer better privacy protection compared to your ISP’s DNS servers. These public DNS providers typically do not log your browsing activity, contributing to a more secure online experience.
-
Improved Performance: Public DNS servers are often optimized for speed and efficiency, potentially resulting in faster website loading times and a smoother browsing experience.
-
Content Filtering and Blocking: Some DNS providers offer features like parental controls and ad blocking, allowing you to customize your online experience and filter out unwanted content.
-
Enhanced Security: Certain DNS providers specialize in security and offer features like DNS over HTTPS (DoH) and DNS over TLS (DoT), which encrypt DNS queries to prevent eavesdropping and manipulation.
Navigating DNS Settings in Windows 11
Configuring DNS settings in Windows 11 is a straightforward process:
-
Access Network Settings: Open the "Settings" app (Windows key + I) and navigate to "Network & internet."
-
Select Network Connection: Choose the network connection you want to modify (Wi-Fi or Ethernet).
-
Edit DNS Settings: Click on "Change adapter options" under "Advanced network settings."
-
Properties Window: Right-click on your network connection and select "Properties."
-
Internet Protocol Version 4 (TCP/IPv4): Double-click on "Internet Protocol Version 4 (TCP/IPv4)" to access its properties.
-
DNS Server Address: Select the "Use the following DNS server addresses" option. Enter the desired DNS server addresses in the provided fields. You can use multiple DNS servers by separating them with commas.
-
Confirm Changes: Click "OK" to save the changes and close all windows.
Exploring DNS Settings Options
Windows 11 provides various DNS settings options, each with its own functionality:
-
Obtain DNS Server Address Automatically: This option uses the DNS server addresses provided by your ISP.
-
Use the Following DNS Server Addresses: This option allows you to manually enter specific DNS server addresses.
-
Use a Proxy Server: This option enables the use of a proxy server, which can be used for anonymity or to bypass internet censorship.
-
DNS over HTTPS (DoH): This setting encrypts DNS queries to protect them from eavesdropping and manipulation. It is often offered by public DNS providers and enhances online security.
-
DNS over TLS (DoT): Similar to DoH, DoT encrypts DNS queries using TLS encryption. It is a more secure alternative to traditional DNS protocols.
Frequently Asked Questions About DNS Settings in Windows 11
Q: How do I know what DNS servers my ISP is using?
A: You can find this information in the "Properties" window of your network connection. Under "Internet Protocol Version 4 (TCP/IPv4)," the "Obtain DNS server address automatically" option will display the DNS servers used by your ISP.
Q: Can I use multiple DNS servers simultaneously?
A: Yes, you can enter multiple DNS server addresses separated by commas. This allows you to use different DNS providers for redundancy or to access specific content.
Q: What are the benefits of using a public DNS provider?
A: Public DNS providers offer advantages like enhanced privacy, improved performance, content filtering, and enhanced security.
Q: How do I troubleshoot DNS issues in Windows 11?
A: If you are experiencing DNS issues, you can try flushing the DNS cache, restarting your router, or contacting your ISP for support.
Q: Is it safe to use a public DNS provider?
A: Reputable public DNS providers like Google Public DNS and Cloudflare DNS are generally safe and secure. However, it is always advisable to research the provider before using their services.
Tips for Optimizing DNS Settings in Windows 11
-
Test Different DNS Providers: Experiment with various public DNS servers to find one that offers the best performance and security for your needs.
-
Enable DNS over HTTPS (DoH): If your DNS provider supports DoH, enable it for enhanced security.
-
Regularly Flush DNS Cache: Periodically flushing the DNS cache can resolve issues caused by outdated or incorrect DNS entries.
-
Monitor DNS Performance: Use online tools to monitor the performance of your DNS servers and identify potential bottlenecks.
-
Consider DNS Security Software: Some third-party software offers advanced DNS security features like ad blocking and malware protection.
Conclusion
DNS settings play a crucial role in ensuring a seamless and secure online experience in Windows 11. Understanding the benefits of customizing these settings and exploring available options can empower users to enhance privacy, improve performance, and strengthen security. By choosing the right DNS provider and configuring settings appropriately, users can optimize their online experience and navigate the vast landscape of the internet with greater control and confidence.
![How To Fix DNS Server Not Responding Windows 11 [2024]](https://10scopes.com/wp-content/uploads/2022/02/how-to-fix-dns-server-not-responding-windows-11.jpg)
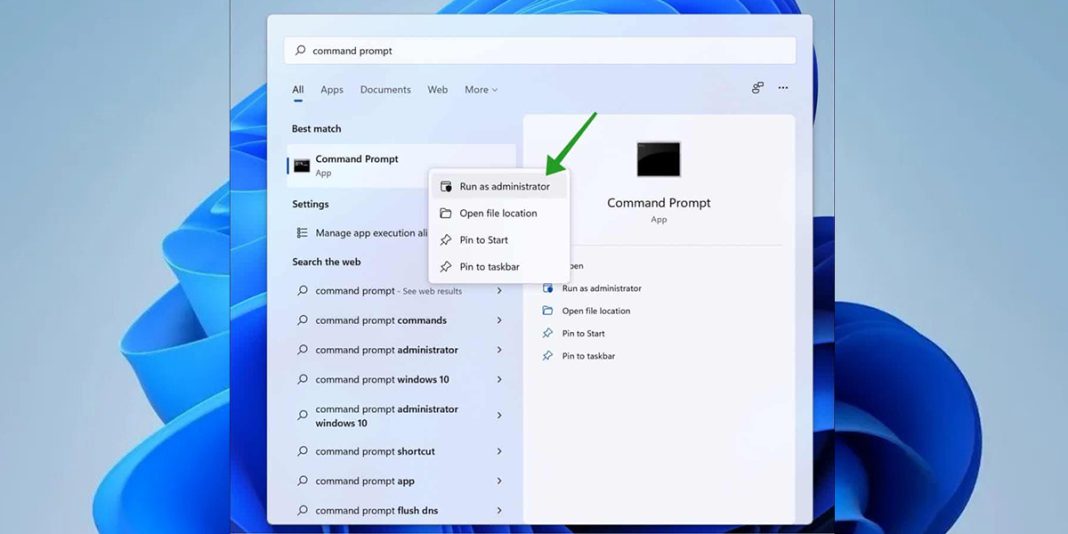
![How to Change DNS Server in Windows 11 [Tutorial] - YouTube](https://i.ytimg.com/vi/jkhiE9-_nRg/maxresdefault.jpg)
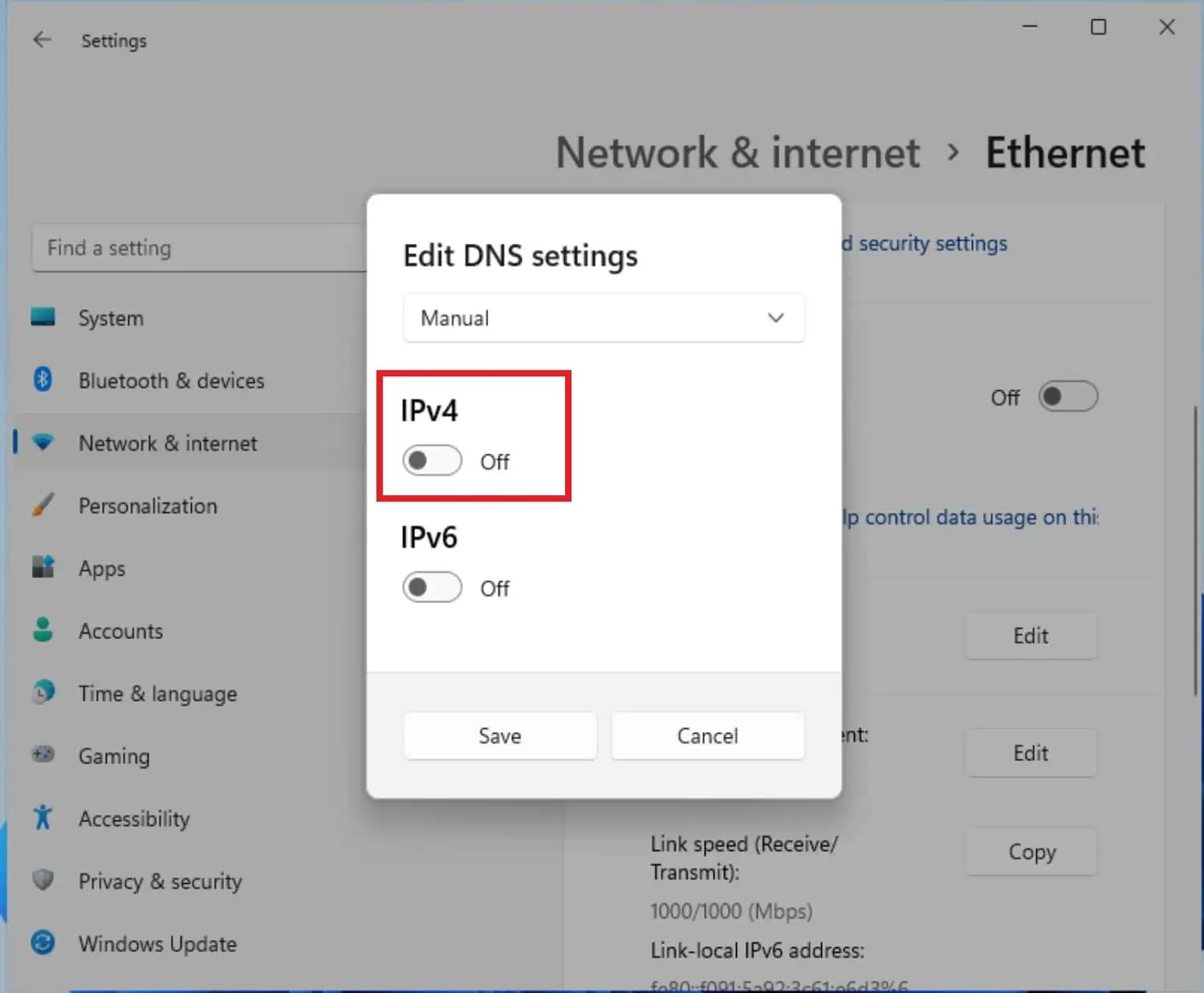
![How to Change DNS Servers on Windows 11 [4 Different Methods]](https://trinity-core.s3.us-west-1.amazonaws.com/techjury/assets/638f0c4d49f80.jpg)

![How to Change DNS Servers on Windows 11 [4 Different Methods]](https://trinity-core.s3.us-west-1.amazonaws.com/techjury/assets/638f0ba03e68d.jpg)
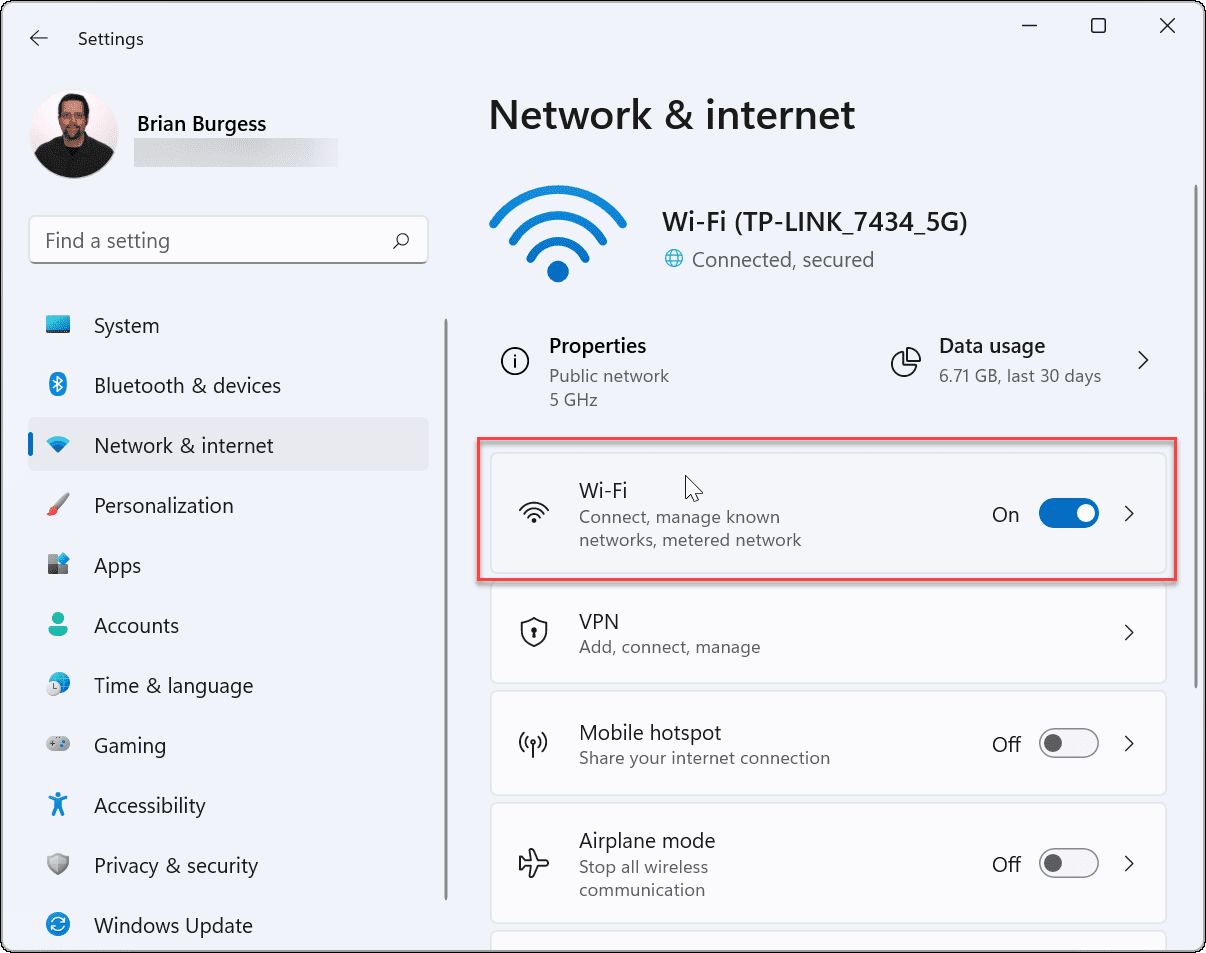
Closure
Thus, we hope this article has provided valuable insights into Unraveling the Mysteries of DNS Settings in Windows 11. We thank you for taking the time to read this article. See you in our next article!