Unraveling the Enigma: Understanding and Resolving Error Code 0x80070005 in Windows 11
Related Articles: Unraveling the Enigma: Understanding and Resolving Error Code 0x80070005 in Windows 11
Introduction
In this auspicious occasion, we are delighted to delve into the intriguing topic related to Unraveling the Enigma: Understanding and Resolving Error Code 0x80070005 in Windows 11. Let’s weave interesting information and offer fresh perspectives to the readers.
Table of Content
Unraveling the Enigma: Understanding and Resolving Error Code 0x80070005 in Windows 11
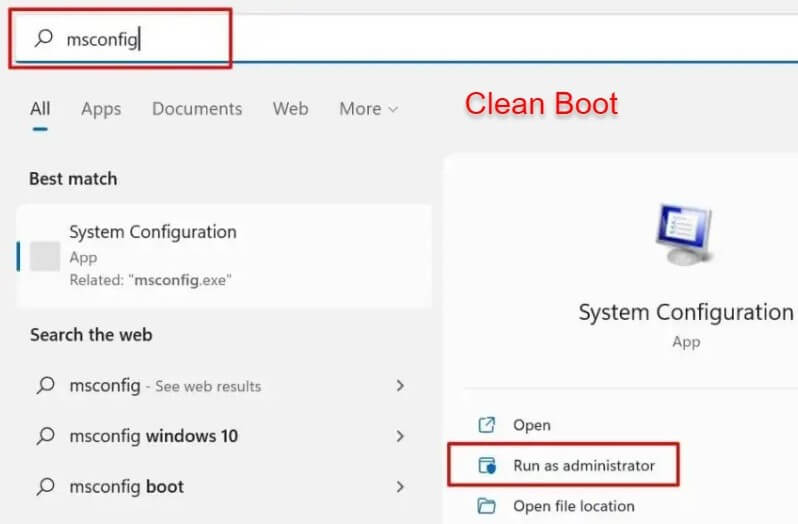
The ubiquitous "Error Code 0x80070005" in Windows 11, often accompanied by the message "Access is denied," is a frustrating roadblock for many users. This error code signifies a critical access issue, preventing users from performing various tasks, ranging from installing software to accessing specific files or folders.
While the error code itself might seem cryptic, understanding its underlying causes and potential solutions can empower users to regain control and resolve the issue. This comprehensive guide delves into the intricacies of Error Code 0x80070005 in Windows 11, providing a detailed explanation of its origins, potential causes, and a comprehensive range of troubleshooting steps.
Decoding the Error: The Root of the Problem
Error Code 0x80070005, commonly known as "Access is denied," is a Windows error code indicating a fundamental access permission issue. The error arises when the operating system is unable to grant the necessary permissions for a specific action, preventing the completion of the desired task.
Unveiling the Causes: Common Culprits Behind the Error
The error code 0x80070005 can be triggered by a multitude of factors, each requiring a specific approach to resolution. Some of the most frequent culprits include:
- Insufficient User Permissions: The most common cause is a lack of adequate user permissions. This occurs when a user account does not possess the necessary privileges to access a specific file, folder, program, or system setting.
- Corrupted System Files: Damaged or corrupted system files can disrupt the normal functioning of Windows, leading to access permission errors.
- Malware Infection: Malicious software can infiltrate the system and modify file permissions, hindering access to various resources.
- Registry Issues: The Windows Registry, a database storing system configurations, can become corrupted, leading to incorrect access permissions.
- Conflicting Software: Incompatible or outdated software can interfere with system processes, triggering access permission errors.
- Hardware Malfunctions: Faulty hardware components, such as a failing hard drive, can cause file system inconsistencies and lead to access permission issues.
Navigating the Solutions: A Step-by-Step Approach to Resolution
Addressing Error Code 0x80070005 requires a methodical approach, systematically eliminating potential causes until the issue is resolved. Here’s a comprehensive breakdown of troubleshooting steps:
1. Verify User Permissions:
- Check Account Type: Ensure the user account is an administrator account, as standard accounts have limited privileges.
- Modify File/Folder Permissions: Right-click on the affected file or folder, select "Properties," navigate to the "Security" tab, and adjust permissions for the current user account.
- Take Ownership: If permissions are restricted, right-click on the file or folder, select "Properties," navigate to the "Security" tab, click "Advanced," and click "Change" under "Owner."
2. Run System File Checker (SFC) Scan:
- Open Command Prompt: Search for "cmd" in the Windows search bar and run as administrator.
- Execute the Command: Type "sfc /scannow" and press Enter. This command scans for and attempts to repair corrupted system files.
3. Run DISM Tool:
- Open Command Prompt: Search for "cmd" in the Windows search bar and run as administrator.
- Execute the Command: Type "DISM /Online /Cleanup-Image /RestoreHealth" and press Enter. This command repairs system image files.
4. Scan for Malware:
- Use a Reputable Antivirus: Run a comprehensive system scan using a reliable antivirus program to detect and remove any malicious software.
5. Repair Registry Issues:
- Use Registry Cleaner: Employ a trusted registry cleaner tool to identify and fix corrupted registry entries.
- Manual Registry Editing: Caution: Proceed with extreme caution, as incorrect registry modifications can lead to system instability.
6. Update Drivers:
- Check for Updates: Visit the manufacturer’s website to download and install the latest drivers for all hardware components, especially graphics cards and network adapters.
7. Temporarily Disable Antivirus:
- Disable Antivirus Software: If the error occurs while installing or running a specific program, temporarily disable the antivirus software.
8. Reinstall the Software:
- Uninstall and Reinstall: If the error persists, uninstall and reinstall the software causing the issue.
9. Perform a Clean Boot:
- Disable Startup Programs: Open the "System Configuration" (msconfig.exe) utility and disable all startup programs to identify conflicts.
10. Reset Windows:
- Factory Reset: As a last resort, perform a factory reset of Windows 11, which will erase all data and restore the system to its initial state.
FAQs Regarding Error Code 0x80070005 in Windows 11
1. Is Error Code 0x80070005 specific to Windows 11?
While commonly encountered in Windows 11, Error Code 0x80070005 is not exclusive to this operating system. It has been a persistent issue across various Windows versions.
2. Can I resolve the error without administrator privileges?
In most cases, resolving Error Code 0x80070005 requires administrator privileges to modify file permissions and access system utilities.
3. Is it safe to use registry cleaner tools?
While some registry cleaner tools can be helpful, using them comes with risks. Ensure you use a reputable tool and proceed with caution, as incorrect registry modifications can cause system instability.
4. How can I prevent future occurrences of this error?
Regularly updating Windows and software, employing a robust antivirus solution, and maintaining good system hygiene by regularly cleaning temporary files and running system maintenance tasks can help prevent future occurrences of this error.
Tips for Preventing and Resolving Error Code 0x80070005 in Windows 11
- Maintain Regular Updates: Regularly update Windows and software to patch vulnerabilities and ensure compatibility.
- Use a Reputable Antivirus: Install and maintain a reliable antivirus program to protect your system from malware.
- Practice System Hygiene: Regularly clean temporary files, run system maintenance tasks, and defragment the hard drive.
- Back Up Your Data: Create regular backups of important data to mitigate potential data loss during troubleshooting.
- Understand User Permissions: Be aware of user account types and permissions, granting appropriate access to files and folders.
Conclusion: Empowering Users to Overcome the Access Denied Barrier
Error Code 0x80070005 in Windows 11, while initially daunting, can be effectively addressed through a systematic approach. By understanding the underlying causes and applying the appropriate troubleshooting steps, users can regain control and overcome the "Access is denied" hurdle.
This comprehensive guide has provided a roadmap for resolving this common error, equipping users with the knowledge and tools to restore system functionality and ensure a seamless computing experience. Remember, proactive maintenance and a heightened awareness of user permissions are crucial for preventing future occurrences of this frustrating error.



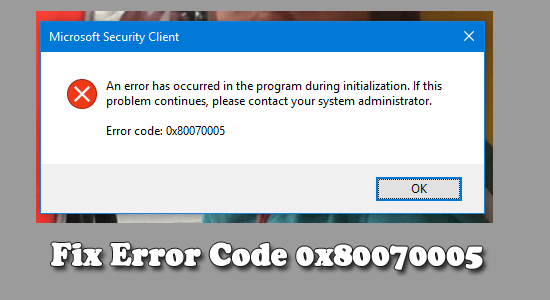

![[Solved] How to Fix Windows Error Code 0x80070005](https://getsolved.org/wp-content/uploads/2019/11/Solved-How-to-Fix-Windows-Error-Code-0x80070005-1.jpg)


Closure
Thus, we hope this article has provided valuable insights into Unraveling the Enigma: Understanding and Resolving Error Code 0x80070005 in Windows 11. We hope you find this article informative and beneficial. See you in our next article!