Unpacking the Power of File Compression: A Comprehensive Guide to Using 7-Zip on Windows 10
Related Articles: Unpacking the Power of File Compression: A Comprehensive Guide to Using 7-Zip on Windows 10
Introduction
With enthusiasm, let’s navigate through the intriguing topic related to Unpacking the Power of File Compression: A Comprehensive Guide to Using 7-Zip on Windows 10. Let’s weave interesting information and offer fresh perspectives to the readers.
Table of Content
Unpacking the Power of File Compression: A Comprehensive Guide to Using 7-Zip on Windows 10
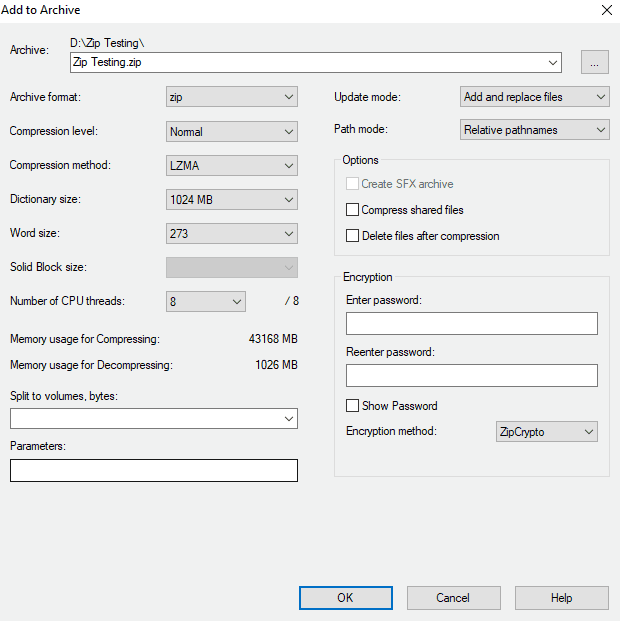
In the digital age, where data transfer and storage are paramount, efficient file management is crucial. One of the most effective tools for achieving this is file compression, a process that reduces the size of files, making them easier to store, share, and download. 7-Zip, a free and open-source file archiver, stands as a powerful and versatile solution for Windows 10 users, offering a wide range of compression algorithms and functionalities. This comprehensive guide will delve into the intricacies of 7-Zip, exploring its features, benefits, and how to utilize it effectively.
Understanding the Importance of File Compression
File compression plays a pivotal role in optimizing digital workflows. Here’s why:
- Reduced Storage Space: Compressed files occupy significantly less disk space, allowing users to store more data within the same storage capacity. This is especially beneficial for devices with limited storage, such as laptops, smartphones, and external drives.
- Faster Data Transfer: Smaller file sizes translate to faster download and upload speeds, reducing the time required to transfer files across networks. This is particularly advantageous for large files, such as videos, images, and software installations.
- Enhanced Security: Compression can be combined with encryption to protect sensitive data during transmission or storage. This ensures that unauthorized access to the compressed files is prevented.
- Simplified File Management: Compressing multiple files into a single archive streamlines organization and reduces clutter. This facilitates easy sharing and backup of files.
Introducing 7-Zip: A Powerful File Archiver for Windows 10
7-Zip is a renowned file archiver renowned for its performance, reliability, and extensive feature set. It supports a wide range of compression algorithms, including:
- 7z: 7-Zip’s proprietary format, offering the highest compression ratio.
- ZIP: A widely used and compatible format, supporting encryption and password protection.
- GZIP: A common format for compressing text files, often used for web content.
- BZIP2: A lossless compression algorithm known for its high compression ratios.
- XZ: A modern and efficient compression format, providing exceptional compression ratios.
Key Features of 7-Zip
- High Compression Ratios: 7-Zip consistently achieves superior compression ratios compared to other archivers, allowing for maximum storage optimization.
- Wide Format Support: It seamlessly handles a wide array of archive formats, including 7z, ZIP, GZIP, BZIP2, XZ, TAR, ARJ, CAB, CHM, CPIO, DEB, DMG, ISO, LHA, LZMA, RAR, RPM, UDF, and WIM.
- Encryption Capabilities: 7-Zip incorporates robust encryption features, allowing users to secure sensitive data within compressed archives.
- File Splitting and Merging: Users can split large files into smaller parts for easier transfer or storage, and later merge them back together.
- Self-Extracting Archives: 7-Zip can create self-extracting archives, eliminating the need for separate extraction software on the receiving end.
- Command-Line Interface: For advanced users, 7-Zip offers a powerful command-line interface for automating tasks and integrating with scripts.
Download and Installation of 7-Zip
- Visit the Official Website: Navigate to the official 7-Zip website: https://www.7-zip.org/.
- Choose the Download Option: Select the appropriate version for your Windows 10 system (32-bit or 64-bit).
- Run the Installer: Double-click the downloaded installer file to initiate the installation process.
- Follow the Instructions: Follow the on-screen instructions to complete the installation.
Using 7-Zip for File Compression and Extraction
- Right-Click on Files or Folders: Right-click on the files or folders you wish to compress.
- Select "7-Zip" from the Menu: Choose "Add to archive" to create a new archive or "7-Zip" > "Extract here" to extract the contents of an existing archive.
- Configure Compression Settings: In the "Add to archive" window, select the desired compression format, compression level, and other settings.
- Create or Extract the Archive: Click "OK" to create the compressed archive or "Extract" to extract the contents of an existing archive.
Frequently Asked Questions (FAQs)
-
Q: What is the best compression format to use?
- A: The optimal compression format depends on the specific file type and desired compression ratio. 7z generally offers the highest compression, while ZIP is a widely compatible format.
-
Q: Can I password-protect my compressed archives?
- A: Yes, 7-Zip supports password protection for both ZIP and 7z archives, ensuring data security.
-
Q: How do I split large files into smaller parts?
- A: In the "Add to archive" window, select the "Split to volumes, bytes" option and specify the desired size for each part.
-
Q: Can I create self-extracting archives?
- A: Yes, 7-Zip allows you to create self-extracting archives by selecting the "SFX archive" option.
-
Q: What are the benefits of using the command-line interface?
- A: The command-line interface enables automation, scripting, and advanced compression tasks.
Tips for Optimizing 7-Zip Usage
- Choose the Right Compression Level: Higher compression levels typically result in smaller file sizes but require more processing time. Experiment with different levels to find the optimal balance for your needs.
- Utilize Compression Dictionaries: 7-Zip’s dictionary settings can significantly impact compression ratios. Experiment with different dictionary sizes to find the best configuration for your data.
- Enable Solid Compression: Solid compression treats the entire archive as a single entity, potentially achieving higher compression ratios. However, it can increase processing time.
- Use 7-Zip’s Integration with Windows Explorer: 7-Zip seamlessly integrates with Windows Explorer, allowing you to compress and extract files directly from the file manager.
Conclusion
7-Zip stands as an indispensable tool for Windows 10 users seeking efficient file compression and management. Its exceptional compression ratios, wide format support, and robust features make it an ideal choice for optimizing storage space, accelerating data transfer, and enhancing data security. By leveraging its capabilities, users can streamline their workflows, improve productivity, and effectively manage their digital assets.
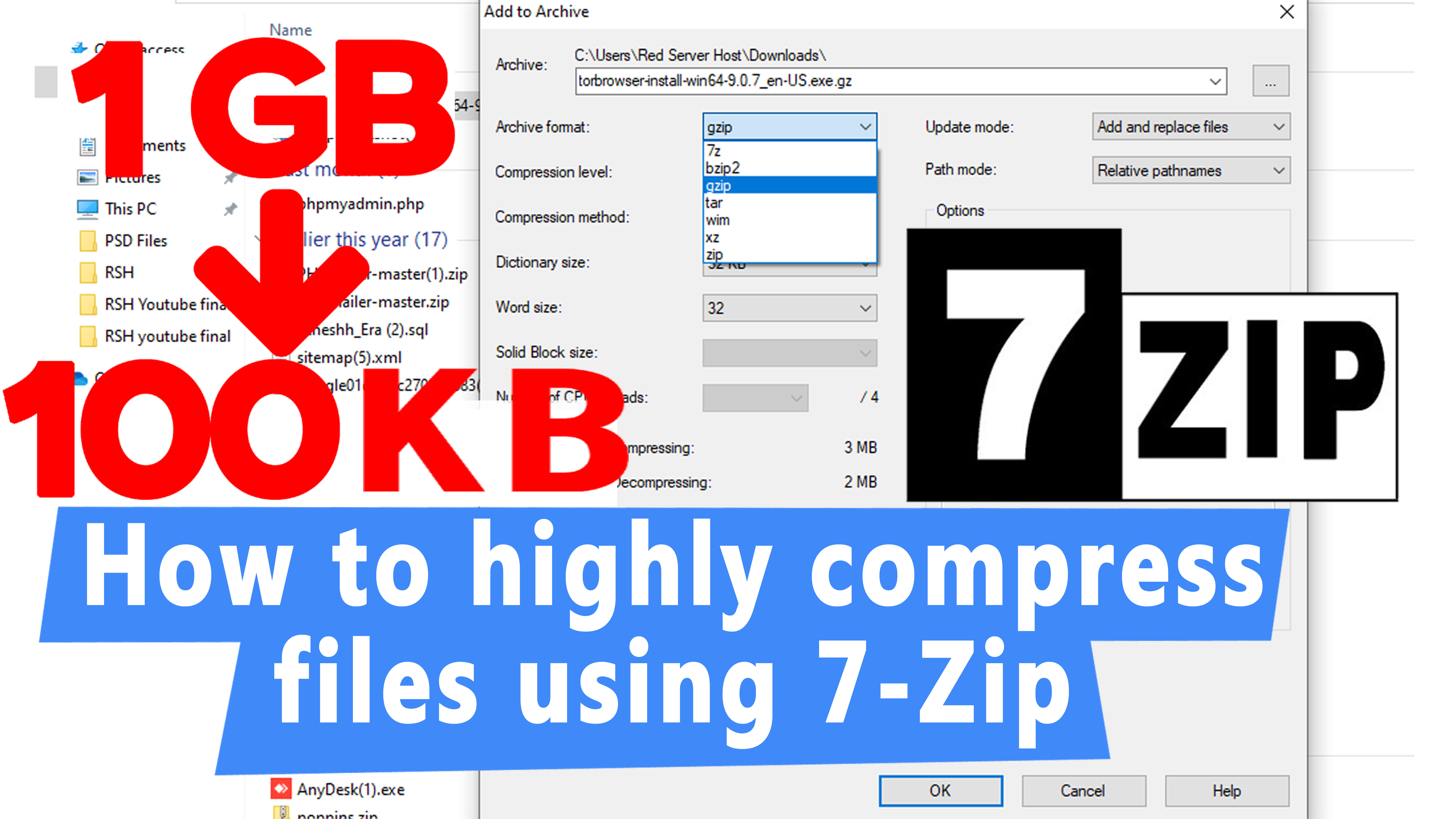

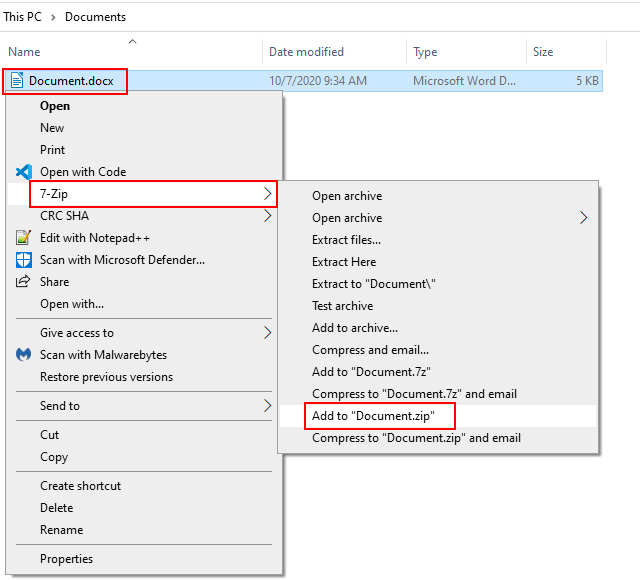
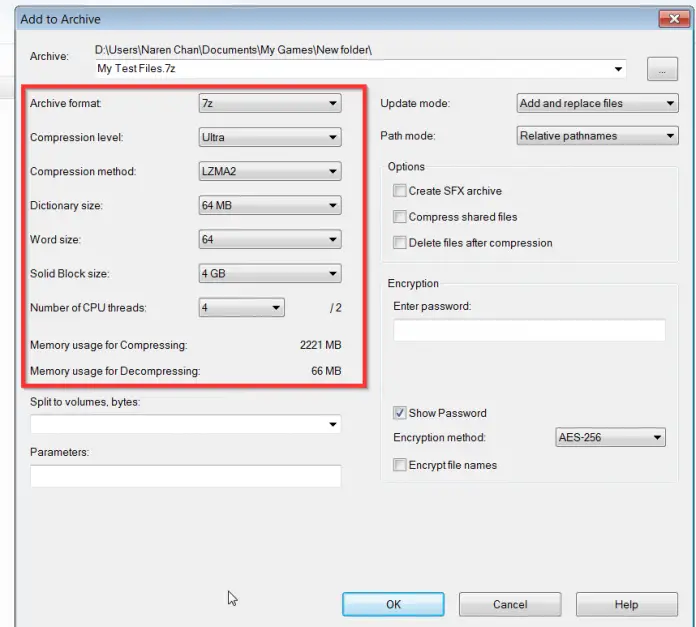


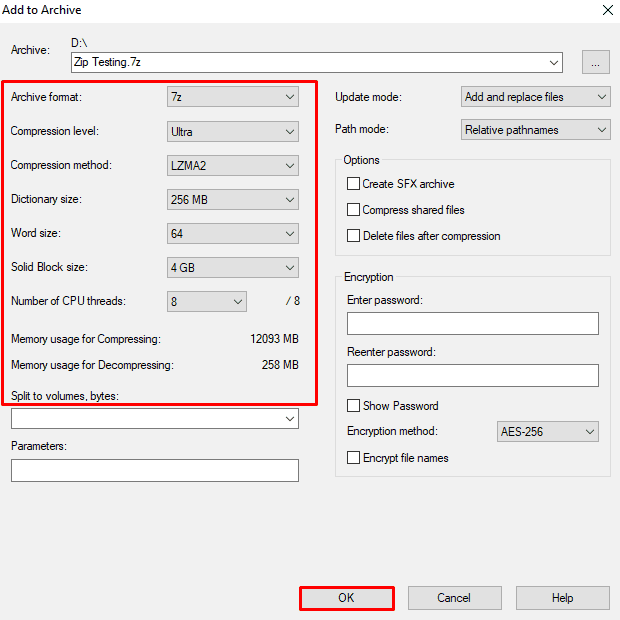
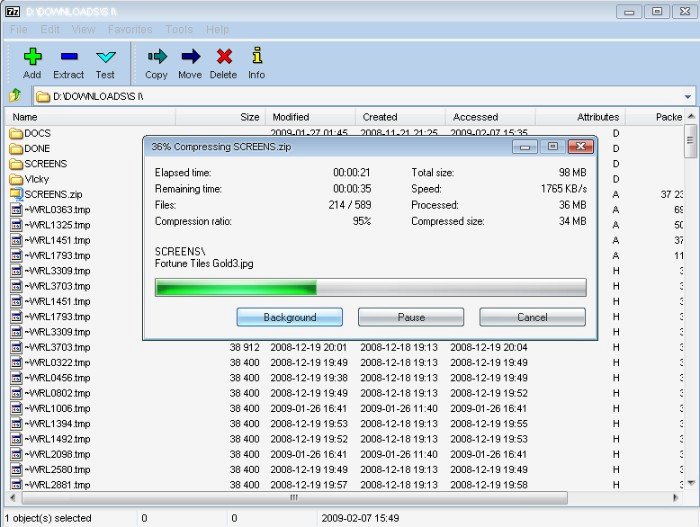
Closure
Thus, we hope this article has provided valuable insights into Unpacking the Power of File Compression: A Comprehensive Guide to Using 7-Zip on Windows 10. We hope you find this article informative and beneficial. See you in our next article!