Unpacking the Power of 7z Files: A Comprehensive Guide to Extraction on Windows 10
Related Articles: Unpacking the Power of 7z Files: A Comprehensive Guide to Extraction on Windows 10
Introduction
With great pleasure, we will explore the intriguing topic related to Unpacking the Power of 7z Files: A Comprehensive Guide to Extraction on Windows 10. Let’s weave interesting information and offer fresh perspectives to the readers.
Table of Content
Unpacking the Power of 7z Files: A Comprehensive Guide to Extraction on Windows 10
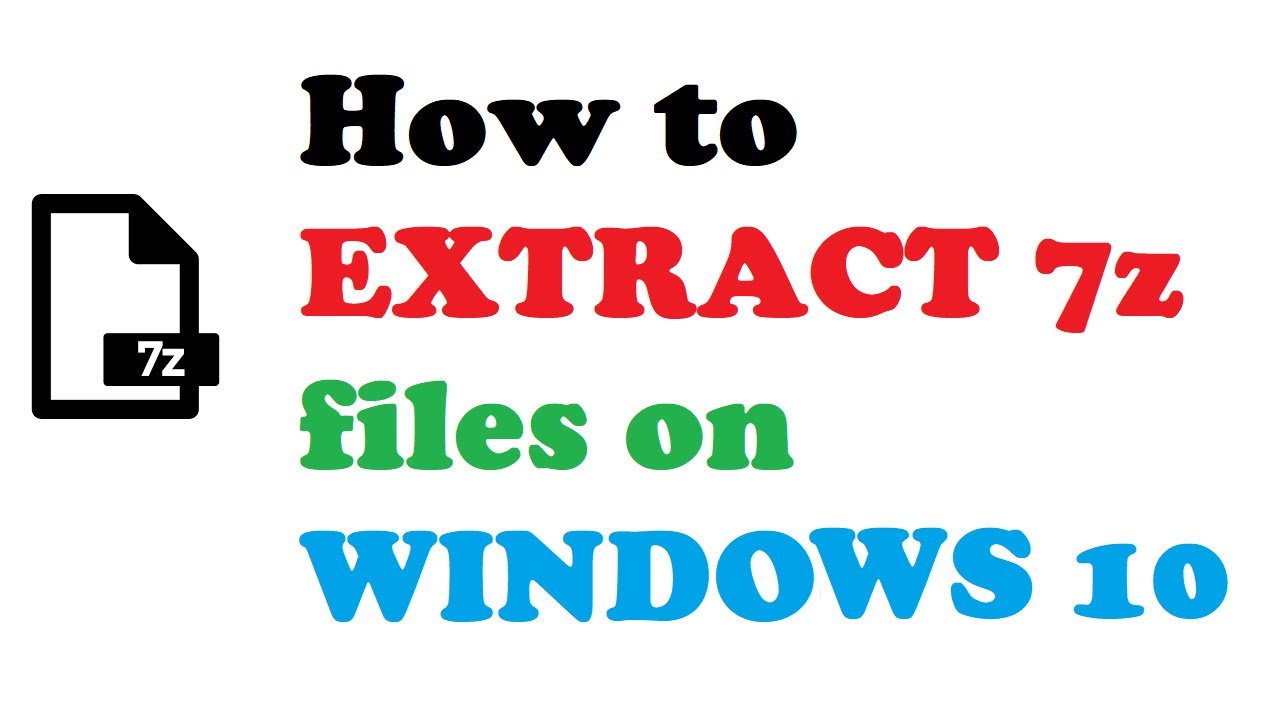
In the digital age, data compression is a fundamental tool for efficient storage and transmission of files. The 7z format, developed by Igor Pavlov, stands out as a highly effective compression algorithm, offering superior compression ratios compared to other popular formats like ZIP. However, the strength of 7z lies not only in its compression capabilities but also in its versatility, allowing users to easily unpack or extract files from 7z archives on various operating systems, including Windows 10.
This guide aims to provide a comprehensive understanding of extracting 7z files on Windows 10, covering various methods, tools, and considerations. It seeks to empower users with the knowledge and skills necessary to seamlessly access the content within 7z archives.
Understanding 7z Files and Their Importance
7z files are archives that contain one or more compressed files. The compression algorithm used in 7z is known for its high efficiency, allowing for significant reduction in file size without compromising data integrity. This makes 7z an ideal choice for storing large files, such as software installations, multimedia content, or backups.
Benefits of Using 7z Format:
- Superior Compression: 7z offers significantly better compression ratios compared to other popular formats like ZIP, leading to smaller file sizes and faster downloads.
- Strong Encryption: 7z supports advanced encryption algorithms, ensuring the security and confidentiality of sensitive data within the archive.
- Versatile Functionality: 7z archives can contain various file types, including documents, images, videos, and even other archives, making them versatile for various purposes.
- Open Source and Free: The 7z format is open source, meaning it is freely available and can be used without licensing restrictions.
Extracting 7z Files on Windows 10: A Step-by-Step Guide
Several methods can be employed to extract 7z files on Windows 10. Here are the most common approaches:
1. Using the Built-in Windows Explorer:
- Right-click on the 7z file and select "Extract All".
- Choose the destination folder where you want the extracted files to be saved.
- Click "Extract" to begin the process.
2. Utilizing Third-Party File Archiving Software:
Numerous third-party software applications are specifically designed to handle 7z files, offering enhanced features and functionality. Some popular options include:
- 7-Zip: This is a free and open-source software that provides excellent support for 7z files, along with other compression formats. It offers a user-friendly interface and powerful features, making it a popular choice for extracting 7z archives.
- WinRAR: While not free, WinRAR is a highly-regarded file archiver that supports 7z files. It offers advanced features such as self-extracting archives and password protection.
- PeaZip: This free and open-source software offers comprehensive support for various archive formats, including 7z. It boasts a user-friendly interface and a variety of features.
3. Using Online Tools:
Several online websites offer free 7z file extraction services. These tools are convenient for extracting files on the go without requiring software installation. However, it’s crucial to use reputable websites and be mindful of potential security risks associated with uploading files to third-party services.
Important Considerations for Extracting 7z Files:
- File Size and Processing Time: The size of the 7z file and the number of files it contains will significantly impact the time required for extraction.
- Destination Folder: Choose a suitable destination folder for the extracted files, ensuring sufficient storage space and organization.
- Password Protection: If the 7z archive is password-protected, you will need to enter the correct password to access its contents.
- File Integrity: Ensure the integrity of the extracted files by verifying their size and checksums.
FAQs About Extracting 7z Files on Windows 10:
1. What are the system requirements for extracting 7z files on Windows 10?
Windows 10 itself does not require specific hardware requirements for extracting 7z files. However, the processing time and overall performance will depend on the computer’s specifications, particularly the processor and RAM.
2. Is it possible to extract individual files from a 7z archive?
Yes, most 7z extraction tools allow you to select specific files from the archive and extract them individually.
3. Can I create my own 7z archives on Windows 10?
Yes, you can create 7z archives using tools like 7-Zip, WinRAR, or PeaZip. These software applications provide options for compressing files and creating 7z archives.
4. What are the advantages of using 7z over other compression formats like ZIP?
7z offers superior compression ratios, stronger encryption capabilities, and a wider range of supported file types.
5. How do I extract a password-protected 7z file?
When extracting a password-protected 7z file, you will be prompted to enter the password. If you don’t know the password, you will not be able to access the files within the archive.
Tips for Extracting 7z Files Efficiently:
- Use a dedicated 7z extraction tool: Software like 7-Zip provides optimized performance and features for handling 7z files.
- Choose the appropriate destination folder: Select a suitable folder that is easily accessible and organized.
- Check file integrity: Verify the extracted files by comparing their size and checksums to ensure data integrity.
- Back up important data: Before extracting 7z files, it’s always a good practice to back up essential data to avoid accidental loss.
Conclusion:
Extracting 7z files on Windows 10 is a straightforward process that can be accomplished using various methods. Understanding the benefits of 7z format and utilizing appropriate tools can significantly enhance data management and file organization. Whether you are dealing with large software installations, multimedia content, or backups, the ability to efficiently extract 7z files is an essential skill for any Windows 10 user. By following the guidelines and tips provided in this guide, users can confidently access the contents of 7z archives and unlock the full potential of this powerful compression format.
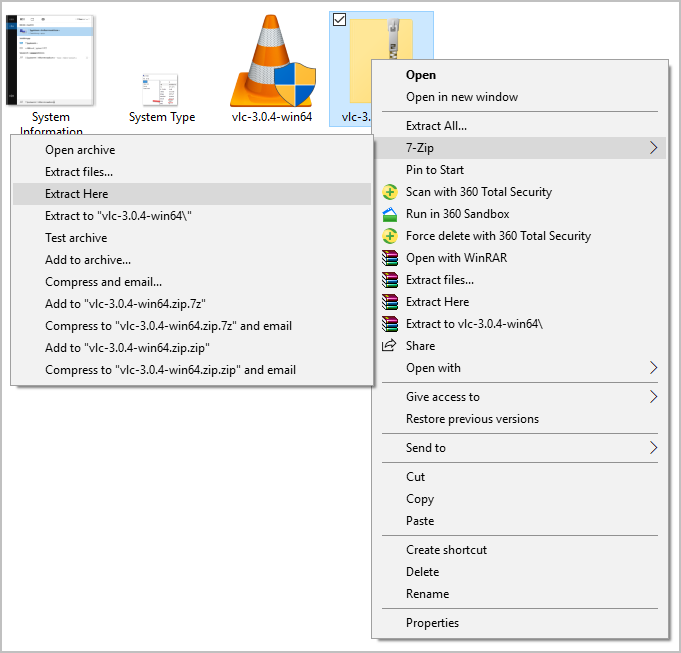



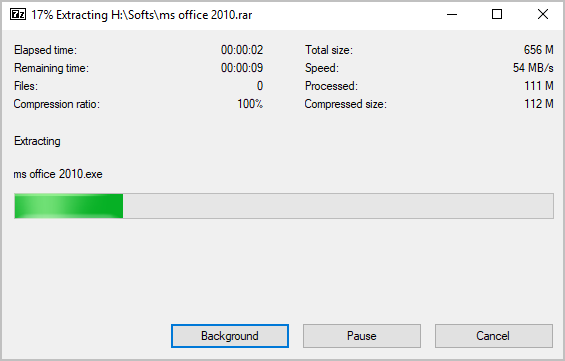

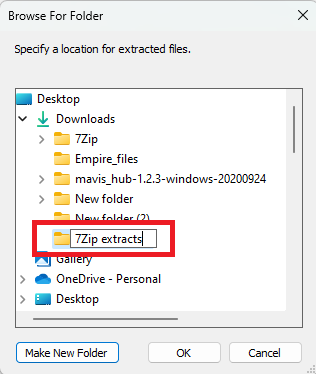
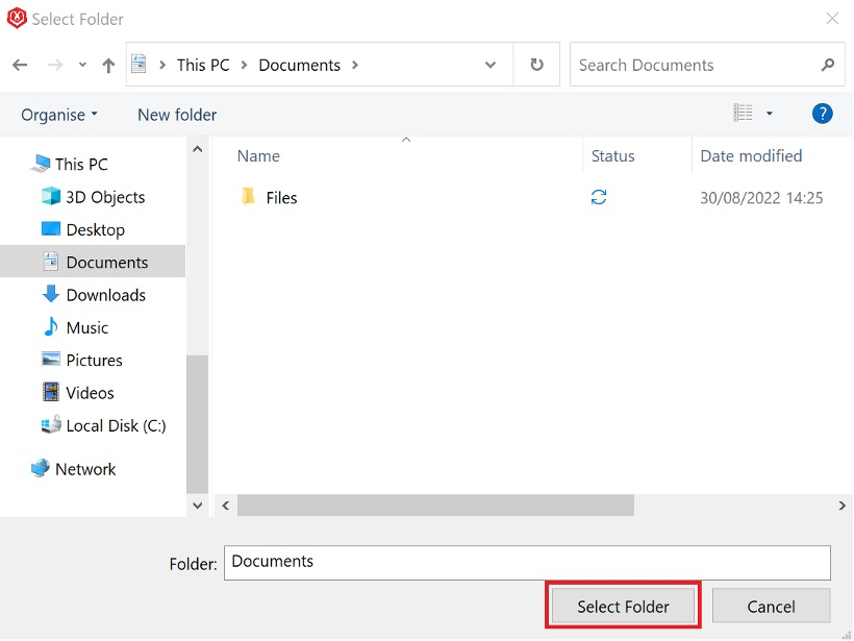
Closure
Thus, we hope this article has provided valuable insights into Unpacking the Power of 7z Files: A Comprehensive Guide to Extraction on Windows 10. We appreciate your attention to our article. See you in our next article!