Unlocking Wireless Connectivity: A Guide to Bluetooth Driver Installation on Windows 10
Related Articles: Unlocking Wireless Connectivity: A Guide to Bluetooth Driver Installation on Windows 10
Introduction
With enthusiasm, let’s navigate through the intriguing topic related to Unlocking Wireless Connectivity: A Guide to Bluetooth Driver Installation on Windows 10. Let’s weave interesting information and offer fresh perspectives to the readers.
Table of Content
- 1 Related Articles: Unlocking Wireless Connectivity: A Guide to Bluetooth Driver Installation on Windows 10
- 2 Introduction
- 3 Unlocking Wireless Connectivity: A Guide to Bluetooth Driver Installation on Windows 10
- 3.1 Understanding the Importance of Bluetooth Drivers
- 3.2 The Need for Driver Updates
- 3.3 Methods for Downloading Bluetooth Drivers
- 3.4 Troubleshooting Bluetooth Driver Issues
- 3.5 FAQs on Bluetooth Driver Installation
- 3.6 Tips for Optimal Bluetooth Driver Installation
- 3.7 Conclusion
- 4 Closure
Unlocking Wireless Connectivity: A Guide to Bluetooth Driver Installation on Windows 10

Bluetooth technology has become an indispensable part of modern computing, enabling seamless wireless communication between devices. Whether you’re connecting a wireless headset, a printer, or a mobile phone, Bluetooth drivers play a crucial role in facilitating this connectivity. This article delves into the intricacies of Bluetooth driver installation on Windows 10, providing a comprehensive guide to ensure a smooth and reliable wireless experience.
Understanding the Importance of Bluetooth Drivers
Bluetooth drivers act as the bridge between your computer’s operating system and the Bluetooth hardware. They provide the necessary instructions for Windows 10 to recognize, communicate with, and utilize your Bluetooth devices. Without the correct drivers, your computer may fail to detect Bluetooth devices, or the connection may be unstable and unreliable.
The Need for Driver Updates
Similar to other software components, Bluetooth drivers require periodic updates to ensure optimal performance and compatibility. Updates can address bugs, improve performance, enhance security, and support new Bluetooth devices. It’s essential to keep your Bluetooth drivers up-to-date to avoid compatibility issues and maintain a seamless wireless experience.
Methods for Downloading Bluetooth Drivers
Several methods can be employed to acquire the necessary Bluetooth drivers for your Windows 10 system:
1. Automatic Driver Updates through Windows Update:
Windows 10 automatically downloads and installs driver updates for your computer, including Bluetooth drivers, as part of its regular update process. This method is convenient and often the most straightforward way to keep your drivers up-to-date.
- To check for updates: Navigate to Settings > Update & Security > Windows Update.
- Click on "Check for updates" to initiate the update process.
2. Manufacturer’s Website:
The manufacturer of your computer or Bluetooth adapter provides the most reliable and up-to-date drivers for their products.
- Visit the manufacturer’s website: Search for your computer model or Bluetooth adapter’s model number.
- Navigate to the "Support" or "Downloads" section.
- Select your operating system (Windows 10) and download the latest Bluetooth drivers.
3. Device Manager:
Windows 10’s Device Manager allows you to manually update drivers for your connected devices, including Bluetooth adapters.
- Open Device Manager: Right-click the "Start" button and select "Device Manager."
- Locate your Bluetooth adapter: Expand the "Bluetooth" section.
- Right-click on your Bluetooth adapter and select "Update driver."
- Choose "Search automatically for updated driver software."
4. Third-Party Driver Update Utilities:
Various third-party utilities, such as Driver Booster and Driver Easy, can scan your computer for outdated drivers, including Bluetooth drivers, and provide automated updates. While convenient, these utilities may not always offer the most up-to-date or reliable drivers.
Troubleshooting Bluetooth Driver Issues
If you encounter difficulties with Bluetooth connectivity, it’s essential to troubleshoot potential driver-related issues:
- Check for driver updates: Ensure your Bluetooth drivers are up-to-date.
- Restart your computer: A simple restart can often resolve temporary issues.
- Reinstall the drivers: If the issue persists, uninstall and reinstall your Bluetooth drivers.
- Check for device compatibility: Ensure your Bluetooth device is compatible with Windows 10.
- Disable and re-enable Bluetooth: Navigate to Settings > Devices > Bluetooth & other devices and disable and re-enable Bluetooth.
- Run the Bluetooth troubleshooter: Windows 10 includes a built-in troubleshooter for Bluetooth issues. Access it through Settings > Update & Security > Troubleshoot.
FAQs on Bluetooth Driver Installation
Q: What happens if I don’t have the correct Bluetooth drivers installed?
A: Without the correct drivers, your computer may not recognize Bluetooth devices, resulting in connectivity issues. You may experience unstable connections, slow data transfer speeds, or even complete failure to connect.
Q: How often should I update my Bluetooth drivers?
A: It’s recommended to update your drivers regularly, ideally whenever Windows Update offers new updates. However, if you encounter specific issues with Bluetooth connectivity, it’s advisable to check for driver updates immediately.
Q: Can I use any Bluetooth driver for my computer?
A: No, you need to use drivers specifically designed for your computer model or Bluetooth adapter. Using incompatible drivers can lead to system instability and other issues.
Q: How do I know if my Bluetooth drivers are working correctly?
A: You can check your Bluetooth driver status by opening Device Manager and verifying that your Bluetooth adapter is listed without any error flags. You can also test the connection by pairing a Bluetooth device and observing if it connects successfully.
Tips for Optimal Bluetooth Driver Installation
- Always download drivers from the manufacturer’s website: This ensures you’re getting the most up-to-date and reliable drivers.
- Back up your existing drivers: Before installing new drivers, create a backup of your current drivers in case you need to revert to the previous version.
- Restart your computer after installing new drivers: This ensures the new drivers are loaded properly and any changes take effect.
- Check for compatibility: Before installing any driver, ensure it’s compatible with your operating system and hardware.
Conclusion
Installing and maintaining the correct Bluetooth drivers is essential for a seamless and reliable wireless experience on Windows 10. By following the methods and troubleshooting tips outlined in this article, you can ensure your computer properly recognizes and communicates with your Bluetooth devices. Remember to update your drivers regularly to address bugs, improve performance, and support new devices. With the right drivers in place, you can unlock the full potential of Bluetooth connectivity and enjoy a smooth and efficient wireless experience.




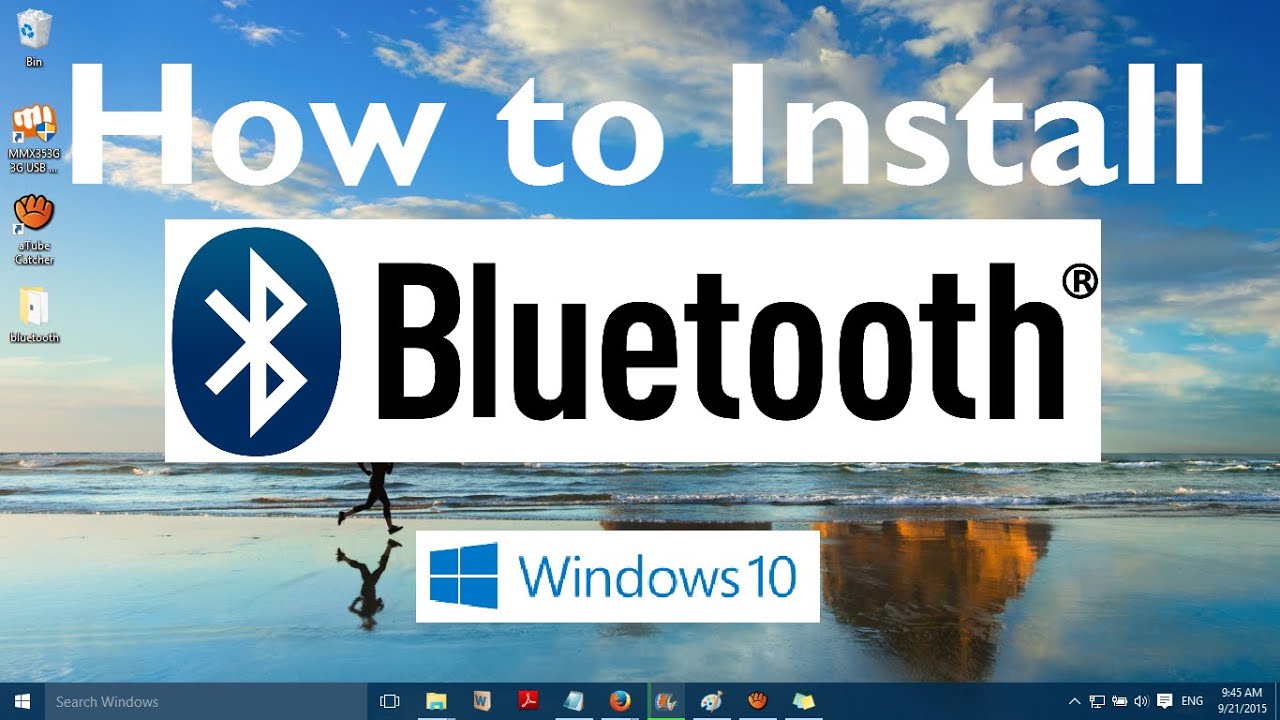
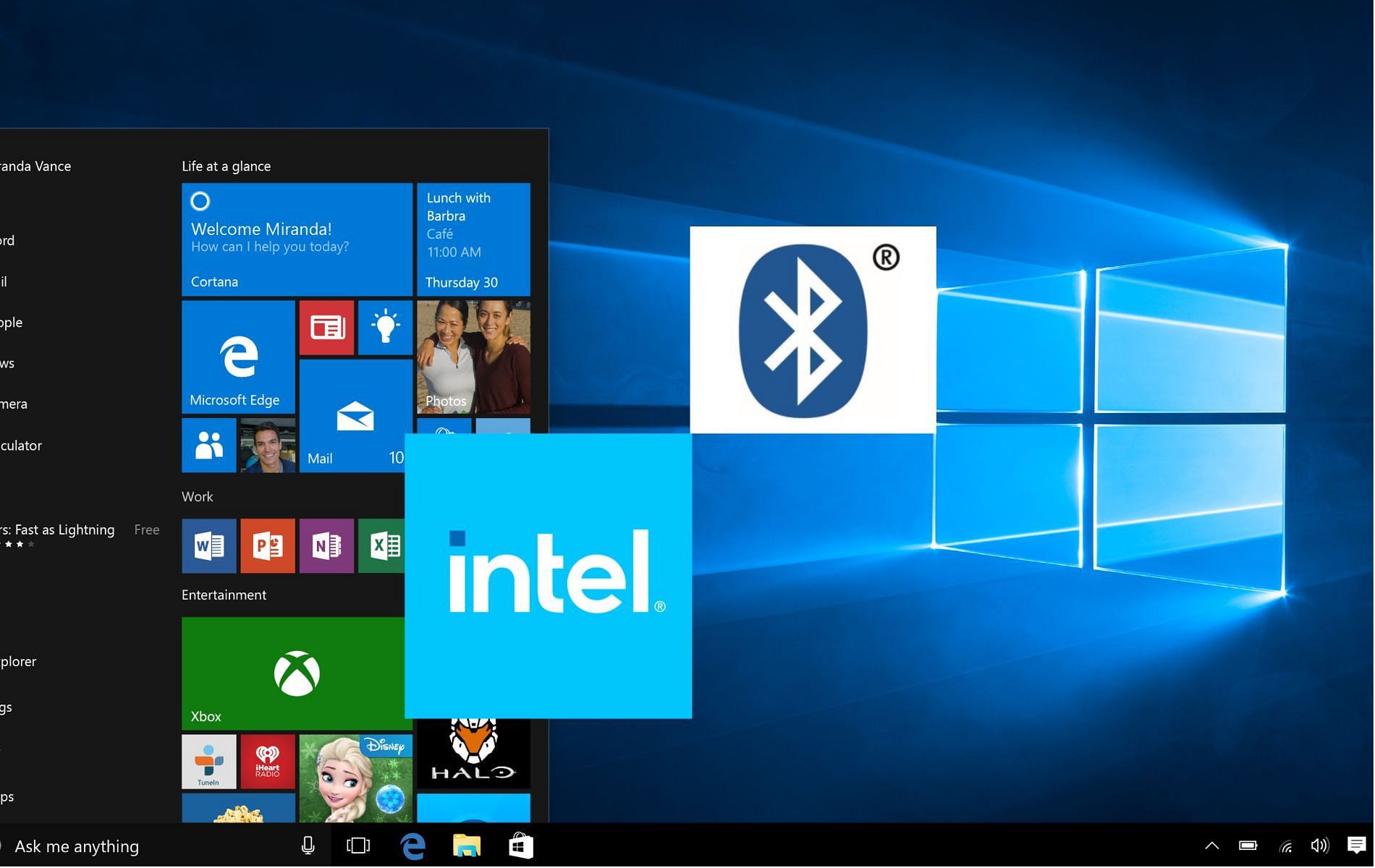
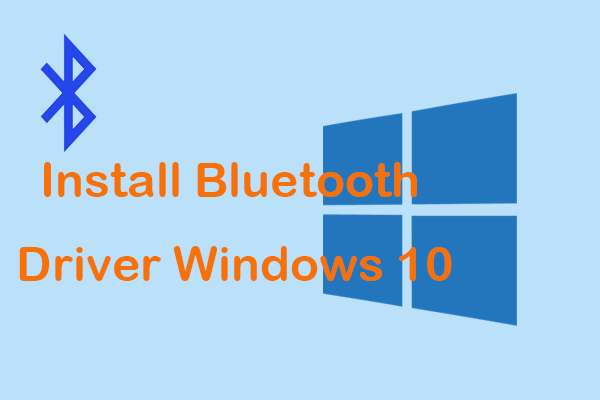
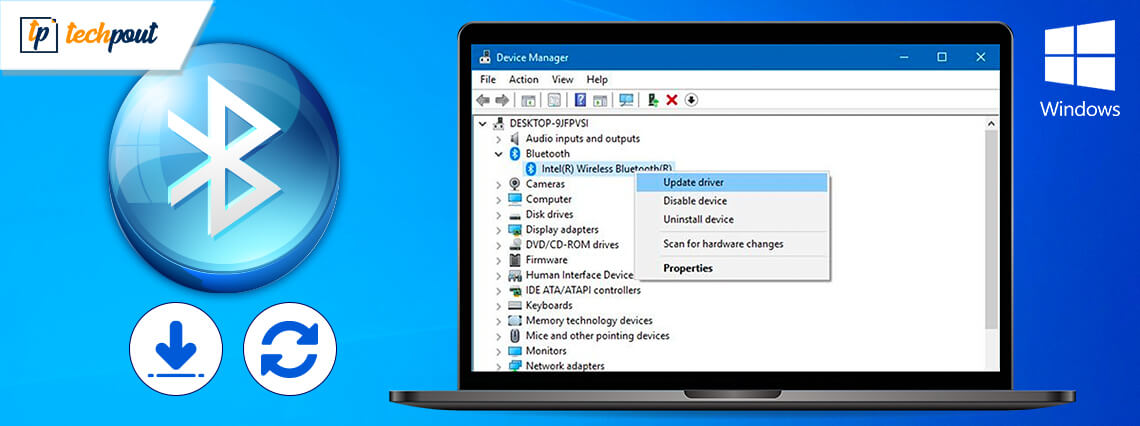
Closure
Thus, we hope this article has provided valuable insights into Unlocking Wireless Connectivity: A Guide to Bluetooth Driver Installation on Windows 10. We appreciate your attention to our article. See you in our next article!