Unlocking the Speed of Windows 11: A Comprehensive Guide to Fast Startup
Related Articles: Unlocking the Speed of Windows 11: A Comprehensive Guide to Fast Startup
Introduction
In this auspicious occasion, we are delighted to delve into the intriguing topic related to Unlocking the Speed of Windows 11: A Comprehensive Guide to Fast Startup. Let’s weave interesting information and offer fresh perspectives to the readers.
Table of Content
Unlocking the Speed of Windows 11: A Comprehensive Guide to Fast Startup

Windows 11, the latest iteration of Microsoft’s flagship operating system, introduces numerous enhancements aimed at improving user experience. Among these, the "Fast Startup" feature stands out as a significant contributor to system responsiveness and overall user satisfaction. This feature, often referred to as "Hybrid Shutdown," offers a seamless transition between power states, effectively reducing boot times and enhancing the user’s perception of system performance.
Understanding the Mechanics of Fast Startup
Fast Startup operates by cleverly leveraging a combination of traditional shutdown procedures and hibernation. When a user initiates a shutdown, instead of fully powering down the system, Windows 11 saves the current system state to a hibernation file. This file contains the kernel, device drivers, and other essential components required for a quick restart. Upon subsequent boot-up, the system can rapidly restore this saved state, bypassing the lengthy process of loading the operating system from scratch.
Benefits of Utilizing Fast Startup
The benefits of Fast Startup are undeniable, offering a tangible improvement in user experience and system efficiency:
- Reduced Boot Times: The most apparent advantage of Fast Startup is the drastic reduction in boot times. Instead of waiting for the operating system to load from scratch, Windows 11 can quickly restore the saved state, resulting in significantly faster boot-up times. This translates to a smoother and more efficient workflow, particularly for users who frequently restart their systems.
- Enhanced Responsiveness: Fast Startup not only speeds up the boot process but also contributes to an overall improvement in system responsiveness. By minimizing the time spent loading the operating system, the system is ready to accept user input and execute tasks more efficiently.
- Power Efficiency: While Fast Startup does not completely eliminate power consumption during shutdown, it significantly reduces the energy required compared to a full shutdown. This is particularly beneficial for users who frequently power down their devices and are concerned about energy consumption.
- Improved System Stability: The use of a hibernation file to store the system state can contribute to improved system stability. In case of a sudden power outage or system crash, Fast Startup allows for a quicker recovery by restoring the saved state instead of starting from scratch.
Configuration and Considerations
While Fast Startup offers substantial benefits, it is crucial to understand its limitations and potential drawbacks:
- Not a True Shutdown: It is important to note that Fast Startup does not constitute a true shutdown. While the system appears to be completely powered down, it remains in a low-power state, consuming a small amount of energy. This can be a concern for users who prioritize complete power-off, especially in situations where energy consumption is a critical factor.
- Compatibility Issues: In rare instances, Fast Startup might cause compatibility issues with certain applications or hardware. If a user encounters problems after enabling Fast Startup, they may need to disable the feature and investigate potential conflicts.
- Potential Data Loss: In case of a power outage while the system is in the Fast Startup state, there is a slight risk of data loss. This is because the hibernation file might not be saved completely before the power interruption. However, this risk is relatively low and can be mitigated by using a reliable power supply or ensuring proper system shutdown procedures.
FAQs Regarding Fast Startup
Q: Is Fast Startup safe for my computer?
A: Fast Startup is generally safe for most computers. However, as with any software feature, there is a possibility of encountering compatibility issues or data loss in rare scenarios. Users should be aware of these potential risks and exercise caution when using Fast Startup.
Q: How do I enable or disable Fast Startup in Windows 11?
A: To enable or disable Fast Startup, follow these steps:
- Open the Control Panel.
- Navigate to Hardware and Sound.
- Click on Power Options.
- In the left-hand pane, click on Choose what the power buttons do.
- Click on Change settings that are currently unavailable.
- Under Shutdown settings, check or uncheck the box next to Turn on fast startup (recommended).
- Click Save Changes.
Q: Does Fast Startup work on all Windows 11 systems?
A: Fast Startup is supported on most Windows 11 systems. However, its availability may depend on specific hardware configurations and system settings. Users can check the availability of Fast Startup by following the steps outlined in the previous FAQ.
Q: How do I troubleshoot Fast Startup issues?
A: If you encounter issues with Fast Startup, consider the following troubleshooting steps:
- Check for updates: Ensure that your Windows 11 system is up-to-date with the latest updates.
- Disable Fast Startup temporarily: Disable Fast Startup and see if the issue persists. If the problem disappears, it might be related to Fast Startup.
- Run a system scan: Use the built-in system scan tools to check for any errors or corrupted files.
- Check for driver updates: Update outdated device drivers, especially those related to storage devices.
- Contact Microsoft support: If the issue persists, contact Microsoft support for further assistance.
Tips for Optimizing Fast Startup
- Enable hibernation: Ensure that hibernation is enabled on your system to allow Fast Startup to function properly.
- Defragment your hard drive: Regularly defragmenting your hard drive can improve the performance of Fast Startup by ensuring that the hibernation file is stored efficiently.
- Clean up your system: Regularly clean up your system by removing unnecessary files and programs to improve overall system performance and reduce the size of the hibernation file.
- Use a reliable power supply: Ensure that your computer is connected to a reliable power supply to minimize the risk of data loss due to power interruptions.
Conclusion
Fast Startup is a valuable feature in Windows 11 that can significantly enhance user experience by reducing boot times and improving system responsiveness. While there are some potential drawbacks, the benefits generally outweigh the risks for most users. By understanding the mechanics of Fast Startup, its advantages, and potential limitations, users can make informed decisions about its utilization and optimize its performance for a smoother and more efficient computing experience.




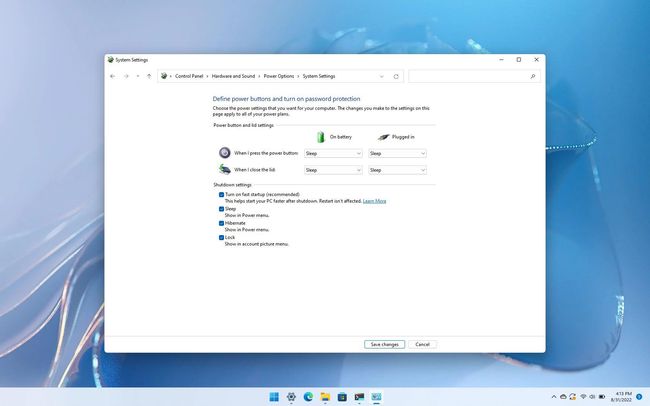
![How to Enable or Turn On Fast Startup on Windows 11 [Tutorial] - YouTube](https://i.ytimg.com/vi/aO2eIvIHUlU/maxresdefault.jpg)

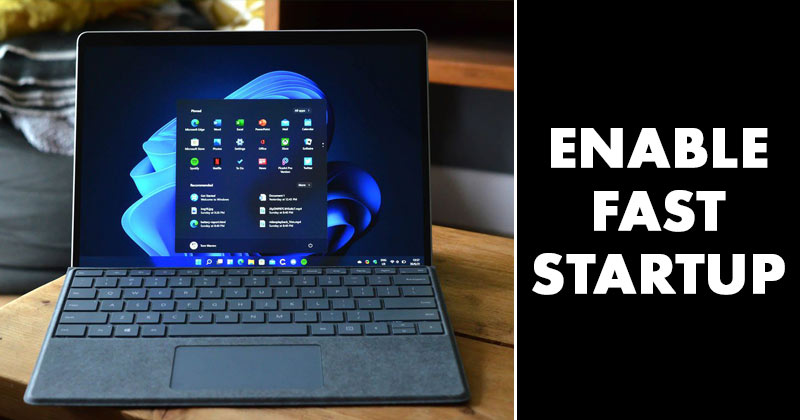
Closure
Thus, we hope this article has provided valuable insights into Unlocking the Speed of Windows 11: A Comprehensive Guide to Fast Startup. We thank you for taking the time to read this article. See you in our next article!