Unlocking the Secrets of Your Hardware: A Comprehensive Guide to Device Manager in Windows 10
Related Articles: Unlocking the Secrets of Your Hardware: A Comprehensive Guide to Device Manager in Windows 10
Introduction
With great pleasure, we will explore the intriguing topic related to Unlocking the Secrets of Your Hardware: A Comprehensive Guide to Device Manager in Windows 10. Let’s weave interesting information and offer fresh perspectives to the readers.
Table of Content
Unlocking the Secrets of Your Hardware: A Comprehensive Guide to Device Manager in Windows 10
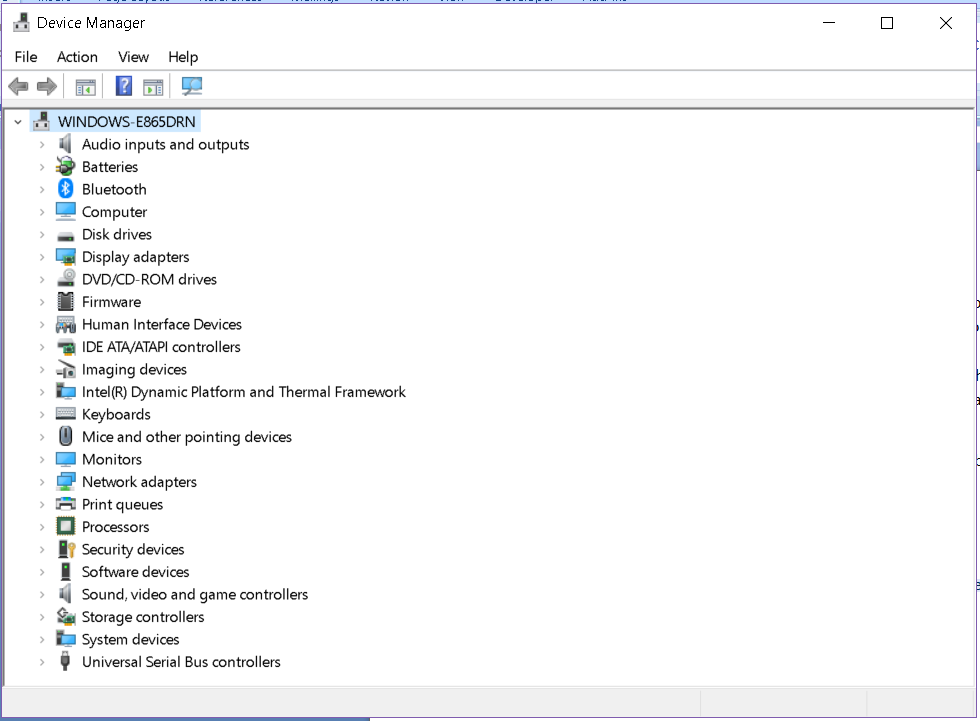
The intricate world of hardware and software seamlessly intertwines within the operating system of your computer. Navigating this complex ecosystem requires a tool that bridges the gap between these two realms, providing insight into the hardware components that power your digital experience. Windows 10 offers this tool in the form of Device Manager, a powerful and essential utility for managing and troubleshooting your computer’s hardware.
Understanding the Essence of Device Manager
Device Manager serves as a centralized hub for all hardware components connected to your Windows 10 computer. It acts as a bridge between the operating system and the physical devices, providing a graphical interface for viewing, configuring, and resolving issues related to your hardware. Within Device Manager, you can:
- Identify and view all connected hardware: Device Manager presents a hierarchical tree structure that lists all hardware components, categorized by function. This includes internal components like the motherboard, CPU, RAM, and hard drive, as well as external peripherals such as printers, scanners, webcams, and USB drives.
- Update drivers: Drivers are software programs that enable your operating system to communicate with specific hardware devices. Outdated or incompatible drivers can lead to malfunctions, performance issues, or even complete device failure. Device Manager allows you to easily update drivers for your hardware, ensuring optimal performance and compatibility.
- Troubleshoot hardware problems: Device Manager plays a crucial role in identifying and resolving hardware issues. It provides information about the status of each device, indicating whether it is functioning properly, experiencing errors, or encountering conflicts with other devices. This information allows you to diagnose and address problems effectively.
- Disable and enable devices: If a particular device is causing issues or is not needed, Device Manager allows you to temporarily disable it. Conversely, you can also enable a previously disabled device. This functionality is useful for troubleshooting conflicts or conserving resources.
- Uninstall devices: If you need to remove a device permanently from your system, Device Manager offers an option to uninstall it. This is useful for removing unwanted peripherals or outdated hardware that is no longer in use.
Navigating the Device Manager Interface
Device Manager presents a straightforward and intuitive interface designed for ease of use. Accessing it is simple:
- Press the Windows key + X: This opens the Quick Link menu.
- Select "Device Manager" from the menu: This launches the Device Manager window.
The Device Manager window displays a hierarchical tree structure, organizing hardware components by category. Each category expands to reveal a list of specific devices. For example, the "Disk drives" category might list your hard drive and any connected external drives.
The icons next to each device indicate its status:
- Green arrow: The device is functioning correctly.
- Yellow exclamation mark: The device is experiencing issues or has a driver problem.
- Red X: The device is disabled or not working properly.
Troubleshooting with Device Manager
Device Manager empowers you to diagnose and resolve hardware issues. Here’s how to effectively use it for troubleshooting:
- Identify the problem: Start by pinpointing the specific hardware component causing the issue. This could be a malfunctioning printer, a slow hard drive, or a non-functional webcam.
- Check the device status: Examine the icon next to the device in Device Manager. A yellow exclamation mark or red X indicates a potential issue.
- Update the driver: Outdated drivers are a common source of hardware problems. Right-click the device and select "Update driver" to install the latest compatible driver.
- Disable and re-enable the device: Sometimes, a simple disable and re-enable of the device can resolve conflicts or reset its functionality. Right-click the device and select "Disable device," then "Enable device."
- Uninstall and reinstall the device: If the issue persists, uninstalling and reinstalling the device can help. Right-click the device and select "Uninstall device." After uninstallation, restart your computer and reconnect the device.
- Check for hardware conflicts: Device Manager can identify conflicts between devices. Right-click the device and select "Properties." Go to the "Resources" tab to view any conflicts.
- Run hardware troubleshooters: Windows 10 includes built-in hardware troubleshooters that can diagnose and fix common problems. Open the "Settings" app and go to "Update & Security" > "Troubleshoot." Select the relevant troubleshooter, such as "Hardware and devices."
Frequently Asked Questions about Device Manager
Q: What is the difference between a driver and a device?
A: A driver is a software program that enables your operating system to communicate with a specific hardware device. The device is the physical hardware component itself, such as a printer, hard drive, or webcam.
Q: Why are drivers important?
A: Drivers are essential for your operating system to recognize and interact with hardware devices. Without the appropriate drivers, your computer cannot use the device or may experience malfunctions.
Q: How do I know if my drivers are up to date?
A: Device Manager provides information about the driver version for each device. You can also check for updates directly from the manufacturer’s website.
Q: What should I do if I see a yellow exclamation mark next to a device?
A: A yellow exclamation mark indicates a potential issue with the device or its driver. Try updating the driver, disabling and re-enabling the device, or running a hardware troubleshooter.
Q: Can I uninstall a device that is still connected to my computer?
A: It is generally not recommended to uninstall a device that is still connected to your computer. This can lead to instability or data loss. Disconnect the device before uninstalling it.
Q: What are hardware conflicts, and how do I resolve them?
A: Hardware conflicts occur when two or more devices try to use the same resources, such as memory addresses or interrupt requests. Device Manager can help identify and resolve conflicts by changing resource settings or disabling conflicting devices.
Tips for Using Device Manager Effectively
- Regularly update drivers: Keep your drivers updated to ensure optimal performance and compatibility. You can use Device Manager or check the manufacturer’s website for updates.
- Monitor device status: Regularly check Device Manager for any yellow exclamation marks or red Xs, indicating potential issues.
- Use hardware troubleshooters: If you encounter hardware problems, try running the relevant hardware troubleshooters in Windows 10.
- Back up your system: Before making any significant changes to your hardware configuration, back up your computer to avoid data loss.
- Consult the manufacturer’s documentation: If you encounter issues that Device Manager cannot resolve, consult the manufacturer’s documentation for specific troubleshooting steps.
Conclusion
Device Manager is an indispensable tool for Windows 10 users, providing a comprehensive platform for managing and troubleshooting hardware components. Its user-friendly interface, detailed device information, and troubleshooting capabilities empower you to maintain optimal hardware performance, resolve conflicts, and address issues effectively. By understanding the functionality and using Device Manager strategically, you can ensure a seamless and reliable computing experience.
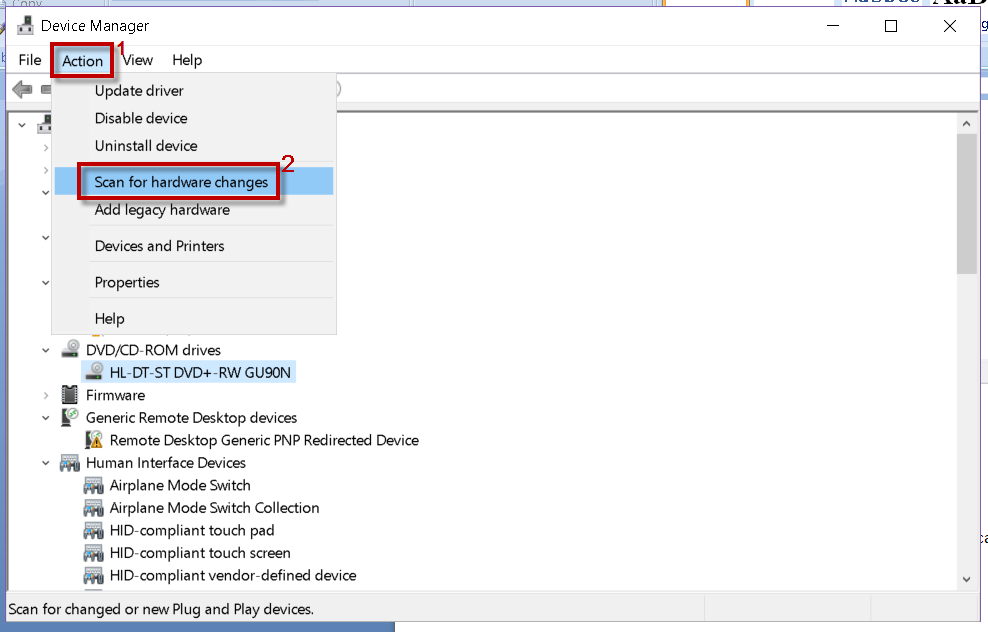
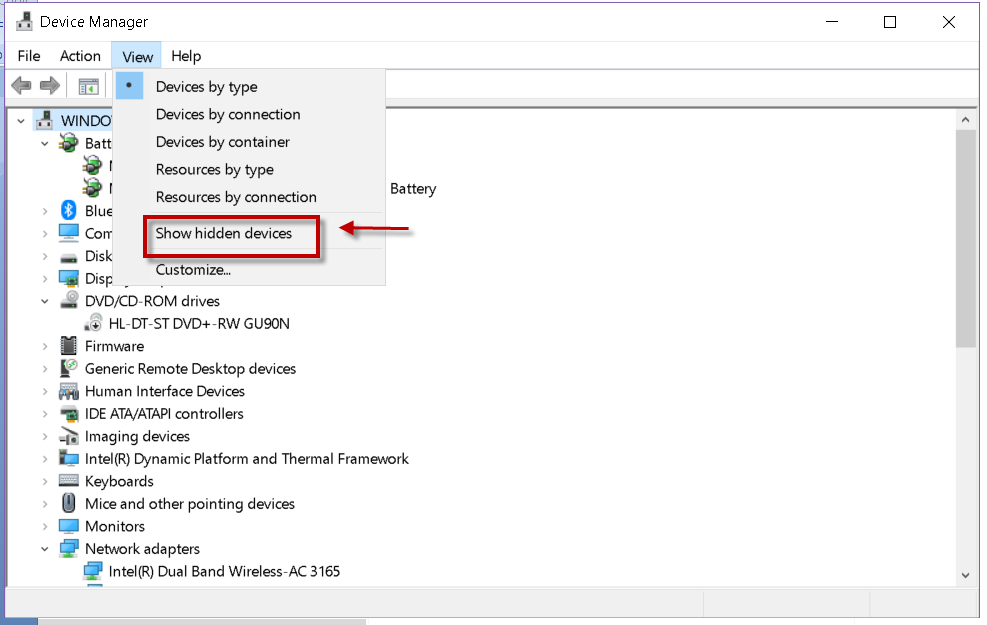

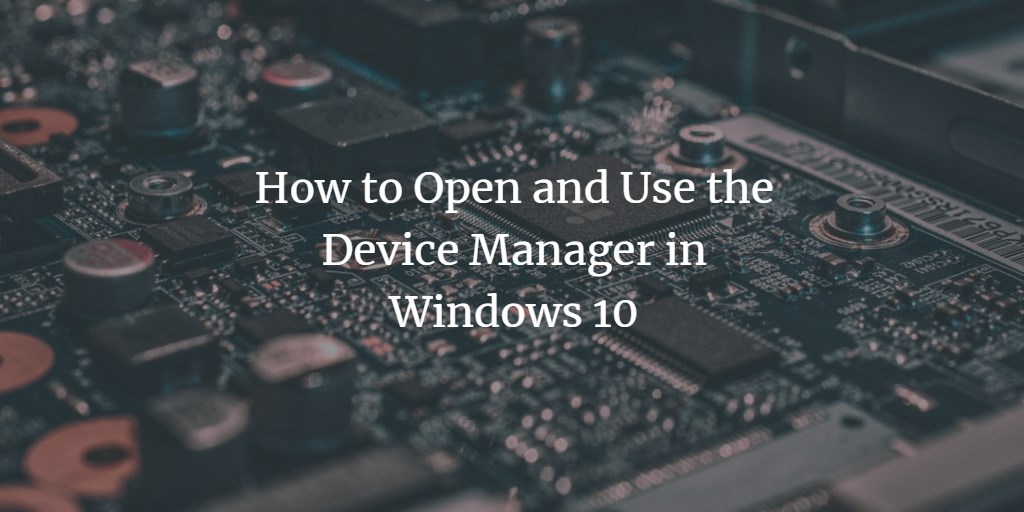
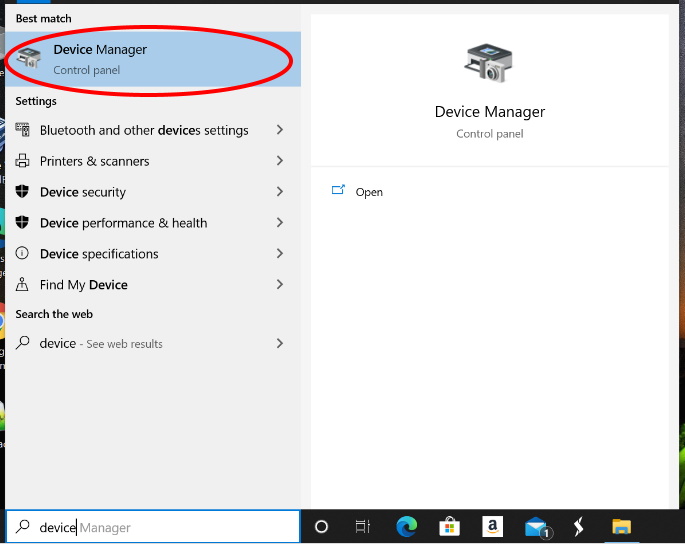
/device-manager-windows-10-0e5f039545d84bf6badb37c21880b816.png)
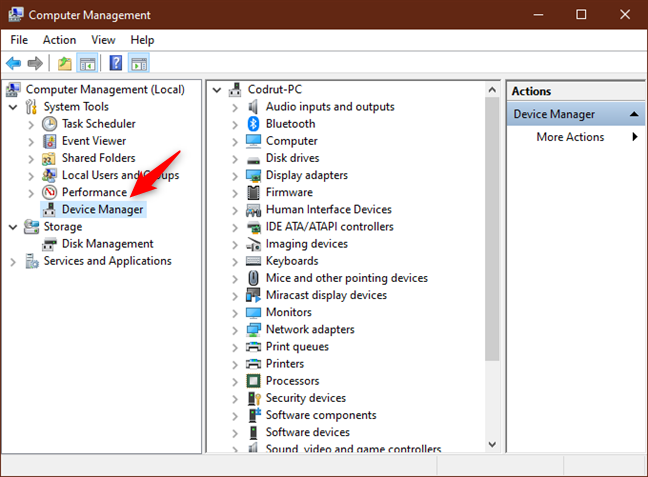
Closure
Thus, we hope this article has provided valuable insights into Unlocking the Secrets of Your Hardware: A Comprehensive Guide to Device Manager in Windows 10. We thank you for taking the time to read this article. See you in our next article!