Unlocking the Power of Windows 10: A Comprehensive Guide to the Control Panel
Related Articles: Unlocking the Power of Windows 10: A Comprehensive Guide to the Control Panel
Introduction
With enthusiasm, let’s navigate through the intriguing topic related to Unlocking the Power of Windows 10: A Comprehensive Guide to the Control Panel. Let’s weave interesting information and offer fresh perspectives to the readers.
Table of Content
Unlocking the Power of Windows 10: A Comprehensive Guide to the Control Panel
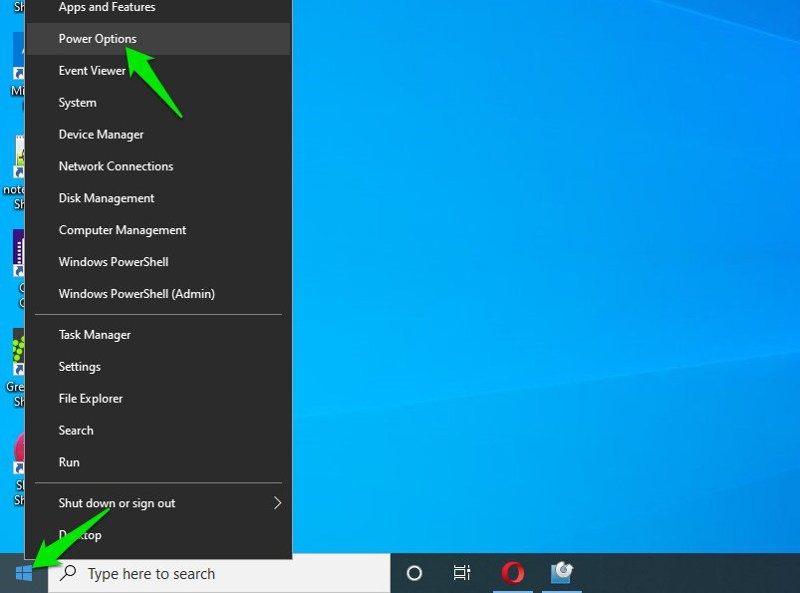
The Control Panel in Windows 10 serves as a central hub for managing and customizing your operating system. It offers a comprehensive suite of tools and settings that empower users to tailor their Windows experience to their specific needs and preferences. This article delves into the intricacies of the Control Panel, exploring its various functionalities, highlighting its significance, and providing insights into its effective utilization.
Understanding the Control Panel’s Role
The Control Panel acts as a bridge between the user and the core functionalities of Windows 10. It provides a user-friendly interface for accessing and modifying a wide range of system settings, including:
- Personalization: Customize the appearance of your desktop, taskbar, and start menu, tailoring your Windows environment to your aesthetic preferences.
- System Settings: Manage hardware configurations, network connections, power options, and system performance, optimizing your system for optimal functionality.
- User Accounts: Create, manage, and modify user accounts, granting specific privileges and access levels to different users.
- Programs and Features: Install, uninstall, and manage software applications, ensuring seamless software management and maintenance.
- Accessibility Options: Configure accessibility features to enhance the user experience for individuals with disabilities.
- Security and Privacy: Configure security settings, manage firewall rules, and control privacy settings, safeguarding your system and data.
- Troubleshooting Tools: Access system diagnostics tools and troubleshoot common system issues, ensuring smooth operation.
Navigating the Control Panel
The Control Panel in Windows 10 can be accessed through various methods:
- Start Menu: Search for "Control Panel" in the Start menu and select the corresponding application.
- Search Bar: Type "Control Panel" in the Windows search bar and select the result.
- Run Command: Press the Windows key + R, type "control" in the Run dialog box, and press Enter.
The Control Panel presents a categorized view of its various settings, allowing users to easily locate the desired option. It also offers a search function for quick access to specific settings.
Key Control Panel Features
1. Personalization: This section allows users to customize the appearance of their Windows environment. Users can change the desktop background, screen saver, theme, and colors. They can also adjust the taskbar settings, including its location, size, and icons. Additionally, users can personalize the Start menu, including its layout and pinned apps.
2. System and Security: This section encompasses various settings related to system performance, security, and network configurations. Users can manage power options, adjust system performance settings, configure hardware, and control network connections. It also includes features like Windows Defender, which provides real-time protection against malware and viruses.
3. Programs: This section focuses on managing software applications. Users can install, uninstall, and repair programs. They can also configure program settings, manage default programs, and access the Control Panel’s "Programs and Features" section to view a comprehensive list of installed applications.
4. User Accounts: This section allows users to create, manage, and modify user accounts. Users can set up new accounts, assign passwords, and control user permissions. They can also change account settings, including the display name and picture.
5. Hardware and Sound: This section provides tools for managing hardware devices and sound settings. Users can configure sound devices, manage printers, and adjust hardware settings. It also includes options for calibrating the display and managing Bluetooth devices.
6. Network and Internet: This section provides tools for managing network connections and internet settings. Users can configure network connections, manage Wi-Fi networks, and adjust internet options. It also includes features like the Network and Sharing Center, which allows users to manage network settings and troubleshoot connection issues.
7. Ease of Access: This section provides accessibility features designed to enhance the user experience for individuals with disabilities. Users can configure features like screen magnification, high contrast themes, and keyboard shortcuts. They can also adjust mouse settings and configure text-to-speech options.
8. Clock and Region: This section allows users to manage the system clock, date, and time zone. Users can also configure regional settings, including language, currency, and number formats.
9. Administrative Tools: This section provides advanced system tools for managing and configuring Windows 10. These tools include Disk Management, Event Viewer, and System Configuration. These tools are primarily intended for experienced users and system administrators.
Benefits of Utilizing the Control Panel
- Customization: The Control Panel empowers users to personalize their Windows experience, aligning it with their individual needs and preferences.
- System Optimization: It enables users to manage system settings, optimize performance, and ensure smooth operation.
- Security Enhancement: The Control Panel provides tools to manage security settings, protect against malware, and enhance system security.
- Troubleshooting: It offers access to system diagnostic tools and troubleshooting features, helping users resolve common system issues.
- Accessibility: It provides accessibility features that cater to users with disabilities, ensuring an inclusive user experience.
FAQs Regarding the Control Panel
Q: What is the difference between the Control Panel and Settings app?
A: The Settings app is a more modern and streamlined interface for managing common system settings. However, the Control Panel still offers a wider range of settings and advanced tools, particularly for system administrators and experienced users.
Q: Can I access the Control Panel from the Settings app?
A: Yes, you can access the Control Panel from the Settings app. In the Settings app, navigate to "System" and then click on "About." At the bottom of the page, you’ll find a link to the Control Panel.
Q: How can I customize the Control Panel’s appearance?
A: You can change the Control Panel’s view by selecting "Large icons," "Small icons," or "Category" from the "View by" dropdown menu. You can also adjust the text size and font settings through the "Ease of Access" section.
Q: Can I create shortcuts to specific Control Panel settings?
A: Yes, you can create shortcuts to specific Control Panel settings by right-clicking on the desired setting and selecting "Create shortcut." You can then drag and drop the shortcut to your desktop or any other convenient location.
Tips for Effective Control Panel Utilization
- Utilize the Search Function: Leverage the search bar within the Control Panel to quickly locate specific settings.
- Categorize Your Settings: Familiarize yourself with the different categories within the Control Panel to easily navigate and manage settings.
- Review System Settings Regularly: Periodically review your system settings, particularly those related to security and privacy, to ensure optimal protection and performance.
- Use the Help Feature: If you encounter difficulties or require clarification on a particular setting, utilize the built-in help feature within the Control Panel.
- Explore Advanced Tools: For advanced users, explore the Administrative Tools section for managing and troubleshooting system issues.
Conclusion
The Control Panel remains an essential component of Windows 10, providing a comprehensive suite of tools for managing and customizing your operating system. Its user-friendly interface, diverse functionalities, and advanced tools empower users to tailor their Windows experience, optimize system performance, enhance security, and troubleshoot issues. By understanding the Control Panel’s capabilities and utilizing its features effectively, users can unlock the full potential of their Windows 10 environment.

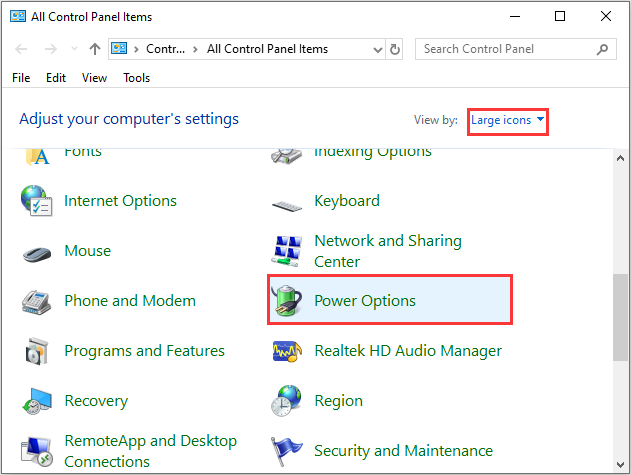



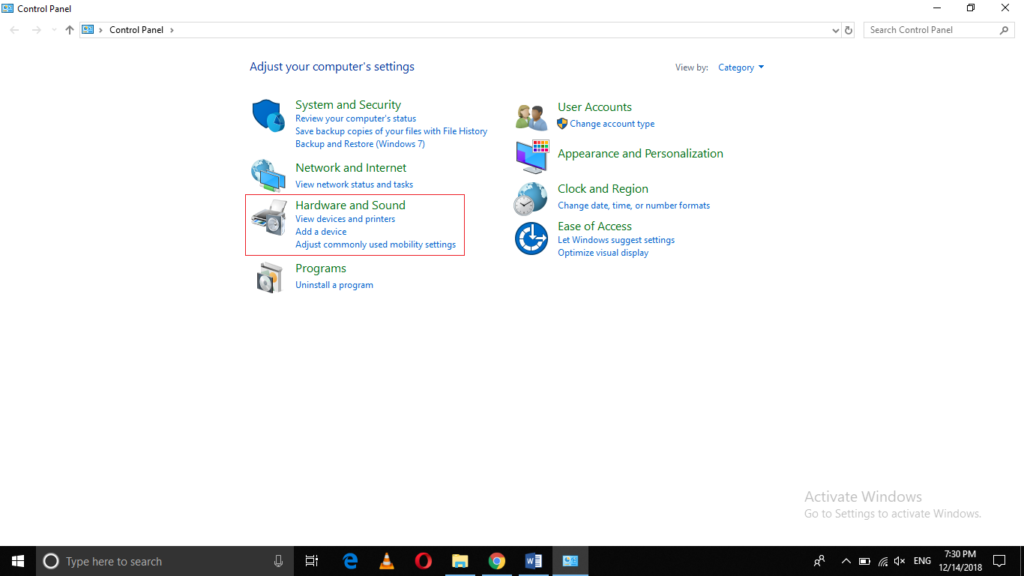
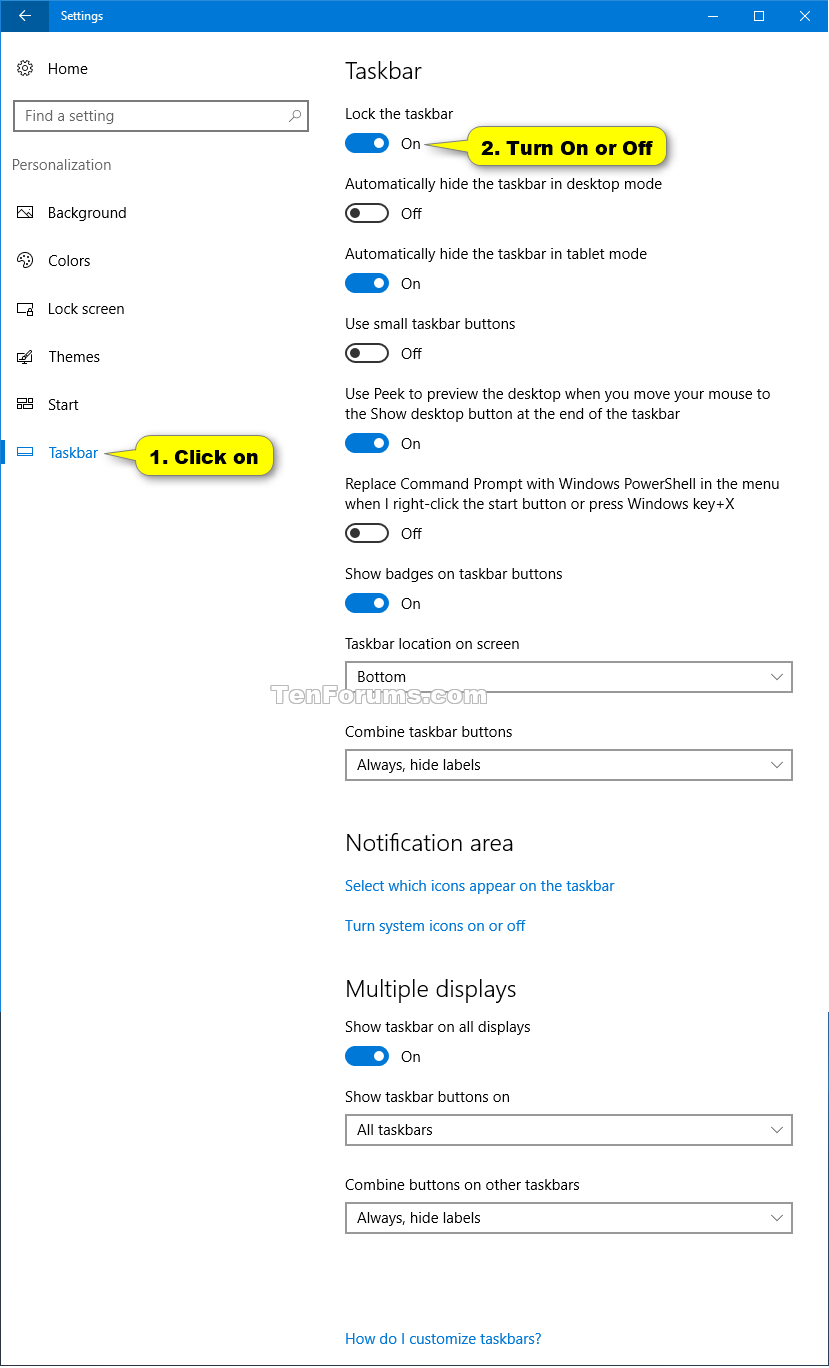
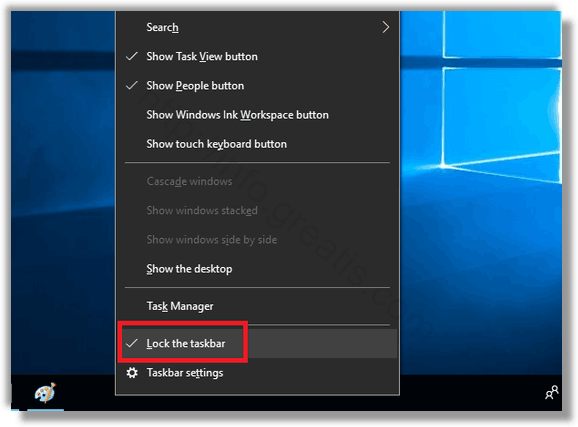
Closure
Thus, we hope this article has provided valuable insights into Unlocking the Power of Windows 10: A Comprehensive Guide to the Control Panel. We appreciate your attention to our article. See you in our next article!