Unlocking the Power of Virtualization: Downloading and Utilizing a Windows 10 Virtual Machine
Related Articles: Unlocking the Power of Virtualization: Downloading and Utilizing a Windows 10 Virtual Machine
Introduction
With great pleasure, we will explore the intriguing topic related to Unlocking the Power of Virtualization: Downloading and Utilizing a Windows 10 Virtual Machine. Let’s weave interesting information and offer fresh perspectives to the readers.
Table of Content
- 1 Related Articles: Unlocking the Power of Virtualization: Downloading and Utilizing a Windows 10 Virtual Machine
- 2 Introduction
- 3 Unlocking the Power of Virtualization: Downloading and Utilizing a Windows 10 Virtual Machine
- 3.1 Understanding Virtual Machines
- 3.2 Why Use a Windows 10 Virtual Machine?
- 3.3 Downloading and Installing a Windows 10 Virtual Machine
- 3.4 Essential Considerations
- 3.5 Frequently Asked Questions (FAQs)
- 3.6 Tips for Optimizing Performance
- 3.7 Conclusion
- 4 Closure
Unlocking the Power of Virtualization: Downloading and Utilizing a Windows 10 Virtual Machine

Virtualization has revolutionized computing, enabling users to run multiple operating systems simultaneously on a single physical machine. This powerful technology offers numerous advantages, including improved resource utilization, enhanced security, and greater flexibility. One of the most popular virtualized operating systems is Windows 10, which can be downloaded and implemented through a virtual machine (VM) software. This article delves into the process of downloading and utilizing a Windows 10 VM, highlighting its benefits and practical applications.
Understanding Virtual Machines
A virtual machine is a software-based emulation of a physical computer. It creates a virtual environment where an operating system can run independently from the host operating system. This virtual environment encompasses a virtual hard drive, CPU, memory, and other hardware components, allowing the VM to operate as if it were a separate physical machine.
Why Use a Windows 10 Virtual Machine?
Utilizing a Windows 10 VM offers numerous advantages, making it a valuable tool for individuals and organizations alike:
- Testing and Development: VMs provide a safe and isolated environment for testing new software, updates, or configurations without impacting the host system. This is particularly valuable for developers who need to experiment with different versions of Windows or software applications.
- Compatibility Issues: Some applications or games may only run on specific versions of Windows. A Windows 10 VM can provide a dedicated environment for these programs, ensuring compatibility without affecting the host system.
- Security and Isolation: VMs provide a layer of security by isolating the guest operating system from the host system. This reduces the risk of malware or viruses spreading from the VM to the host.
- Resource Optimization: VMs can share hardware resources with the host system, enabling efficient utilization of CPU, memory, and storage. This is particularly beneficial for systems with limited hardware resources.
- Experimentation and Learning: VMs allow users to explore different operating systems without the need to install them directly on their physical machines. This is ideal for learning about new operating systems or testing out different configurations.
Downloading and Installing a Windows 10 Virtual Machine
The process of downloading and installing a Windows 10 VM involves several steps:
- Choose a Virtual Machine Software: Popular VM software options include VMware Workstation, Oracle VirtualBox, and Parallels Desktop. Each software has its own strengths and features, so choosing the right one depends on your specific needs and budget.
- Download the Virtual Machine Software: Download the chosen VM software from the vendor’s website and install it on your host computer.
- Download the Windows 10 ISO File: Obtain a legitimate Windows 10 ISO file from Microsoft’s website. This file contains the installation files for Windows 10.
- Create a Virtual Machine: Launch the VM software and create a new virtual machine. This involves specifying the virtual hardware configuration, including CPU cores, memory, and hard disk size.
- Install Windows 10: Mount the Windows 10 ISO file within the VM and follow the on-screen instructions to install the operating system. This process is similar to installing Windows 10 on a physical computer.
- Configure and Optimize: After installing Windows 10 within the VM, configure it according to your preferences. This may involve installing drivers, software, and updating the system.
Essential Considerations
- Hardware Requirements: Creating and running a Windows 10 VM requires sufficient hardware resources. The minimum system requirements for Windows 10 should be considered, along with the additional resources needed to support the VM.
- Licensing: Ensure that you have a valid license for Windows 10 before installing it within the VM. Using an unlicensed copy of Windows within a VM can be illegal.
- Performance: The performance of the VM will depend on the available hardware resources and the efficiency of the VM software. It is essential to allocate sufficient resources to the VM to ensure smooth operation.
- Compatibility: Not all software and hardware may be compatible with a virtualized environment. Ensure that the software or hardware you plan to use within the VM is compatible with the VM software and the guest operating system.
Frequently Asked Questions (FAQs)
1. Can I run Windows 10 VM on a Mac?
Yes, you can run a Windows 10 VM on a Mac using VM software such as Parallels Desktop or VMware Fusion. These software solutions are designed to provide seamless integration between Windows and macOS.
2. How much RAM do I need for a Windows 10 VM?
The recommended RAM for a Windows 10 VM is at least 4GB, but more is always better. The actual amount of RAM required will depend on the specific tasks you plan to perform within the VM.
3. Can I use a Windows 10 VM for gaming?
While it is possible to run games within a Windows 10 VM, performance may be affected due to the virtualization layer. For optimal gaming performance, it is generally recommended to install games directly on the host operating system.
4. What are the security risks associated with using a Windows 10 VM?
VMs can help improve security by isolating the guest operating system from the host system. However, it is essential to ensure that the VM software is up to date and that the guest operating system is protected with antivirus and firewall software.
5. Can I access files and folders between the host and the VM?
Yes, most VM software allows you to share files and folders between the host and the guest operating system. This enables you to easily access files from both environments.
Tips for Optimizing Performance
- Allocate Sufficient Resources: Ensure that the VM has enough CPU cores, RAM, and disk space to operate smoothly.
- Use a Solid State Drive (SSD): An SSD can significantly improve the performance of the VM, especially for boot times and application loading.
- Disable Unnecessary Services: Disable unnecessary services within the guest operating system to reduce resource consumption and improve performance.
- Optimize Graphics Settings: Adjust the graphics settings within the VM to balance performance and visual quality.
- Keep Software Up to Date: Regularly update the VM software and the guest operating system to ensure optimal performance and security.
Conclusion
Downloading and utilizing a Windows 10 virtual machine offers a versatile and powerful solution for various computing needs. From testing software and running incompatible applications to enhancing security and exploring different operating systems, VMs empower users with flexibility and efficiency. By understanding the process of creating and managing a Windows 10 VM, individuals and organizations can leverage this technology to optimize their computing experience and unlock new possibilities.
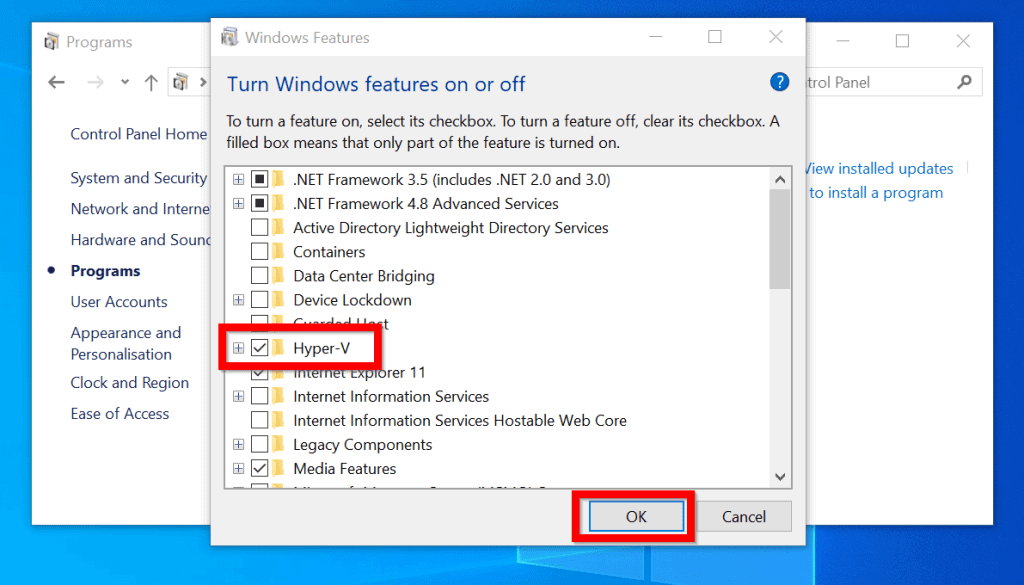
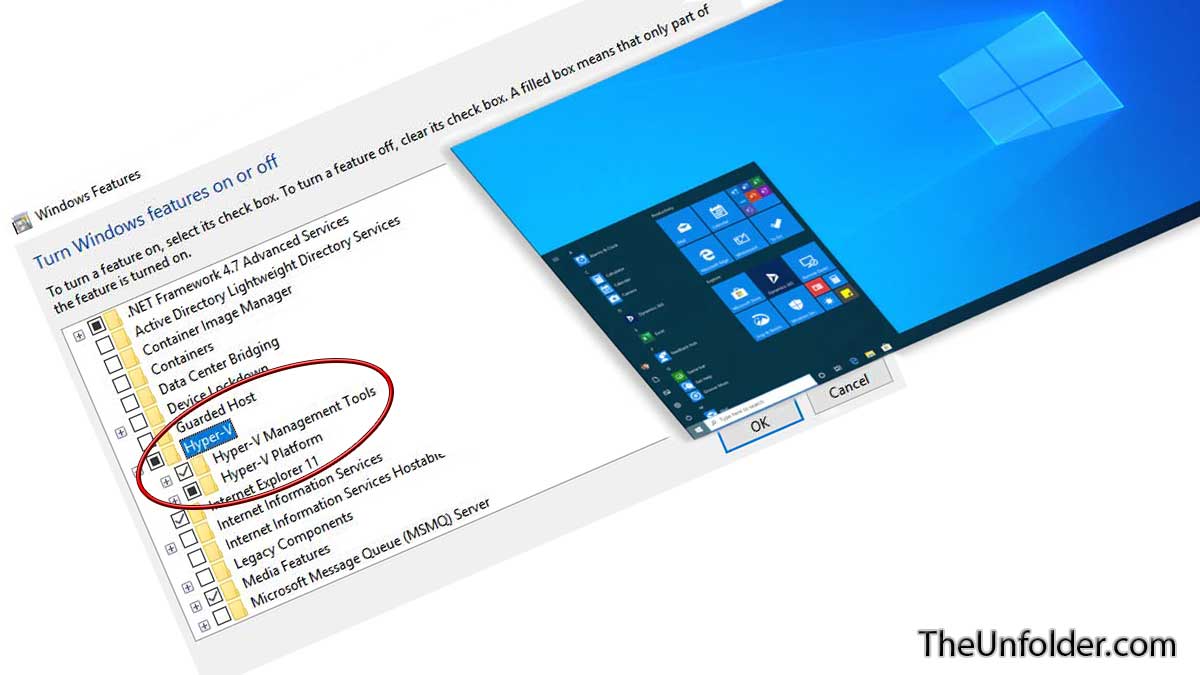
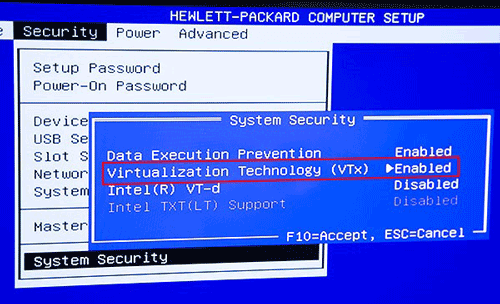


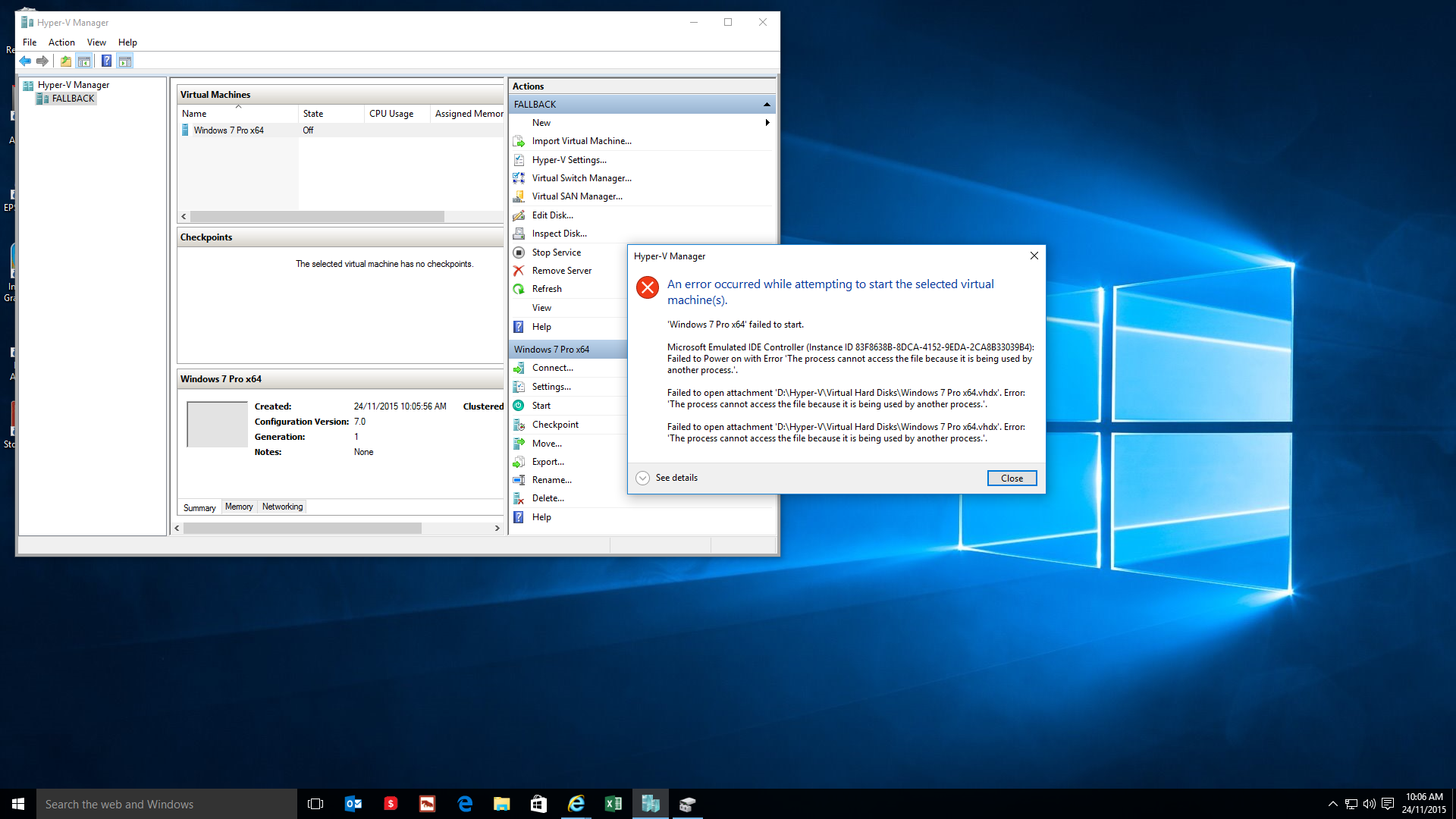


Closure
Thus, we hope this article has provided valuable insights into Unlocking the Power of Virtualization: Downloading and Utilizing a Windows 10 Virtual Machine. We hope you find this article informative and beneficial. See you in our next article!