Unlocking the Power of Compression: A Guide to 7-Zip on Windows 11
Related Articles: Unlocking the Power of Compression: A Guide to 7-Zip on Windows 11
Introduction
With great pleasure, we will explore the intriguing topic related to Unlocking the Power of Compression: A Guide to 7-Zip on Windows 11. Let’s weave interesting information and offer fresh perspectives to the readers.
Table of Content
Unlocking the Power of Compression: A Guide to 7-Zip on Windows 11

In the realm of digital data, efficiency reigns supreme. Whether managing personal files, sharing documents, or backing up precious memories, minimizing file sizes is paramount. Enter 7-Zip, a robust and versatile file archiver that stands as a cornerstone of data management on Windows 11. Its exceptional compression capabilities and user-friendly interface make it an indispensable tool for individuals and organizations alike.
Understanding the Significance of File Compression
File compression, in essence, involves reducing the size of digital data without compromising its integrity. This reduction is achieved by identifying and eliminating redundancies within the data, thereby optimizing storage space and minimizing transmission times.
Why 7-Zip Stands Out
7-Zip distinguishes itself from other archiving tools through its exceptional performance and versatility. It boasts an impressive array of features, including:
- Superior Compression Ratios: 7-Zip consistently delivers superior compression ratios compared to its counterparts, effectively minimizing file sizes and maximizing storage efficiency.
- Extensive Format Support: It handles a wide range of archive formats, including its proprietary 7z format known for its exceptional compression, as well as popular formats like ZIP, RAR, GZIP, and BZIP2.
- Robust Encryption: 7-Zip provides robust encryption capabilities, safeguarding sensitive data with strong algorithms like AES-256, ensuring confidentiality and data integrity.
- Open Source and Free: 7-Zip is an open-source software, meaning it is freely available for use and modification. This open-source nature fosters transparency and community involvement, leading to continuous improvements and bug fixes.
- User-Friendly Interface: 7-Zip features a straightforward and intuitive interface, making it accessible to users of all skill levels. Its context menu integration allows for seamless file archiving and extraction directly from Windows Explorer.
Installing 7-Zip on Windows 11
Installing 7-Zip on Windows 11 is a simple and straightforward process:
- Download the Installer: Visit the official 7-Zip website (https://www.7-zip.org/) and download the appropriate installer for your Windows 11 system (32-bit or 64-bit).
- Run the Installer: Double-click the downloaded installer file and follow the on-screen instructions.
- Complete the Installation: The installation process is quick and requires minimal user interaction. Upon completion, 7-Zip will be integrated into your Windows 11 system.
Utilizing 7-Zip for Efficient File Management
Once installed, 7-Zip seamlessly integrates into your Windows 11 environment, offering a range of functionalities:
- Creating Archives: To create an archive, right-click on the desired files or folders, select "7-Zip," and choose "Add to archive." You can then configure settings like compression level, archive format, and encryption.
- Extracting Archives: To extract an archive, right-click on the archive file, select "7-Zip," and choose "Extract to… ." You can specify the destination folder for extracted files.
- Viewing Archive Contents: 7-Zip allows you to view the contents of an archive without extracting it. Right-click on the archive file, select "7-Zip," and choose "Open archive."
- Testing Archive Integrity: 7-Zip provides tools to verify the integrity of archives, ensuring that data remains intact. Right-click on the archive file, select "7-Zip," and choose "Test archive."
Beyond the Basics: Advanced 7-Zip Features
7-Zip offers advanced features that cater to more specialized needs:
- Self-Extracting Archives (SFX): 7-Zip can create self-extracting archives, which are executable files that automatically extract the contents when run.
- Command-Line Interface: For automated tasks or scripting, 7-Zip provides a powerful command-line interface, enabling users to perform various archiving operations from the command prompt.
- File Splitting: 7-Zip allows you to split large archives into smaller parts, facilitating easier sharing or storage on multiple media.
- Multi-Core Optimization: 7-Zip leverages multi-core processors to accelerate compression and extraction tasks, maximizing efficiency on modern systems.
FAQs: Addressing Common Queries
Q: Is 7-Zip compatible with Windows 11?
A: Yes, 7-Zip is fully compatible with Windows 11. It seamlessly integrates into the operating system and provides all its functionalities without any issues.
Q: Is 7-Zip safe to use?
A: 7-Zip is a reputable and widely-used software with a strong security track record. It is free from malware and viruses, ensuring the safety of your data.
Q: What are the benefits of using 7-Zip over other archiving tools?
A: 7-Zip offers superior compression ratios, extensive format support, robust encryption, and a user-friendly interface, making it a more comprehensive and efficient solution compared to its competitors.
Q: Can I use 7-Zip to compress and encrypt files simultaneously?
A: Yes, 7-Zip allows you to compress and encrypt files simultaneously, providing both data compression and security in a single step.
Q: Is 7-Zip available for other operating systems besides Windows?
A: Yes, 7-Zip is available for various operating systems, including Linux, macOS, and Android, ensuring cross-platform compatibility.
Tips for Maximizing 7-Zip Efficiency
- Choose the Right Compression Level: 7-Zip offers various compression levels, ranging from "Ultra" for maximum compression to "Store" for no compression. Select the level that best balances compression efficiency with processing time.
- Utilize the "Add to archive" Feature: Instead of manually dragging and dropping files, use the "Add to archive" feature for seamless and efficient archiving.
- Explore the Command-Line Interface: For advanced users, the command-line interface offers greater control and automation capabilities.
- Keep 7-Zip Updated: Regularly update 7-Zip to benefit from the latest bug fixes, security patches, and performance enhancements.
Conclusion: Empowering Data Management on Windows 11
7-Zip stands as a powerful and versatile file archiver that empowers users to effectively manage their digital data on Windows 11. Its exceptional compression capabilities, robust encryption features, and user-friendly interface make it an indispensable tool for individuals and organizations seeking efficient storage, secure transmission, and streamlined data management. By embracing 7-Zip, users can unlock the full potential of their data, optimizing storage space, enhancing security, and streamlining their digital workflows.




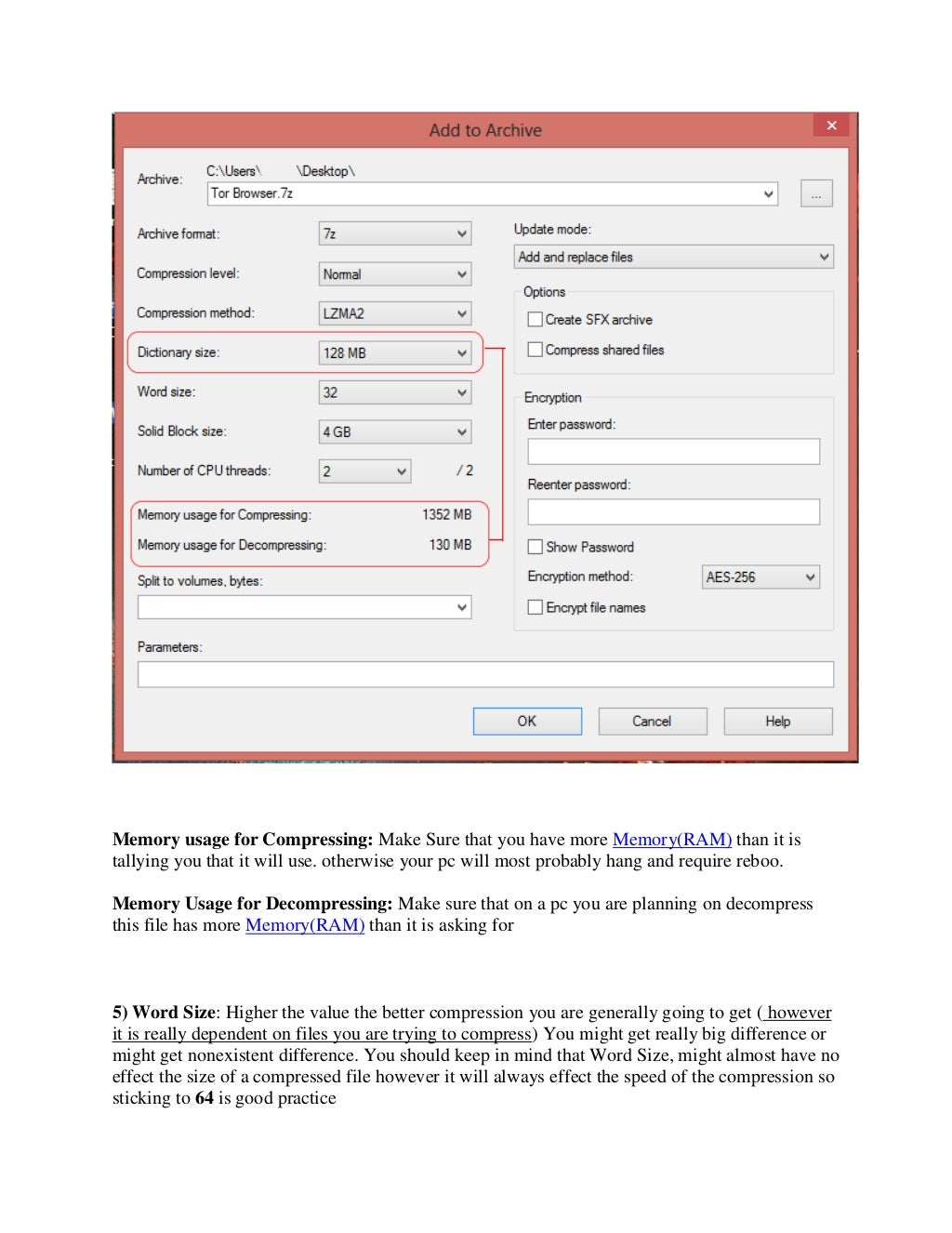


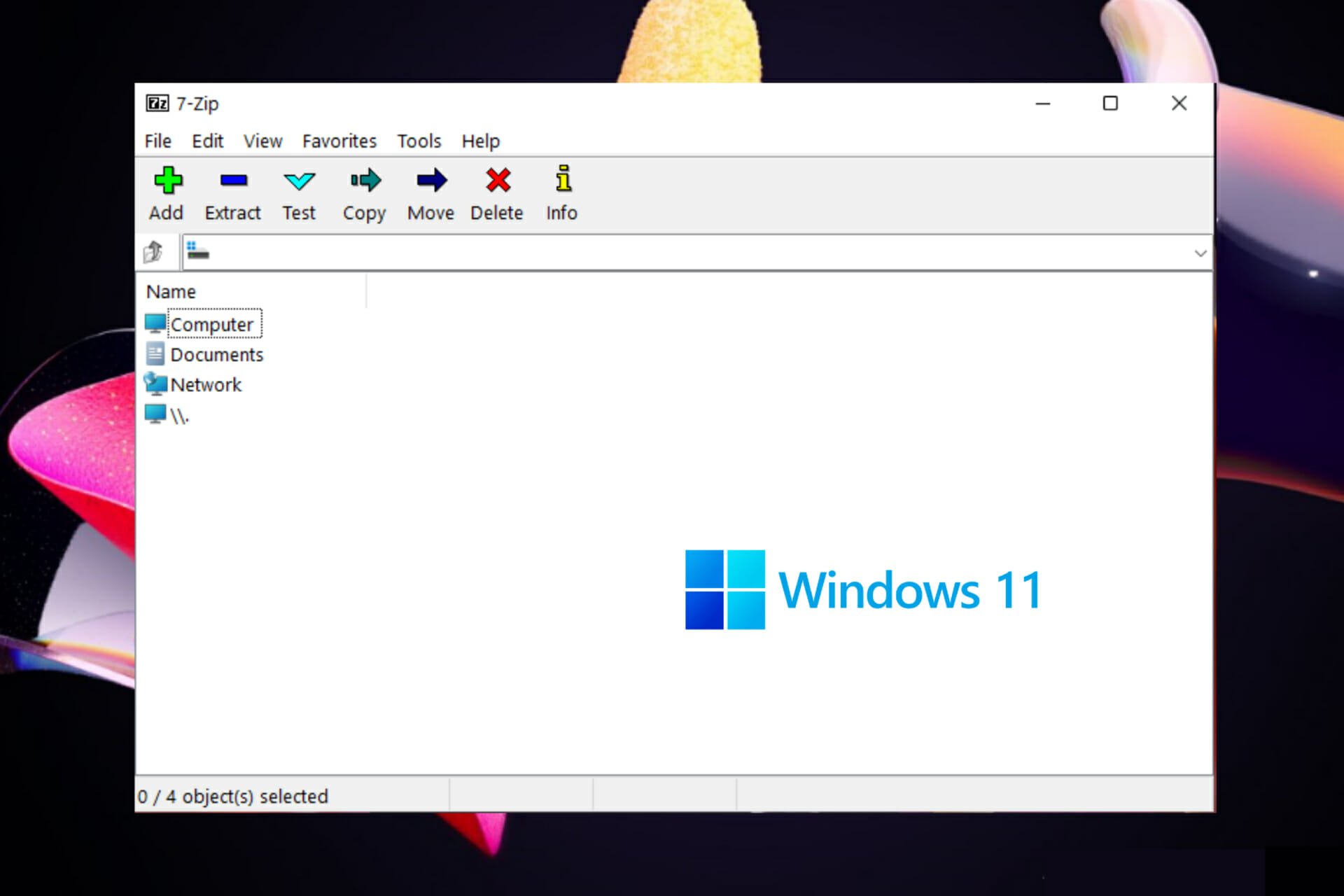
Closure
Thus, we hope this article has provided valuable insights into Unlocking the Power of Compression: A Guide to 7-Zip on Windows 11. We thank you for taking the time to read this article. See you in our next article!