Unlocking the Potential: Cool Tips and Tricks for Windows 10
Related Articles: Unlocking the Potential: Cool Tips and Tricks for Windows 10
Introduction
In this auspicious occasion, we are delighted to delve into the intriguing topic related to Unlocking the Potential: Cool Tips and Tricks for Windows 10. Let’s weave interesting information and offer fresh perspectives to the readers.
Table of Content
Unlocking the Potential: Cool Tips and Tricks for Windows 10

Windows 10, Microsoft’s flagship operating system, is a powerful and versatile tool. Beyond its core functionalities, a wealth of hidden features and clever workarounds can significantly enhance user experience and productivity. This article delves into a collection of "cool" tips and tricks, exploring their practical applications and the benefits they offer to users.
Navigating with Ease: Shortcuts and Gestures
Windows 10 offers a multitude of shortcuts, both keyboard and mouse-based, to streamline workflows and expedite common tasks.
-
Keyboard Shortcuts:
- Windows Key + D: Minimize all open windows and display the desktop.
- Windows Key + E: Open File Explorer.
- Windows Key + L: Lock the computer.
- Alt + Tab: Switch between open applications.
- Ctrl + Shift + T: Reopen the last closed tab in a browser.
-
Mouse Gestures:
- Two-Finger Scroll: Navigate through web pages or documents smoothly.
- Three-Finger Swipe: Switch between open applications.
- Four-Finger Swipe: Open the Task View to manage open windows.
These shortcuts and gestures offer a seamless and efficient way to navigate the operating system, minimizing the need for mouse clicks and reducing time spent on repetitive actions.
Personalizing the Interface: Customization and Themes
Windows 10 provides extensive customization options to personalize the user interface and tailor it to individual preferences.
-
Theme Customization:
- Dark Mode: Reduces eye strain and enhances readability in low-light environments.
- Accent Colors: Customize the color scheme of the taskbar, start menu, and other elements.
- Custom Themes: Download and apply themes from the Microsoft Store, offering a vast range of styles.
-
Start Menu Customization:
- Pin Frequently Used Applications: Quickly access essential applications by pinning them to the Start menu.
- Create Live Tiles: Dynamically display updates from applications like news or social media.
- Customize Start Menu Layout: Arrange tiles and groups to suit individual preferences.
By customizing the visual elements and layout, users can create an environment that is both visually appealing and functionally optimized.
Boosting Productivity: Task Management and Focus
Windows 10 offers features designed to enhance productivity and focus, helping users manage their time and prioritize tasks effectively.
-
Task View:
- Virtual Desktops: Create multiple virtual desktops to organize open windows and applications by task or project.
- Snap Assist: Quickly arrange windows side-by-side for efficient multi-tasking.
-
Focus Assist:
- Minimize Distractions: Block notifications and pop-ups during focused work sessions.
- Scheduled Focus Hours: Automatically activate Focus Assist during specific times of the day.
-
Cortana:
- Voice Control: Use voice commands to perform tasks, set reminders, and manage calendar entries.
- Search and Information Retrieval: Quickly find files, applications, and information online.
These productivity-enhancing features streamline workflows, minimize distractions, and facilitate efficient task management, enabling users to work more effectively and achieve their goals.
Optimizing Performance: System Maintenance and Tuning
Windows 10 offers a range of tools and settings to optimize system performance and maintain a smooth user experience.
-
Disk Cleanup:
- Remove Unnecessary Files: Free up disk space by removing temporary files, system files, and other unused data.
- Optimize Disk Usage: Manage storage space effectively and prevent performance bottlenecks.
-
Defragmentation:
- Organize Disk Files: Improve disk read and write speeds by organizing fragmented files.
-
Task Manager:
- Monitor Resource Usage: Identify and manage applications consuming excessive resources.
- End Unresponsive Processes: Terminate applications that are not responding, freeing up system resources.
Regular system maintenance and optimization ensure efficient operation, preventing performance issues and maintaining a smooth user experience.
Securing Your Data: Privacy and Security
Windows 10 prioritizes user privacy and security, offering a suite of features to protect sensitive information and safeguard against threats.
-
Windows Defender:
- Real-Time Protection: Proactively detect and prevent malware infections.
- Automatic Updates: Ensure the latest security patches and updates are applied automatically.
-
Firewall:
- Network Protection: Control network access and block unauthorized connections.
-
Privacy Settings:
- Data Sharing Control: Manage which information is shared with Microsoft and third-party applications.
- Location Tracking: Control access to location data and prevent unauthorized tracking.
By utilizing these security features, users can mitigate risks, protect their data, and maintain a secure computing environment.
Beyond the Basics: Advanced Tips and Tricks
Beyond the fundamental features and functionalities, Windows 10 offers advanced tips and tricks for power users and those seeking to further enhance their experience.
-
Command Prompt and PowerShell:
- Automate Tasks: Use scripts to automate repetitive tasks and streamline workflows.
- Advanced System Management: Access advanced system settings and perform complex operations.
-
Registry Editor:
- Fine-grained System Control: Modify system settings and configurations at a granular level.
- Troubleshooting and Customization: Resolve system issues and customize the operating system beyond standard settings.
-
Virtual Machines:
- Test New Software: Run applications in a virtualized environment without affecting the main operating system.
- Experiment with Different Operating Systems: Try out different operating systems without needing to install them directly on the computer.
These advanced features provide a level of control and customization that goes beyond the standard user experience, empowering users to explore the full potential of Windows 10.
FAQs: Addressing Common Queries
Q: How can I recover lost files on Windows 10?
A: Windows 10 offers a built-in file recovery tool. Go to the "This PC" folder, right-click on the drive where the files were located, and select "Properties." In the Properties window, navigate to the "Tools" tab and click "Previous versions." This will display a list of available backups, allowing you to restore lost files.
Q: How can I create a bootable USB drive for Windows 10?
A: Download the Windows 10 ISO image from Microsoft’s website. Connect a USB drive to your computer and format it to FAT32. Open the Command Prompt as administrator and type "diskpart." Use the "list disk" command to identify the USB drive. Select the drive using the "select disk [drive number]" command. Format the drive using "format fs=fat32 quick" and exit diskpart. Mount the ISO image and copy all files to the USB drive. The USB drive is now bootable.
Q: How can I disable automatic updates in Windows 10?
A: While disabling automatic updates is not recommended, it can be done through the Windows Update settings. Open Settings > Update & Security > Windows Update. Click on "Advanced options" and select "Pause updates" for a specified duration. However, it’s crucial to remember that updates are essential for security and performance, and disabling them can leave your system vulnerable.
Q: How can I troubleshoot a blue screen of death (BSOD) error in Windows 10?
A: A BSOD usually indicates a hardware or software issue. First, restart the computer and check for error messages. If the issue persists, try booting into Safe Mode. In Safe Mode, run a system scan using the "sfc /scannow" command in Command Prompt. If the issue persists, consider restoring the system to a previous point or reinstalling Windows 10.
Q: How can I optimize Windows 10 for gaming?
A: Optimize Windows 10 for gaming by adjusting graphics settings, disabling unnecessary background processes, and updating drivers. In the Windows Settings, adjust power options to prioritize performance. Disable unnecessary startup applications in Task Manager. Update graphics drivers from the manufacturer’s website. Close unnecessary background applications and ensure the latest drivers are installed.
Conclusion: Unleashing the Potential of Windows 10
Windows 10 is a powerful and versatile operating system, capable of meeting the needs of a wide range of users. By leveraging the hidden features, shortcuts, and customization options explored in this article, users can unlock its full potential, streamline workflows, enhance productivity, and create a personalized and efficient computing experience. Whether it’s navigating with ease, customizing the interface, boosting productivity, optimizing performance, securing data, or exploring advanced features, the "cool" tips and tricks discussed here provide valuable insights into the capabilities of Windows 10, empowering users to maximize its functionality and achieve their goals.
![Windows 10 Tips and Tricks [Infographic] Cool Tickling](http://cooltickling.com/wp-content/uploads/2016/06/Windows_10_Tips_and_Tricks_-600x1783.png)



![15 Most Useful Windows 10 Tips and Tricks [Infographic]](https://mytechquest.com/blog/wp-content/uploads/2015/07/15-Most-Useful-Windows-10-Tips-and-Trick-Infographics.jpg)
![Windows 10 Tips and Tricks [Infographic] Cool Tickling](https://cooltickling.com/wp-content/uploads/2016/06/Windows_10_Tips_and_Tricks_th.png)
![Windows 10 Tips and Tricks [Infographic] Only Infographic](http://www.onlyinfographic.com/wp-content/uploads/2016/06/Windows_10_Tips_and_Tricks_-960x460.png)
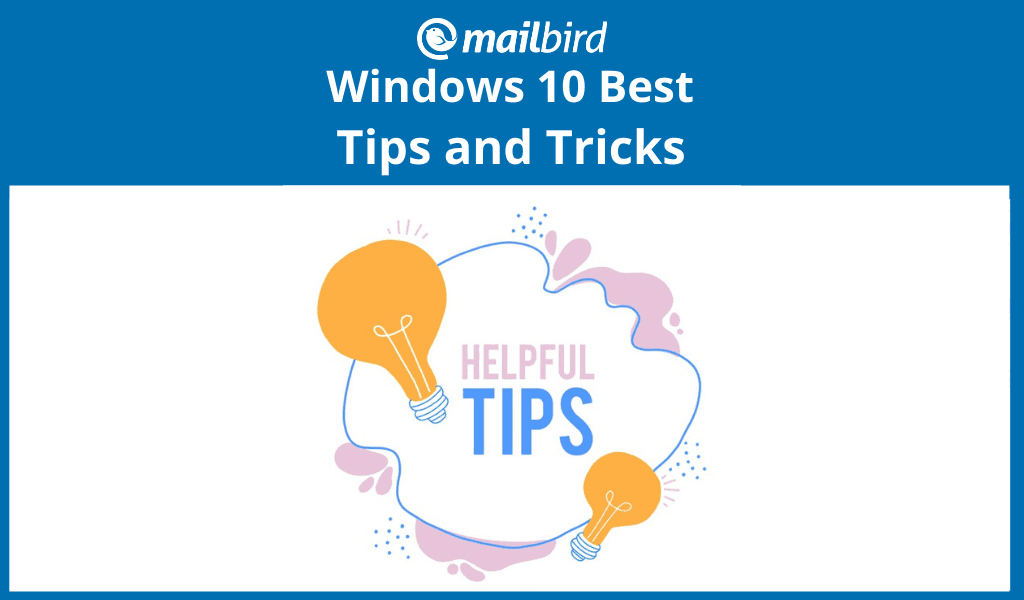
Closure
Thus, we hope this article has provided valuable insights into Unlocking the Potential: Cool Tips and Tricks for Windows 10. We thank you for taking the time to read this article. See you in our next article!