Unlocking the Mystery: Why Your Windows 10 Desktop Fails to Load on Startup
Related Articles: Unlocking the Mystery: Why Your Windows 10 Desktop Fails to Load on Startup
Introduction
In this auspicious occasion, we are delighted to delve into the intriguing topic related to Unlocking the Mystery: Why Your Windows 10 Desktop Fails to Load on Startup. Let’s weave interesting information and offer fresh perspectives to the readers.
Table of Content
Unlocking the Mystery: Why Your Windows 10 Desktop Fails to Load on Startup
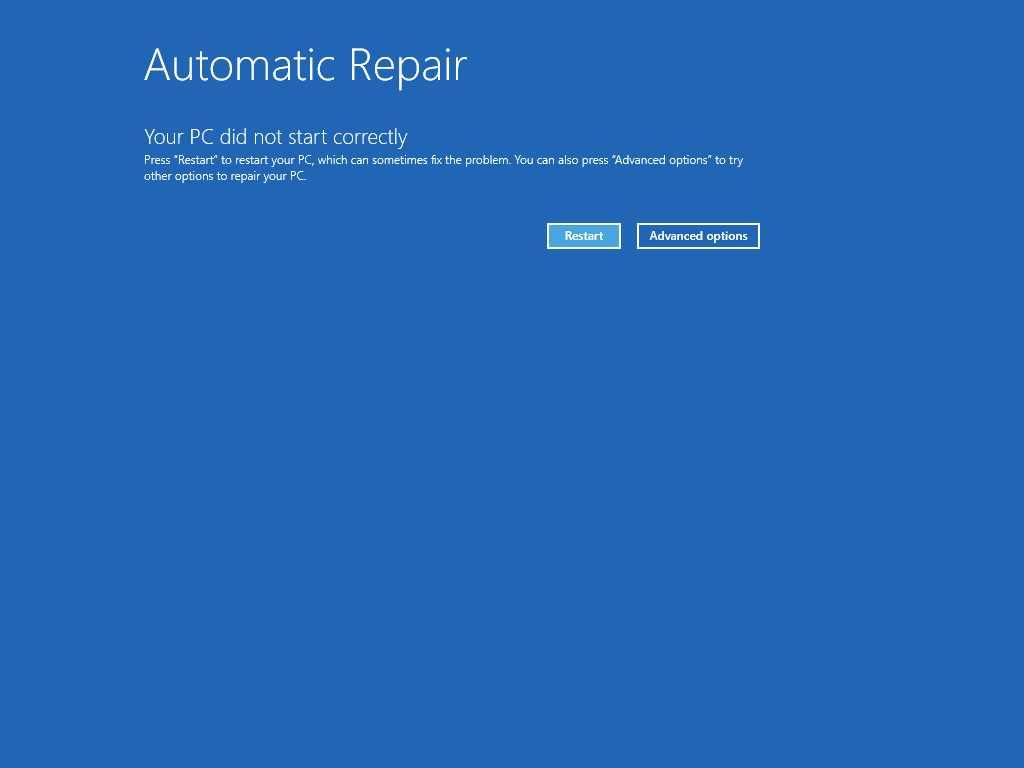
A blank screen, a spinning cursor, or an error message greeting you instead of your familiar desktop – these are all symptoms of a frustrating issue that can plague Windows 10 users: a failure to load the desktop upon startup. This problem can be caused by a multitude of factors, ranging from minor software glitches to more serious hardware malfunctions. Understanding the potential causes and employing appropriate troubleshooting techniques can help you regain access to your system and resume your work.
The Significance of a Functional Desktop
The desktop serves as the central hub of a Windows 10 user’s experience. It’s where users interact with applications, access files, and manage their system settings. A non-functional desktop effectively locks users out of their computer, hindering productivity and potentially leading to data loss if critical tasks remain unfinished.
Common Culprits Behind a Non-Loading Desktop
The reasons behind a failing desktop can be diverse and often require a systematic approach to diagnose and resolve. Here are some of the most prevalent causes:
1. Software Conflicts and Errors:
- Driver Issues: Outdated, incompatible, or corrupt drivers for hardware components like graphics cards, network adapters, or storage devices can lead to system instability, including desktop loading failures.
- Corrupted System Files: Essential Windows system files can become damaged due to software installations, malware infections, or even hardware failures. These corrupted files can disrupt the normal startup process.
- Conflicting Applications: Certain applications, especially those with outdated or poorly coded components, might interfere with the desktop’s loading process. This can happen during startup or even when specific programs are launched.
- Malware Infections: Malicious software can disrupt the system’s normal operations, leading to various issues, including desktop loading problems.
2. Hardware Malfunctions:
- Faulty RAM: Defective or failing RAM modules can cause system instability and prevent the desktop from loading.
- Hard Drive Issues: A failing hard drive, whether it’s the primary drive or a secondary storage device, can lead to data corruption and prevent the operating system from booting correctly.
- Overheating: Excessive heat generated by components like the CPU or GPU can cause system crashes, including failure to load the desktop.
3. Configuration Errors:
- Incorrect BIOS Settings: Incorrect BIOS settings, such as boot order or memory configurations, can prevent the system from booting properly, resulting in a non-loading desktop.
- Improper Windows Updates: Faulty or incomplete Windows updates can cause system instability and disrupt the desktop loading process.
Troubleshooting Techniques: A Step-by-Step Guide
Addressing a non-loading desktop requires a methodical approach. Here’s a recommended troubleshooting sequence:
1. Basic Checks:
- Power Cycle: Restarting the computer can resolve temporary glitches that might have caused the issue.
- Check Connections: Ensure all cables, including power cords and data cables, are securely connected to the computer and peripherals.
- External Devices: Disconnect any external devices, including USB drives, printers, and scanners, as they can sometimes interfere with the startup process.
2. Safe Mode:
- Access Safe Mode: If the desktop fails to load normally, attempting to boot into Safe Mode can help isolate the issue. Safe Mode starts Windows with a minimal set of drivers and services, enabling troubleshooting without the interference of potential culprits.
- Identify the Culprit: Observe the behavior of the system in Safe Mode. If the desktop loads successfully, the issue likely stems from a driver, application, or service that is not loaded in Safe Mode.
- Reinstall or Update Drivers: If a driver is suspected, try reinstalling the latest version from the manufacturer’s website or updating the driver through Device Manager.
3. System Restore:
- Restore to a Previous Point: If the issue occurred recently, restoring the system to a previous restore point can potentially revert the changes that caused the problem.
- Check Restore Points: Ensure that there are available restore points before attempting a system restore.
4. Disk Check and Repair:
- Check for Errors: Run a disk check using the "chkdsk" command in the Command Prompt or PowerShell to identify and repair errors on the hard drive.
- Repair Boot Files: Use the "bootrec" command in the Command Prompt to repair corrupted boot files that might be hindering the system startup.
5. Reinstall Windows:
- Last Resort: If all other troubleshooting steps fail, reinstalling Windows might be necessary. This will erase all data on the system drive, so it’s crucial to back up important files before proceeding.
6. Hardware Diagnostics:
- Run Memory Tests: Use built-in memory diagnostics tools or third-party utilities to test the RAM for errors.
- Test Hard Drive: Use manufacturer-specific tools or third-party hard drive diagnostic software to check for errors and potential failures.
7. Seek Professional Assistance:
- Contact Support: If all troubleshooting efforts are unsuccessful, consider contacting the computer manufacturer’s support team or a qualified IT professional for assistance.
FAQs on a Non-Loading Desktop
Q: What if I can’t access Safe Mode?
A: If Safe Mode is inaccessible, you can try booting into the Windows Recovery Environment (WinRE) using a USB recovery drive or a system repair disc. From there, you can attempt system restore, disk check, or other troubleshooting options.
Q: Can a non-loading desktop be a sign of a hardware failure?
A: Yes, a non-loading desktop can indicate hardware problems, especially if the issue persists even after trying various software troubleshooting methods.
Q: What are the risks of reinstalling Windows?
A: Reinstalling Windows will erase all data on the system drive, so it’s essential to back up important files before proceeding. Additionally, reinstalling Windows can be a time-consuming process.
Q: How can I prevent desktop loading issues in the future?
A: To minimize the risk of desktop loading problems, consider:
- Regularly update drivers: Keep all hardware drivers up-to-date to ensure compatibility and stability.
- Run antivirus scans: Regularly scan your system for malware to prevent infections that can cause system instability.
- Perform system maintenance: Regularly clean up temporary files, defragment the hard drive, and run disk checks to maintain system health.
- Back up data: Regularly back up important files to a separate storage device to protect against data loss.
Conclusion
A non-loading desktop can be a frustrating experience, but by understanding the potential causes and employing a systematic troubleshooting approach, users can effectively diagnose and resolve the issue. From basic checks to advanced system repairs, the steps outlined in this article provide a comprehensive guide to regaining access to your Windows 10 desktop and resuming your work. Remember, if all else fails, seeking professional assistance can save time and ensure a successful resolution.



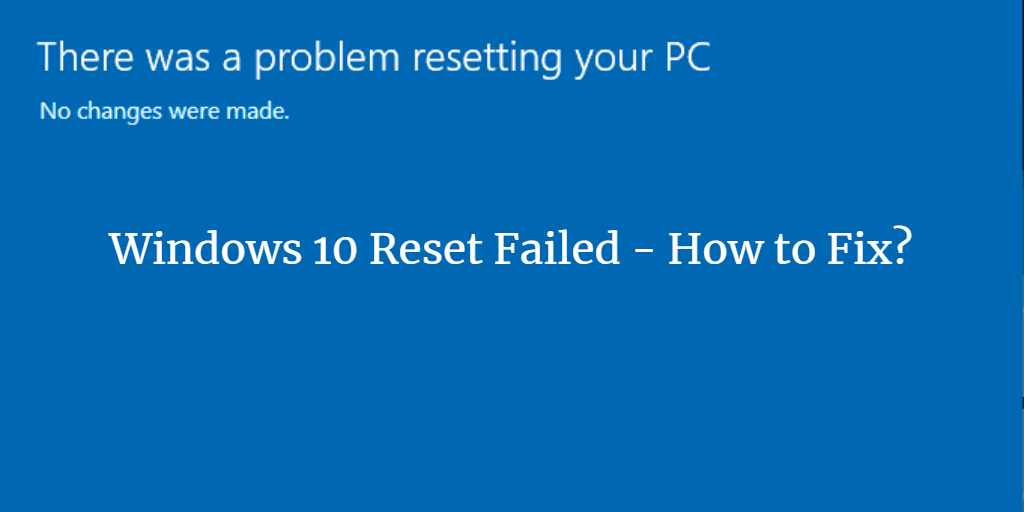

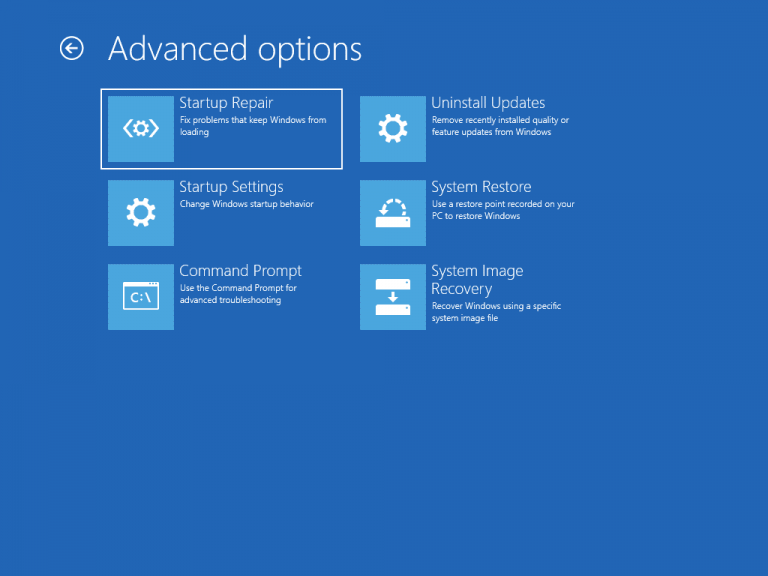
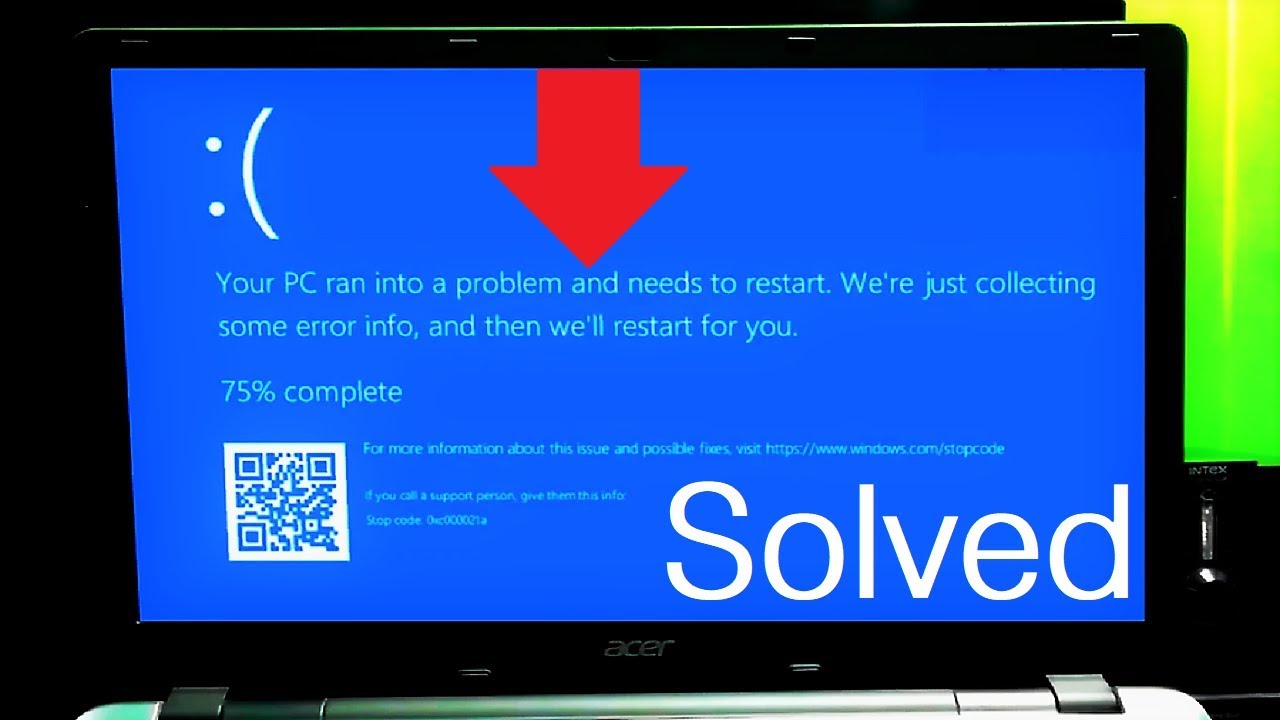

Closure
Thus, we hope this article has provided valuable insights into Unlocking the Mystery: Why Your Windows 10 Desktop Fails to Load on Startup. We thank you for taking the time to read this article. See you in our next article!