Unlocking the Mystery: Understanding and Resolving Error Code 0x80070005 in Windows 10
Related Articles: Unlocking the Mystery: Understanding and Resolving Error Code 0x80070005 in Windows 10
Introduction
In this auspicious occasion, we are delighted to delve into the intriguing topic related to Unlocking the Mystery: Understanding and Resolving Error Code 0x80070005 in Windows 10. Let’s weave interesting information and offer fresh perspectives to the readers.
Table of Content
Unlocking the Mystery: Understanding and Resolving Error Code 0x80070005 in Windows 10

The appearance of error code 0x80070005 in Windows 10 signifies a common yet frustrating issue: an access denied error. This cryptic code indicates that the operating system is unable to perform a requested operation due to insufficient permissions. While the error’s message may seem opaque, understanding its underlying causes and potential solutions can significantly enhance troubleshooting efforts.
Delving into the Roots of the Problem:
The root cause of this error typically lies in the intricate web of user permissions and file system access control mechanisms within Windows 10. This intricate system ensures that users have appropriate access to files and resources, preventing unauthorized modifications or data breaches. However, these security measures can sometimes become a stumbling block, leading to the dreaded access denied error.
Common Scenarios Leading to the Error:
The error code 0x80070005 can manifest in various scenarios, each presenting a unique set of challenges:
- Software Installation or Updates: Attempting to install or update software often requires access to system files and registry entries. Insufficient permissions can trigger the error, preventing the installation process from completing.
- File Operations: Actions like copying, moving, deleting, or renaming files might encounter the error if the user lacks the necessary permissions for the target location. This is particularly common when dealing with files in protected system folders.
- System Settings and Configuration: Modifications to system settings or configurations might require elevated privileges. The error can appear if the user lacks administrative rights or if a system component is experiencing permission issues.
- Network Access: Accessing shared folders or network drives may be blocked due to insufficient permissions or network connectivity problems, resulting in the error.
Navigating the Troubleshooting Labyrinth:
Addressing the error code 0x80070005 requires a systematic approach, focusing on identifying the specific cause and implementing appropriate solutions.
1. Verifying User Permissions:
- Administrative Privileges: Ensure the user account attempting the operation possesses administrative privileges. This can be achieved by logging in as an administrator or temporarily elevating the current user’s privileges.
- File and Folder Permissions: Examine the permissions assigned to the specific file or folder causing the issue. Use the "Properties" window in File Explorer to adjust permissions, granting the necessary access to the user or group.
2. Resolving File System Issues:
- System File Corruption: Run the System File Checker (SFC) tool to scan for and repair corrupted system files that might be contributing to the error. This can be achieved by opening Command Prompt as administrator and entering "sfc /scannow".
- Disk Errors: Utilize the Check Disk (CHKDSK) tool to check for and repair errors on the hard drive. This can be done by opening Command Prompt as administrator and entering "chkdsk /f /r".
3. Addressing Software Installation or Update Issues:
- Compatibility Issues: Ensure the software being installed or updated is compatible with the current version of Windows 10. Refer to the software vendor’s website for compatibility information and potential updates.
- Temporary Files: Delete temporary files and folders in the "Temp" directory. These files can sometimes interfere with software installation or updates.
- System Updates: Ensure Windows 10 is up-to-date with the latest system updates. These updates often include bug fixes and security patches that can address compatibility issues.
4. Rectifying Network Access Problems:
- Network Connectivity: Verify network connectivity by checking the internet connection and network settings. Ensure the network adapter is functioning correctly and that the network is accessible.
- Firewall and Antivirus Settings: Temporarily disable the firewall or antivirus software to rule out potential conflicts. Remember to re-enable these security measures after troubleshooting.
- Shared Folder Permissions: If accessing a shared folder, ensure the user has appropriate permissions to access the folder. Consult the network administrator for assistance with shared folder permissions.
5. Seeking Expert Assistance:
If the error persists despite implementing the above solutions, it might be necessary to consult with a qualified IT professional for further diagnosis and resolution.
FAQs Related to Error Code 0x80070005:
Q: What are the most common causes of error code 0x80070005?
A: The most common causes include insufficient user permissions, corrupted system files, disk errors, and software compatibility issues.
Q: Why do I encounter this error during software installation?
A: The error can occur during software installation due to insufficient permissions to access system files, corrupted system files, or software compatibility issues.
Q: How can I resolve the error when accessing shared folders?
A: Verify network connectivity, ensure the user has appropriate permissions to access the shared folder, and check firewall and antivirus settings.
Q: Is it safe to disable my firewall or antivirus software during troubleshooting?
A: Temporarily disabling the firewall or antivirus software can be helpful for troubleshooting. However, it is crucial to re-enable these security measures after completing the troubleshooting process.
Q: When should I seek professional assistance?
A: If the error persists despite implementing the troubleshooting steps, it is recommended to consult with a qualified IT professional for further diagnosis and resolution.
Tips for Preventing Error Code 0x80070005:
- Regularly Run System Maintenance: Perform regular system maintenance tasks, including running the System File Checker (SFC) and Check Disk (CHKDSK) tools, to prevent file corruption and disk errors.
- Keep Software Updated: Regularly update software and drivers to ensure compatibility and security.
- Maintain Secure User Accounts: Use strong passwords for all user accounts and avoid using the administrator account for daily tasks.
- Regularly Backup Data: Regularly back up important data to protect against data loss in case of system issues.
Conclusion:
Error code 0x80070005, while initially intimidating, is a common Windows 10 issue that can be resolved with a systematic approach. By understanding the underlying causes and implementing the appropriate solutions, users can overcome this error and restore their system’s functionality. Remember, preventative measures like regular system maintenance and software updates can help minimize the likelihood of encountering this error in the future.
![[Solved] How to Fix Windows Error Code 0x80070005](https://getsolved.org/wp-content/uploads/2019/11/Solved-How-to-Fix-Windows-Error-Code-0x80070005-1.jpg)
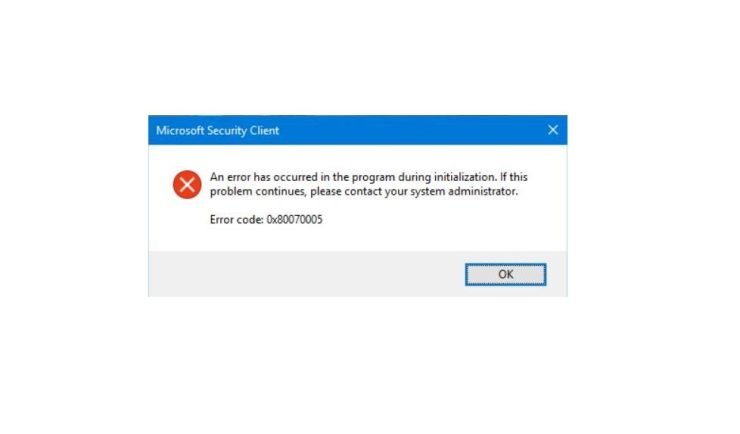
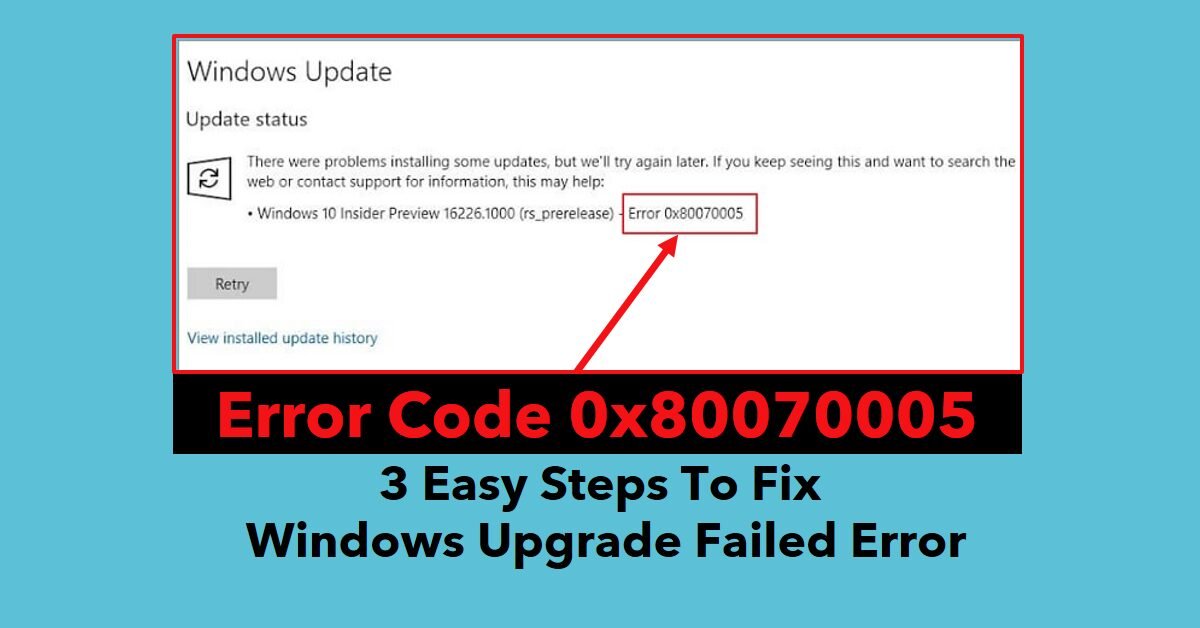
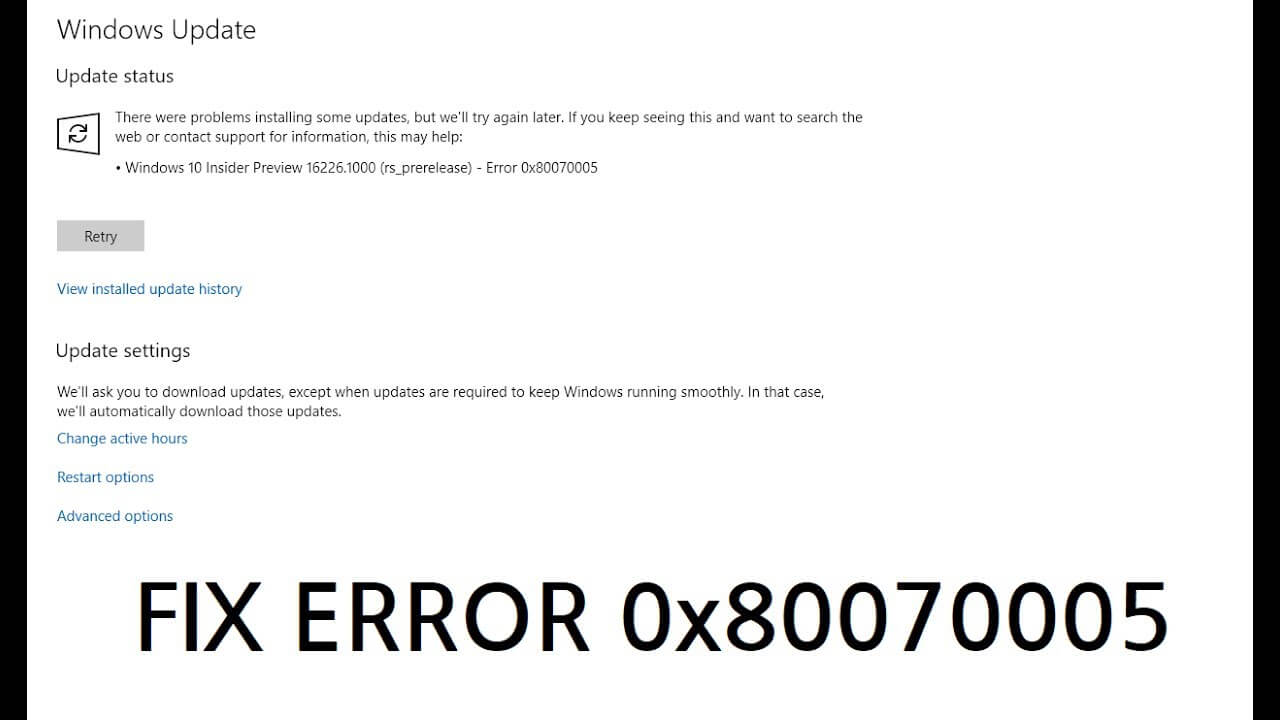
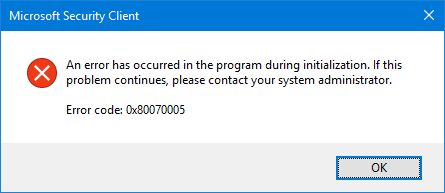
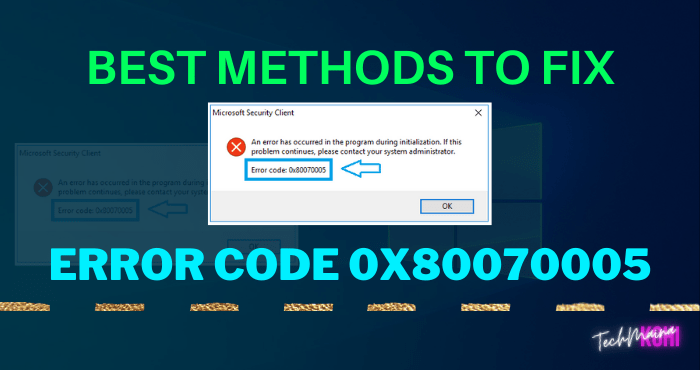


Closure
Thus, we hope this article has provided valuable insights into Unlocking the Mystery: Understanding and Resolving Error Code 0x80070005 in Windows 10. We thank you for taking the time to read this article. See you in our next article!