Unlocking the Mystery of the Erratic Cursor in Windows 10: A Comprehensive Guide to Troubleshooting and Resolution
Related Articles: Unlocking the Mystery of the Erratic Cursor in Windows 10: A Comprehensive Guide to Troubleshooting and Resolution
Introduction
With enthusiasm, let’s navigate through the intriguing topic related to Unlocking the Mystery of the Erratic Cursor in Windows 10: A Comprehensive Guide to Troubleshooting and Resolution. Let’s weave interesting information and offer fresh perspectives to the readers.
Table of Content
Unlocking the Mystery of the Erratic Cursor in Windows 10: A Comprehensive Guide to Troubleshooting and Resolution
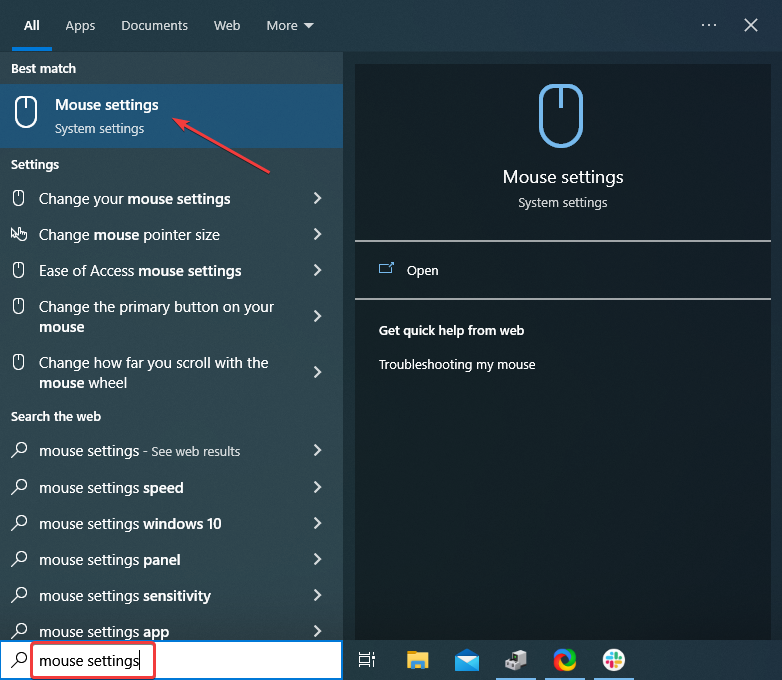
The smooth flow of work can be disrupted by an unexpected and frustrating phenomenon: the cursor’s erratic behavior. In Windows 10, this can manifest as sudden jumps, unpredictable movements, or a general lack of responsiveness, hindering productivity and creating a sense of disarray. This article delves into the complexities of this issue, exploring its potential causes, offering effective troubleshooting strategies, and providing insightful tips for preventing future occurrences.
Understanding the Root Causes:
The erratic cursor behavior in Windows 10 can stem from various sources, each requiring a specific approach for resolution. A comprehensive understanding of these causes is crucial for pinpointing the problem and implementing the most effective solution.
1. Hardware Malfunctions:
- Faulty Mouse: A damaged or malfunctioning mouse is the most common culprit. Worn-out buttons, faulty sensors, or internal component failures can all contribute to the cursor’s erratic movements.
- USB Port Issues: A loose or damaged USB port can disrupt communication between the mouse and the computer, leading to erratic cursor behavior.
- Driver Conflicts: Outdated, corrupted, or incompatible mouse drivers can cause conflicts with the operating system, resulting in cursor jumps.
- Surface Issues: A dirty or uneven mousepad or surface can interfere with the mouse’s optical sensor, causing inaccurate tracking and erratic movements.
2. Software Glitches:
- System Errors: Corrupted system files, registry issues, or software conflicts can destabilize the operating system, causing cursor instability.
- Malware Infections: Malicious software can interfere with mouse functions, leading to erratic cursor movements.
- Outdated Software: Outdated drivers, applications, or the operating system itself can create compatibility issues that manifest as cursor problems.
3. External Factors:
- Electromagnetic Interference: Strong electromagnetic fields from devices like wireless routers, Bluetooth devices, or even powerful magnets can interfere with the mouse’s wireless signal, causing cursor jumps.
- Multiple Mouse Devices: Connecting multiple mice to the same computer can create conflicts and lead to unpredictable cursor behavior.
Troubleshooting Strategies:
Armed with an understanding of the potential causes, we can now delve into effective troubleshooting strategies to address the erratic cursor issue.
1. Hardware Checks:
- Test the Mouse: Try using a different mouse on the same computer to isolate the problem. If the new mouse functions correctly, the original mouse is likely faulty.
- Clean the Mouse: Dust and debris can accumulate on the mouse’s optical sensor, interfering with tracking. Clean the sensor with a soft, dry cloth.
- Check USB Ports: Ensure the USB port is securely connected and free of damage. Try connecting the mouse to a different USB port.
- Check the Surface: Ensure the mousepad or surface is clean and free of bumps or scratches.
2. Software Solutions:
- Update Mouse Drivers: Outdated or corrupted mouse drivers can cause cursor problems. Visit the manufacturer’s website to download and install the latest drivers.
- Run a System Scan: Use the Windows built-in System File Checker (SFC) tool to scan for and repair corrupted system files.
- Scan for Malware: Run a comprehensive antivirus scan to detect and remove any malicious software that might be interfering with the mouse.
- Uninstall Conflicting Software: If the cursor jumps occur after installing new software, try uninstalling it to see if the issue resolves.
3. External Considerations:
- Minimize Electromagnetic Interference: Move the computer away from potential sources of electromagnetic interference, such as wireless routers or Bluetooth devices.
- Disconnect Other Mice: If multiple mice are connected, disconnect all but the one you are using to eliminate potential conflicts.
Tips for Prevention:
Proactive measures can help prevent the erratic cursor behavior from recurring.
- Regular Maintenance: Clean the mouse regularly to prevent dust and debris buildup.
- Keep Drivers Updated: Regularly update mouse drivers to ensure compatibility and stability.
- Run System Scans: Periodically scan for malware and corrupted system files to maintain system integrity.
- Avoid Excessive Electromagnetic Interference: Minimize the use of devices that emit strong electromagnetic fields near the computer.
FAQs about Erratic Cursor Behavior:
Q: Why does my cursor jump when I’m not touching the mouse?
A: This could be due to a faulty mouse, driver issues, or interference from other devices. Check the mouse for damage, update drivers, and minimize electromagnetic interference.
Q: My cursor moves slowly and erratically. What should I do?
A: This could be a sign of a dirty mouse sensor or a problem with the mousepad. Clean the sensor and ensure the surface is smooth.
Q: My cursor jumps to random locations on the screen. What could be the cause?
A: This could be caused by a software conflict, a malware infection, or a system error. Run a system scan, check for malware, and uninstall recently installed software.
Conclusion:
The erratic cursor behavior in Windows 10 can be a frustrating experience, but by understanding the potential causes and employing the appropriate troubleshooting strategies, users can effectively address this issue. Regular maintenance, driver updates, and system scans can prevent future occurrences and ensure a seamless user experience. Remember, a stable cursor is the cornerstone of efficient computing, and by proactively addressing these issues, users can maintain a smooth and productive workflow.

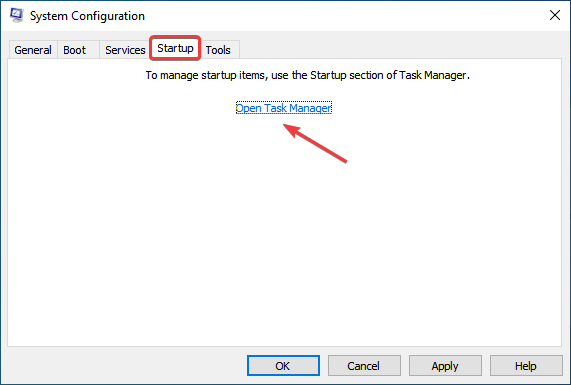



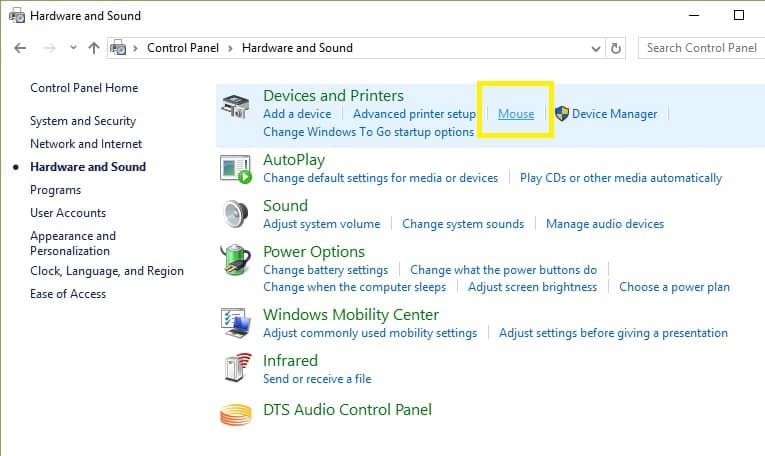


Closure
Thus, we hope this article has provided valuable insights into Unlocking the Mystery of the Erratic Cursor in Windows 10: A Comprehensive Guide to Troubleshooting and Resolution. We thank you for taking the time to read this article. See you in our next article!