Unlocking Control: Managing Widgets in Windows 11
Related Articles: Unlocking Control: Managing Widgets in Windows 11
Introduction
With enthusiasm, let’s navigate through the intriguing topic related to Unlocking Control: Managing Widgets in Windows 11. Let’s weave interesting information and offer fresh perspectives to the readers.
Table of Content
Unlocking Control: Managing Widgets in Windows 11

Windows 11 introduced a new interface element: widgets. These dynamic panels, offering quick access to information and tools, are designed to enhance user experience. However, not every user finds them beneficial or even necessary. For those who prefer a more streamlined or personalized workspace, the ability to disable widgets becomes crucial. This article delves into the process of managing widgets in Windows 11, exploring the reasons behind disabling them, and providing clear instructions for users to tailor their Windows experience.
Understanding Widgets: A Deeper Look
Widgets, in essence, are mini-applications that provide real-time updates and information. They can display news headlines, weather forecasts, calendar events, stock prices, and much more. Their purpose is to present relevant information at a glance, saving users the effort of navigating through multiple applications. However, their placement on the taskbar, coupled with their dynamic nature, can be disruptive for some users.
Reasons for Disabling Widgets
Several factors might prompt users to disable widgets in Windows 11:
-
Visual Clutter: Widgets, by their design, are meant to be visually engaging. However, for users who prioritize a clean and minimalist workspace, their presence can be distracting. The constant stream of information and updates can create a sense of visual overload.
-
Performance Impact: Widgets, being dynamic elements, require system resources to function. While the impact might be minimal for high-end systems, older or less powerful machines might experience a noticeable performance drop, especially with multiple widgets running concurrently.
-
Privacy Concerns: Some widgets, especially those that access real-time data like news or weather, might collect user data for personalization and targeted advertising. Users concerned about their privacy might prefer to disable widgets altogether to minimize data collection.
-
Personalized Workflow: Users who have established specific workflows might find widgets intrusive. The automatic updates and information presented by widgets can interrupt their workflow and disrupt their focus.
Disabling Widgets: A Step-by-Step Guide
Disabling widgets in Windows 11 can be achieved through a simple process:
-
Access the Widgets Panel: Click on the Widgets icon located on the taskbar. This will open the Widgets panel.
-
Locate the Settings Icon: At the top right corner of the Widgets panel, you will find a gear icon representing settings. Click on it.
-
Toggle the "Show Widgets" Option: Within the Widgets settings, locate the "Show Widgets" toggle switch. Toggle it off.
-
Confirm the Change: The Widgets panel will disappear from the taskbar, confirming the disabling of widgets.
Managing Widgets: Beyond Disabling
While disabling widgets completely might be the preferred option for some users, others might choose a more nuanced approach. Windows 11 offers customization options to manage widgets effectively:
-
Individual Widget Management: Users can customize the widgets they want to see by clicking on the "Edit" button within the Widgets panel. This allows users to select and remove widgets they don’t need, ensuring a more personalized experience.
-
Widget Panel Visibility: Users can choose to keep the Widgets panel accessible but hide it from view. To do this, right-click on the Widgets icon on the taskbar and select "Hide Widgets." This allows users to access widgets when needed while maintaining a clean taskbar.
-
Third-Party Widgets: While Windows 11 comes with a set of pre-installed widgets, users can explore third-party widget applications that offer more diverse functionalities and customization options. These applications can be downloaded from the Microsoft Store or other reputable sources.
FAQs: Addressing Common Concerns
Q1. Can I disable widgets without affecting other Windows features?
A1: Disabling widgets solely affects the Widgets panel and does not impact other Windows features or applications.
Q2. Will disabling widgets affect my system performance?
A2: Disabling widgets will likely improve system performance, especially on older or less powerful machines, as it reduces the number of processes running in the background.
Q3. Will disabling widgets affect my ability to access information from specific applications?
A3: Disabling widgets will not affect your ability to access information from specific applications. It only disables the dynamic display of information within the Widgets panel.
Q4. Can I restore widgets after disabling them?
A4: Yes, you can re-enable widgets by following the same steps mentioned earlier, toggling the "Show Widgets" option back on.
Tips for Effective Widget Management
-
Prioritize Your Needs: Before disabling widgets, consider the information you need quick access to. If you use widgets for essential tasks like weather updates or calendar reminders, consider keeping them enabled.
-
Experiment with Customization: Explore the customization options within the Widgets panel. Removing unnecessary widgets and arranging the remaining ones can significantly improve the user experience.
-
Monitor Performance: If you notice a performance drop after enabling widgets, consider disabling them or reducing the number of active widgets.
-
Explore Third-Party Alternatives: If the default widgets don’t meet your needs, explore third-party widget applications that offer more functionality and customization options.
Conclusion: Tailoring Your Windows Experience
Windows 11 widgets, while designed to enhance user experience, can be disruptive for some users. Understanding the reasons behind disabling them and exploring the available options allows users to tailor their Windows experience to their specific needs and preferences. By taking control over the widgets, users can create a workspace that is both functional and visually appealing, maximizing their productivity and minimizing distractions.



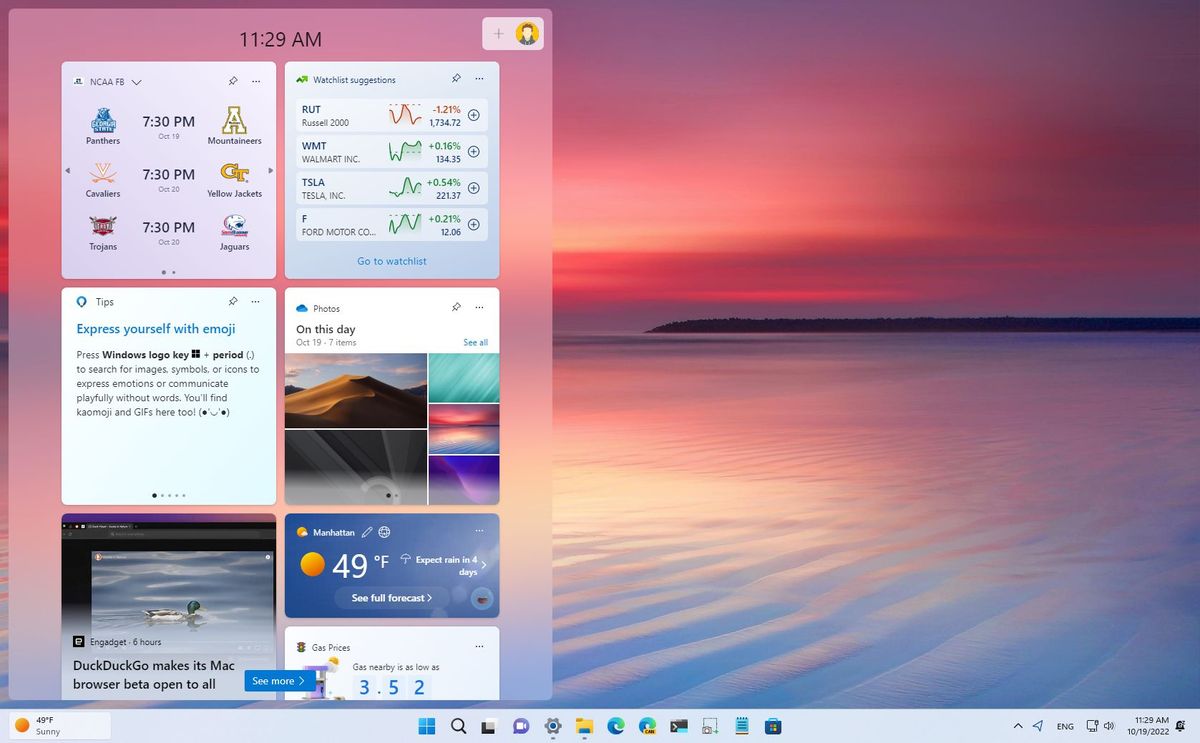




Closure
Thus, we hope this article has provided valuable insights into Unlocking Control: Managing Widgets in Windows 11. We appreciate your attention to our article. See you in our next article!