Unlinking Your Microsoft Account from Windows 11: A Comprehensive Guide
Related Articles: Unlinking Your Microsoft Account from Windows 11: A Comprehensive Guide
Introduction
In this auspicious occasion, we are delighted to delve into the intriguing topic related to Unlinking Your Microsoft Account from Windows 11: A Comprehensive Guide. Let’s weave interesting information and offer fresh perspectives to the readers.
Table of Content
Unlinking Your Microsoft Account from Windows 11: A Comprehensive Guide

Windows 11, like its predecessors, offers the option to link your Microsoft account to your operating system. This integration provides seamless synchronization of settings, data, and applications across multiple devices, enhancing user experience and convenience. However, there are situations where disassociating your Microsoft account from Windows 11 may be necessary or desirable. This guide provides a detailed walkthrough of the process, addressing common concerns and offering valuable insights.
Understanding the Implications:
Before proceeding, it is crucial to understand the ramifications of removing your Microsoft account from Windows 11. This action will:
- Terminate synchronization: All settings, data, and applications associated with your Microsoft account will no longer be automatically synchronized across your devices.
- Remove access to cloud storage: You will lose access to OneDrive files and folders stored in your Microsoft account.
- Disable cloud-based features: Features like Windows Update, Microsoft Store, and certain system functionalities relying on your Microsoft account will be deactivated.
- Require a local account: You will be prompted to create a local user account to access the operating system. This account will be isolated from your Microsoft account and its associated services.
Scenarios for Unlinking:
Several scenarios might necessitate removing your Microsoft account from Windows 11:
- Privacy concerns: You might wish to limit data sharing and tracking associated with your Microsoft account.
- Account security: If your Microsoft account has been compromised or you suspect unauthorized access, disconnecting it from your computer can help mitigate further risks.
- Device transfer: When selling or gifting your computer, removing your Microsoft account ensures privacy and prevents unintended access to your data.
- Troubleshooting: In rare cases, unlinking your Microsoft account can resolve system issues or conflicts.
- Switching to a local account: You might prefer the security and control offered by a local user account, opting for a more isolated environment.
Unlinking Your Microsoft Account:
- Access Settings: Open the "Start" menu, search for "Settings," and click on the result.
- Navigate to Accounts: In the Settings window, click on "Accounts."
- Select "Your Info": Under the "Accounts" section, choose "Your Info."
- Click "Sign Out": Locate the "Sign out" button and click on it.
- Confirm the Action: A confirmation window will appear. Click "Sign out" to proceed.
Post-Unlinking Actions:
Once your Microsoft account is unlinked, you will be prompted to create a local account. This account will be independent of your Microsoft account and its services.
- Create a local account: Provide a username, password, and any other required details to set up your local user account.
- Migrate data: If you wish to retain data from your Microsoft account, consider manually transferring files from OneDrive or other cloud storage services.
- Configure settings: Adjust system settings, such as privacy options and application preferences, to match your requirements for the local account.
Important Considerations:
- Data backup: Before unlinking your Microsoft account, ensure you have a backup of essential data stored in OneDrive or other cloud services.
- Software licenses: Certain applications may require activation through your Microsoft account. Ensure you have the necessary licenses or activation keys for local use.
- System updates: Windows Update may require a Microsoft account for downloading and installing updates. Consider alternative methods for obtaining updates if necessary.
Frequently Asked Questions:
Q: Can I link my Microsoft account again after unlinking it?
A: Yes, you can relink your Microsoft account to Windows 11 at any time by following the same steps mentioned in the "Unlinking Your Microsoft Account" section, but choosing "Sign In" instead of "Sign Out."
Q: Will I lose all my data if I unlink my Microsoft account?
A: No, your data will not be deleted automatically. However, you will lose access to data stored in OneDrive and other cloud services associated with your Microsoft account. You can manually transfer this data to your local account or an external storage device.
Q: Can I unlink my Microsoft account without creating a local account?
A: No, you must create a local account to access the operating system after unlinking your Microsoft account.
Q: Will I lose access to the Microsoft Store after unlinking my account?
A: Yes, you will lose access to the Microsoft Store and its associated features, including application downloads and updates.
Tips for Unlinking Your Microsoft Account:
- Back up your data: Before unlinking, ensure you have a complete backup of all critical data stored on your computer and cloud services.
- Review software licenses: Check if any installed software requires activation through your Microsoft account and make necessary arrangements for local use.
- Consider alternative update methods: If you rely on Windows Update, explore alternative methods for obtaining updates, such as using an ISO file or a USB drive.
- Document your settings: If you have customized settings or preferences, document them for easy reconfiguration after creating a local account.
Conclusion:
Unlinking your Microsoft account from Windows 11 is a significant decision that affects your access to cloud services, synchronization features, and certain system functionalities. While it offers advantages in terms of privacy, security, and control, it also requires careful planning and data management. By understanding the implications and following the steps outlined in this guide, you can confidently disconnect your Microsoft account from Windows 11 while ensuring a smooth transition to a local account. Remember to prioritize data backup and software license management to minimize disruptions during the process.
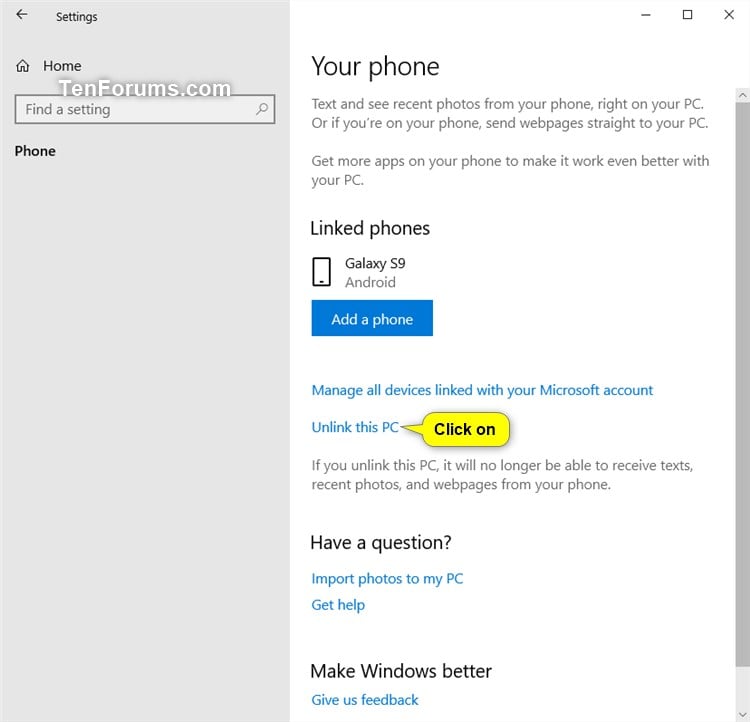
![How to Remove Microsoft Account from Windows 11 [Guide] Beebom](https://beebom.com/wp-content/uploads/2021/07/Create-Local-Account-On-Your-Windows-11-PC-body-1.jpg)




Closure
Thus, we hope this article has provided valuable insights into Unlinking Your Microsoft Account from Windows 11: A Comprehensive Guide. We hope you find this article informative and beneficial. See you in our next article!
