Unlinking Your Microsoft Account from Windows 11: A Comprehensive Guide
Related Articles: Unlinking Your Microsoft Account from Windows 11: A Comprehensive Guide
Introduction
With enthusiasm, let’s navigate through the intriguing topic related to Unlinking Your Microsoft Account from Windows 11: A Comprehensive Guide. Let’s weave interesting information and offer fresh perspectives to the readers.
Table of Content
Unlinking Your Microsoft Account from Windows 11: A Comprehensive Guide

Windows 11, like its predecessors, offers the option to link your Microsoft account for seamless integration across devices and personalized experiences. However, there might be instances where users choose to detach their Microsoft account from their Windows 11 installation. This decision could be driven by various factors, such as privacy concerns, the desire for a clean slate, or a shift in personal preferences. This article aims to provide a comprehensive guide on how to unlink your Microsoft account from Windows 11, highlighting the implications and benefits of this action.
Understanding the Implications of Disconnecting Your Microsoft Account
Before delving into the steps involved in disconnecting your Microsoft account, it is crucial to understand the potential consequences of this action. Unlinking your Microsoft account from Windows 11 will impact various aspects of your user experience:
- Loss of Cloud Synchronization: Files, settings, and applications synced to your Microsoft account will no longer be automatically backed up or accessible from other devices linked to the same account.
- Limited Access to Features: Some features reliant on your Microsoft account, such as the Microsoft Store, Xbox app, and OneDrive integration, may become inaccessible or limited.
- Restricted Personalization: You will lose access to personalized settings and preferences stored within your Microsoft account, including themes, wallpapers, and app configurations.
- Account Separation: Your Windows 11 installation will operate independently from your Microsoft account, requiring separate logins for different services.
Benefits of Disconnecting Your Microsoft Account
While unlinking your Microsoft account might seem like a restrictive step, it also presents certain advantages:
- Enhanced Privacy: By removing the connection to your Microsoft account, you reduce the amount of data collected and shared with Microsoft.
- Clean Slate for Reinstallation: Disconnecting your Microsoft account before reinstalling Windows 11 allows for a fresh start, free from previous configurations and settings.
- Increased Control: You gain greater control over your device and its settings, as they are no longer tied to your Microsoft account’s preferences.
- Reduced Dependence on Cloud Services: Disconnecting your Microsoft account encourages a more local approach to data storage and management, reducing reliance on cloud services.
Steps to Disconnect Your Microsoft Account from Windows 11
- Open Settings: Click the "Start" menu, then select the "Settings" icon (gear-shaped) to open the Windows settings app.
- Navigate to Accounts: In the settings app, click on "Accounts" from the left-hand menu.
- Access Your Account Information: On the right-hand side, under "Your info," click on "Sign in with a Microsoft account instead."
- Enter Your Credentials: Enter your Microsoft account email address and password.
- Confirm Disconnection: Windows will prompt you to confirm the disconnection. Click "Sign out" to proceed.
- Create a Local Account: After signing out, you will be prompted to create a local account. Provide a username and password for this new account.
- Complete the Process: Once you’ve created a local account, your Microsoft account will be disconnected from your Windows 11 installation.
Important Considerations
- Data Backup: Before disconnecting your Microsoft account, ensure you have backed up any important files, settings, or applications stored within your Microsoft account.
- Account Recovery: Keep your Microsoft account login credentials safe and accessible. If you forget your password, you may need to recover your account before disconnecting it from Windows 11.
- Third-Party Apps: Some third-party applications may require a Microsoft account to function properly. Ensure you understand the implications of disconnecting your account on these applications.
Frequently Asked Questions (FAQs)
Q: Can I reconnect my Microsoft account after disconnecting it?
A: Yes, you can reconnect your Microsoft account to your Windows 11 installation at any time by following the steps outlined above.
Q: Will disconnecting my Microsoft account delete my files?
A: No, disconnecting your Microsoft account will not delete your files. However, files stored within your OneDrive account will no longer be accessible through the cloud.
Q: Can I use a Microsoft account on another device after disconnecting it from Windows 11?
A: Yes, you can continue using your Microsoft account on other devices, such as your phone, tablet, or other computers.
Q: Will I lose access to my Microsoft Store purchases?
A: You will still be able to access your Microsoft Store purchases, but you may need to sign in to your Microsoft account to download or install them.
Tips for Disconnecting Your Microsoft Account
- Create a Local Account First: Consider creating a local account before disconnecting your Microsoft account. This allows you to smoothly transition to a local user experience without losing access to your files and applications.
- Back Up Your Data: Ensure you have a backup of all essential data stored within your Microsoft account, including files, settings, and applications.
- Review App Dependencies: Check for any third-party applications that rely on your Microsoft account to function properly. Consider alternative solutions or disconnect these applications before unlinking your Microsoft account.
Conclusion
Disconnecting your Microsoft account from Windows 11 is a decision that should be carefully considered. While it offers benefits like enhanced privacy and greater control, it also comes with limitations regarding cloud integration and access to certain features. By understanding the implications and benefits, users can make an informed decision about whether unlinking their Microsoft account is the right choice for their needs. Remember to back up your data, review app dependencies, and create a local account beforehand to ensure a smooth transition.
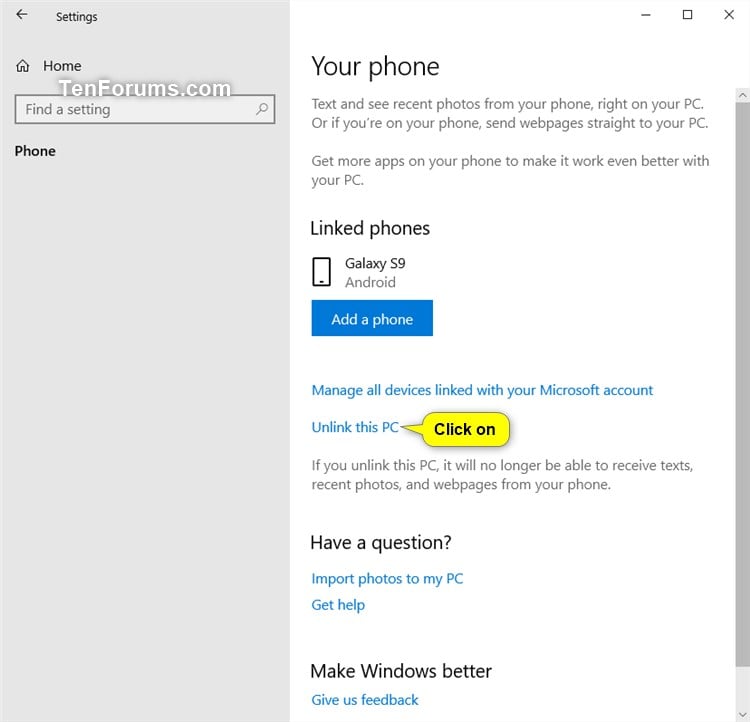
![How to Remove Microsoft Account from Windows 11 [Guide] Beebom](https://beebom.com/wp-content/uploads/2021/07/Create-Local-Account-On-Your-Windows-11-PC-body-1.jpg)




Closure
Thus, we hope this article has provided valuable insights into Unlinking Your Microsoft Account from Windows 11: A Comprehensive Guide. We appreciate your attention to our article. See you in our next article!
