Unleashing the Power of Zsh on Windows 11: A Comprehensive Guide
Related Articles: Unleashing the Power of Zsh on Windows 11: A Comprehensive Guide
Introduction
With great pleasure, we will explore the intriguing topic related to Unleashing the Power of Zsh on Windows 11: A Comprehensive Guide. Let’s weave interesting information and offer fresh perspectives to the readers.
Table of Content
Unleashing the Power of Zsh on Windows 11: A Comprehensive Guide

Zsh, the Z shell, has long been a favorite among Unix and Linux users for its powerful features and customization options. Its arrival on Windows 11 marks a significant step towards bridging the gap between these operating systems and offering a more robust and flexible command-line experience. This guide delves into the intricacies of installing and utilizing Zsh on Windows 11, highlighting its benefits and addressing common concerns.
Understanding the Significance of Zsh
Zsh’s popularity stems from its advanced capabilities that go beyond the standard command prompt offered by Windows. It offers:
- Enhanced Autocompletion: Zsh’s autocompletion engine intelligently predicts commands and file names, saving time and minimizing errors.
- Customizable Prompts: Zsh allows users to design their own command prompts, incorporating information like the current directory, time, and Git status.
- Powerful Plugins and Themes: A vast ecosystem of plugins and themes extends Zsh’s functionality, enabling users to tailor their experience to specific needs and preferences.
- Improved Command History: Zsh provides a more comprehensive command history, allowing users to easily recall and reuse previous commands.
- Scripting and Automation: Zsh’s scripting capabilities facilitate automation tasks, streamlining repetitive processes and enhancing productivity.
Installing Zsh on Windows 11
While Zsh is not natively supported by Windows 11, it can be easily installed using the Windows Subsystem for Linux (WSL). Here’s a step-by-step guide:
- Enable WSL: Navigate to the "Turn Windows features on or off" settings and enable the "Windows Subsystem for Linux" option. Restart your computer for the changes to take effect.
- Install a Linux Distribution: Open the Microsoft Store and install a Linux distribution of your choice, such as Ubuntu, Debian, or Fedora.
- Install Zsh: Within your chosen Linux distribution, open a terminal and run the following command:
sudo apt update && sudo apt install zsh- Set Zsh as the Default Shell: Once installed, you can set Zsh as your default shell by running the following command:
chsh -s /bin/zshCustomizing Your Zsh Experience
Zsh’s true power lies in its customization capabilities. Here are some essential steps to personalize your shell:
- Install Oh My Zsh: Oh My Zsh is a popular framework that simplifies the process of installing and managing plugins and themes. Install it by running the following command in your terminal:
sh -c "$(curl -fsSL https://raw.githubusercontent.com/ohmyzsh/ohmyzsh/master/tools/install.sh)"-
Explore Plugins and Themes: Oh My Zsh offers a wide range of plugins and themes. To view available options, browse the
pluginsandthemesdirectories within the~/.oh-my-zsh/folder. -
Customize your
~/.zshrcFile: The~/.zshrcfile acts as your Zsh configuration file. Modify this file to load desired plugins, themes, and customize your prompt.
Troubleshooting Common Issues
While installing and configuring Zsh is generally straightforward, users might encounter some challenges. Here are some common issues and their solutions:
- WSL Not Enabled: Ensure WSL is enabled in Windows features.
- Incorrect Installation Commands: Verify the commands used for installing Zsh and Oh My Zsh.
- Plugin or Theme Conflicts: If a plugin or theme causes issues, try disabling it temporarily to identify the source of the problem.
-
Permissions Errors: Ensure you have the necessary permissions to modify the
~/.zshrcfile.
FAQs
-
Q: Can I use Zsh without WSL?
- A: No, Zsh requires a Linux environment to function properly. WSL provides this environment on Windows 11.
-
Q: Are there any alternatives to Zsh on Windows 11?
- A: While Zsh is a popular choice, other shell options exist within WSL, such as Bash and Fish.
-
Q: Can I use Zsh for scripting in Windows 11?
- A: Yes, Zsh’s scripting capabilities are fully functional within WSL, allowing you to automate tasks on Windows 11.
Tips for Optimizing Your Zsh Experience
- Explore Community Resources: Utilize online resources like forums and documentation to learn from others’ experiences and discover new plugins and themes.
- Regularly Update Zsh: Ensure you have the latest version of Zsh and its plugins for optimal performance and security.
- Experiment with Customization: Don’t be afraid to experiment with different plugins, themes, and prompt configurations to find what works best for you.
Conclusion
Adopting Zsh on Windows 11 empowers users with a powerful and customizable command-line experience. By leveraging the capabilities of WSL and exploring the vast ecosystem of plugins and themes, users can unlock a world of productivity and efficiency. While some initial setup is required, the benefits of Zsh far outweigh the effort, making it a valuable tool for developers, system administrators, and anyone seeking to enhance their command-line experience on Windows 11.
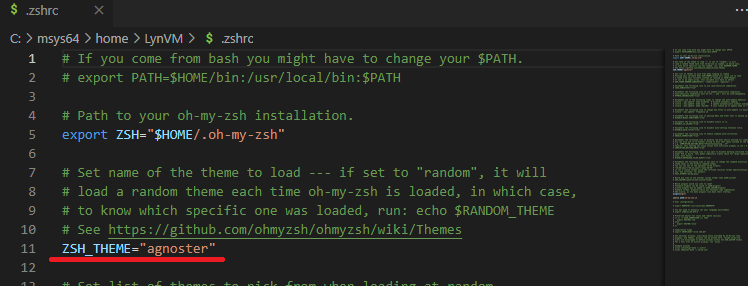
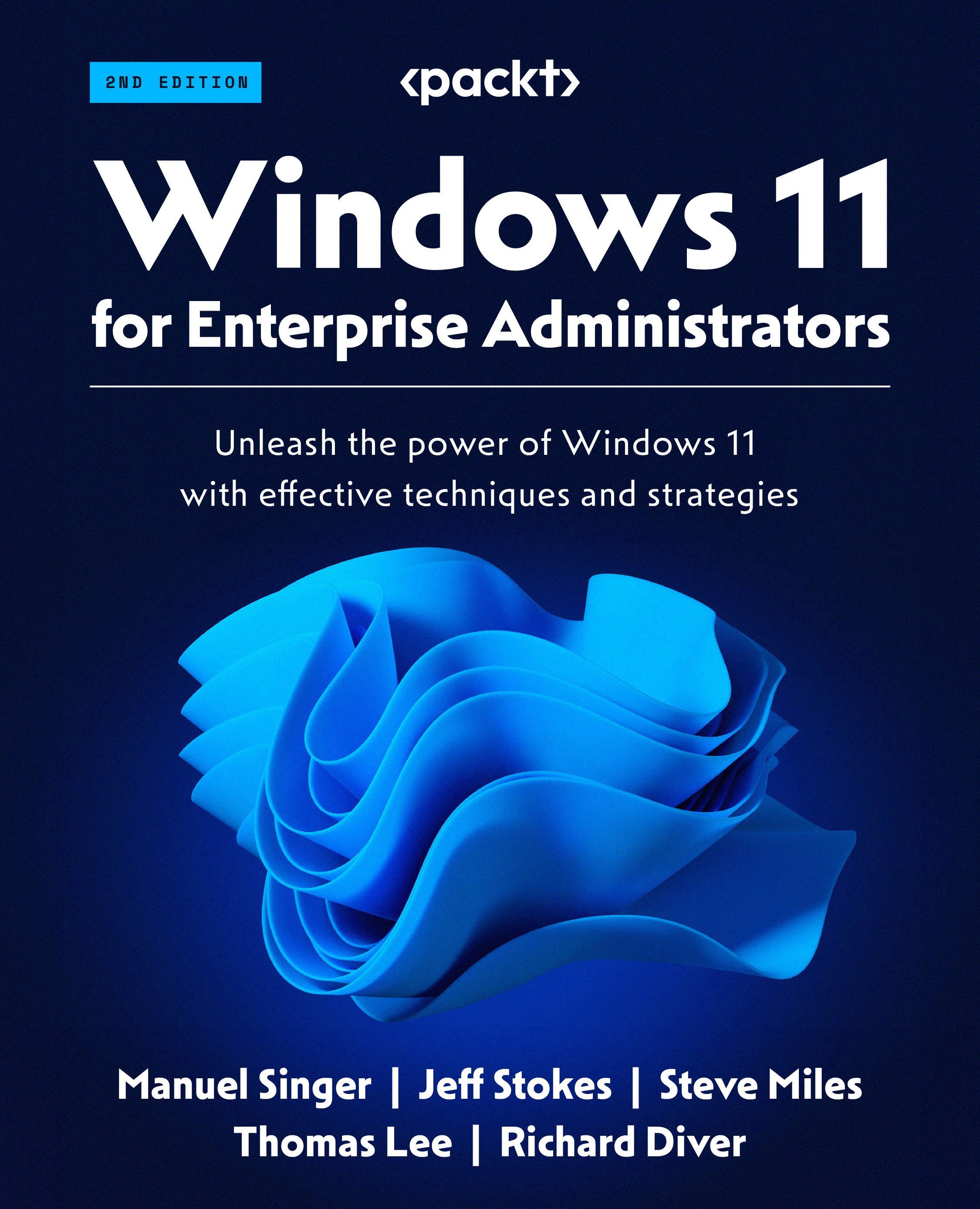

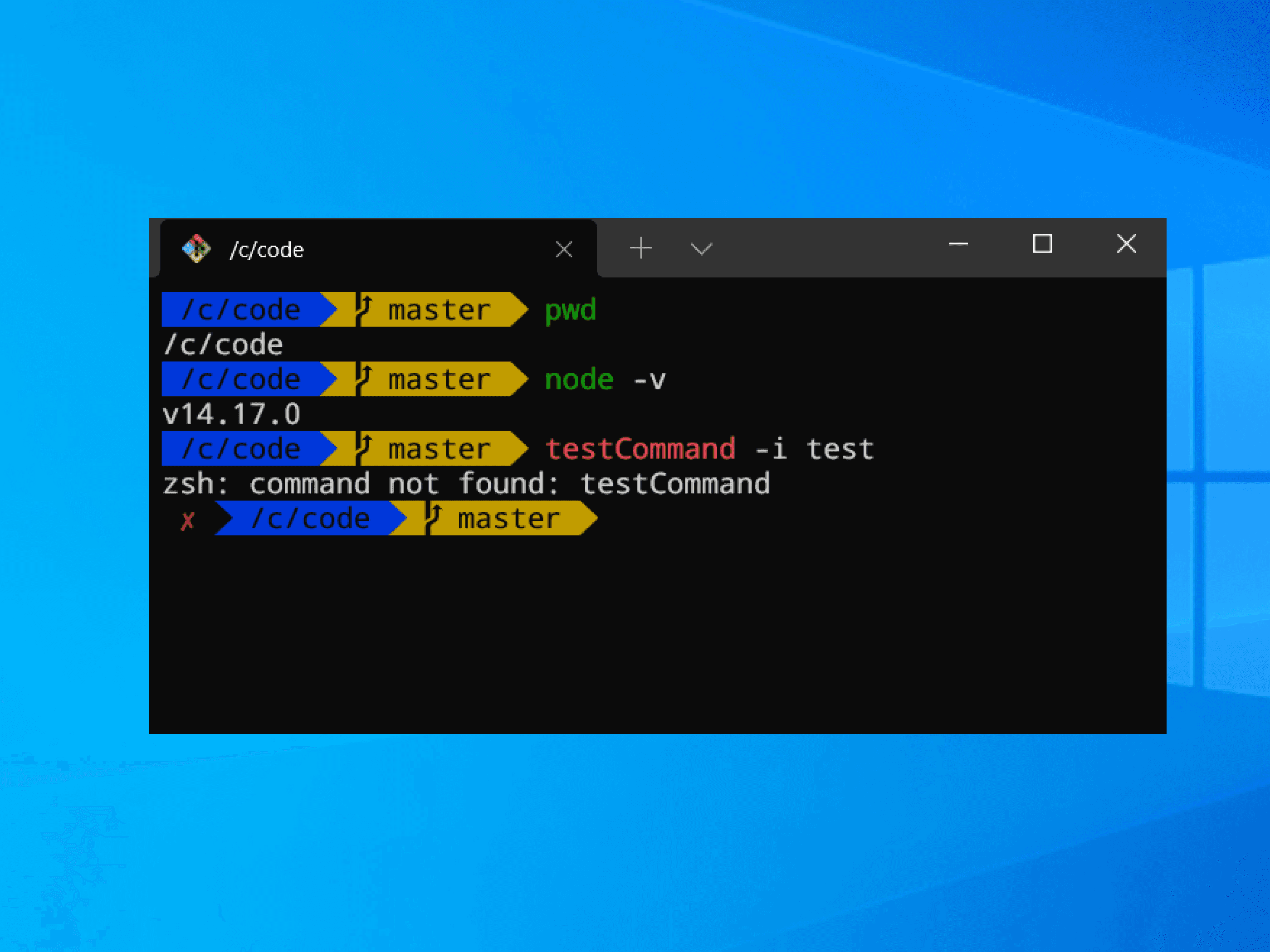


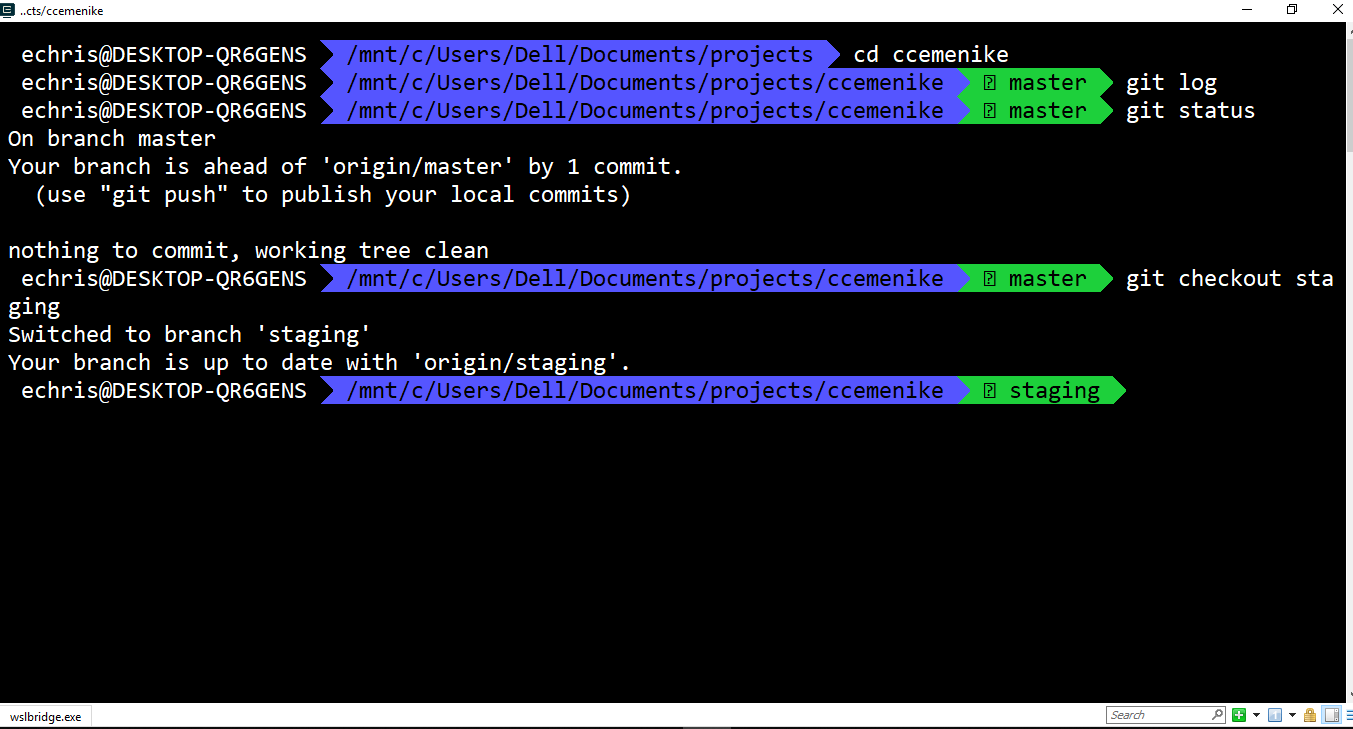

Closure
Thus, we hope this article has provided valuable insights into Unleashing the Power of Zsh on Windows 11: A Comprehensive Guide. We appreciate your attention to our article. See you in our next article!