Unleashing the Power of Virtualization on Windows 11: A Comprehensive Guide
Related Articles: Unleashing the Power of Virtualization on Windows 11: A Comprehensive Guide
Introduction
With great pleasure, we will explore the intriguing topic related to Unleashing the Power of Virtualization on Windows 11: A Comprehensive Guide. Let’s weave interesting information and offer fresh perspectives to the readers.
Table of Content
Unleashing the Power of Virtualization on Windows 11: A Comprehensive Guide

Windows 11, with its focus on enhanced performance and security, offers a powerful platform for running virtual machines. These virtual environments, which simulate a complete computer system within your existing operating system, provide a versatile and secure means to explore new software, test applications, and even run different operating systems simultaneously. This guide will delve into the process of enabling virtual machine functionality on Windows 11, exploring its benefits and addressing common questions.
Understanding Virtual Machine Platform (VMP) on Windows 11
The Virtual Machine Platform (VMP) is a core component of Windows 11 that enables the creation and operation of virtual machines. It provides the necessary infrastructure to run virtualized environments, allowing users to emulate different operating systems and hardware configurations within their existing system. This functionality is essential for various tasks, including:
- Software Testing and Development: Developers can use virtual machines to test software in different environments, ensuring compatibility and stability across various operating systems and hardware configurations.
- Security and Isolation: Virtual machines offer a secure sandbox environment for testing potentially malicious software or running applications that require isolation from the main operating system.
- Legacy Application Support: Users can run older applications designed for previous versions of Windows or other operating systems within virtual machines, ensuring compatibility with legacy software.
- Education and Training: Virtual machines provide a safe and controlled environment for learning about different operating systems and software, allowing users to experiment without affecting their primary system.
Enabling the Virtual Machine Platform
Enabling the Virtual Machine Platform on Windows 11 is a straightforward process:
- Access System Settings: Open the "Settings" app by pressing the Windows key + I.
- Navigate to "System": Select "System" from the left-hand menu.
- Choose "Virtualization": In the "System" settings, find and click on "Virtualization."
- Enable "Virtual Machine Platform": Locate the "Virtual Machine Platform" option and toggle the switch to "On."
- Restart your computer: After enabling the Virtual Machine Platform, restart your computer for the changes to take effect.
Verifying the Enabled VMP
To confirm that the Virtual Machine Platform is successfully enabled, follow these steps:
- Open Command Prompt: Search for "cmd" in the Start menu and run it as administrator.
-
Execute the command: Type
systeminfoin the command prompt and press Enter. - Check the output: Look for the "Hyper-V Requirements" section in the output. If the "Virtualization Enabled in BIOS/UEFI" field is set to "Yes," the VMP is enabled.
Frequently Asked Questions (FAQs)
Q: What are the minimum system requirements for running virtual machines on Windows 11?
A: To run virtual machines effectively, your system should meet the following minimum requirements:
- Processor: Intel Core i3 or AMD Ryzen 3 processor with virtualization technology enabled in the BIOS.
- Memory: At least 8 GB of RAM, with 16 GB or more recommended for optimal performance.
- Storage: Sufficient storage space for the host operating system and the virtual machines.
Q: Can I run multiple virtual machines simultaneously?
A: Yes, you can run multiple virtual machines simultaneously, but the performance will depend on your system’s hardware capabilities. The number of virtual machines you can run depends on the available system resources, including CPU cores, RAM, and storage space.
Q: What virtualization software can I use with Windows 11?
A: Several virtualization software options are compatible with Windows 11, including:
- Microsoft Hyper-V: A built-in virtualization solution included with Windows 11 Pro and Enterprise editions.
- VMware Workstation Player: A free and popular virtualization software that offers a user-friendly interface and extensive features.
- Oracle VM VirtualBox: A free and open-source virtualization software with a wide range of features and compatibility.
Q: Can I run Linux on a virtual machine in Windows 11?
A: Yes, you can easily run Linux distributions on a virtual machine in Windows 11 using any of the virtualization software mentioned above. You can download Linux distribution images and install them within your virtual machine environment.
Tips for Using Virtual Machines on Windows 11
- Allocate sufficient resources: Ensure your virtual machine has enough CPU cores, RAM, and storage space to perform optimally.
- Use a powerful host system: A system with a fast processor, ample RAM, and a dedicated graphics card will improve the overall performance of your virtual machines.
- Optimize virtual machine settings: Adjust the settings of your virtual machine, such as CPU cores, RAM allocation, and network configuration, to balance performance and resource usage.
- Regularly update your virtualization software: Keeping your virtualization software updated ensures compatibility with the latest features and security patches.
- Use a secure password for your virtual machine: Protect your virtual machine environment by setting a strong password for its operating system.
Conclusion
Enabling the Virtual Machine Platform on Windows 11 unlocks a world of possibilities for users who require flexibility, security, and isolation in their computing environment. Whether for testing software, running legacy applications, or exploring new operating systems, virtual machines provide a powerful tool for enhancing productivity and expanding the capabilities of your Windows 11 system. By understanding the benefits and following the steps outlined in this guide, users can confidently embrace the power of virtualization and unlock a new dimension of computing on Windows 11.
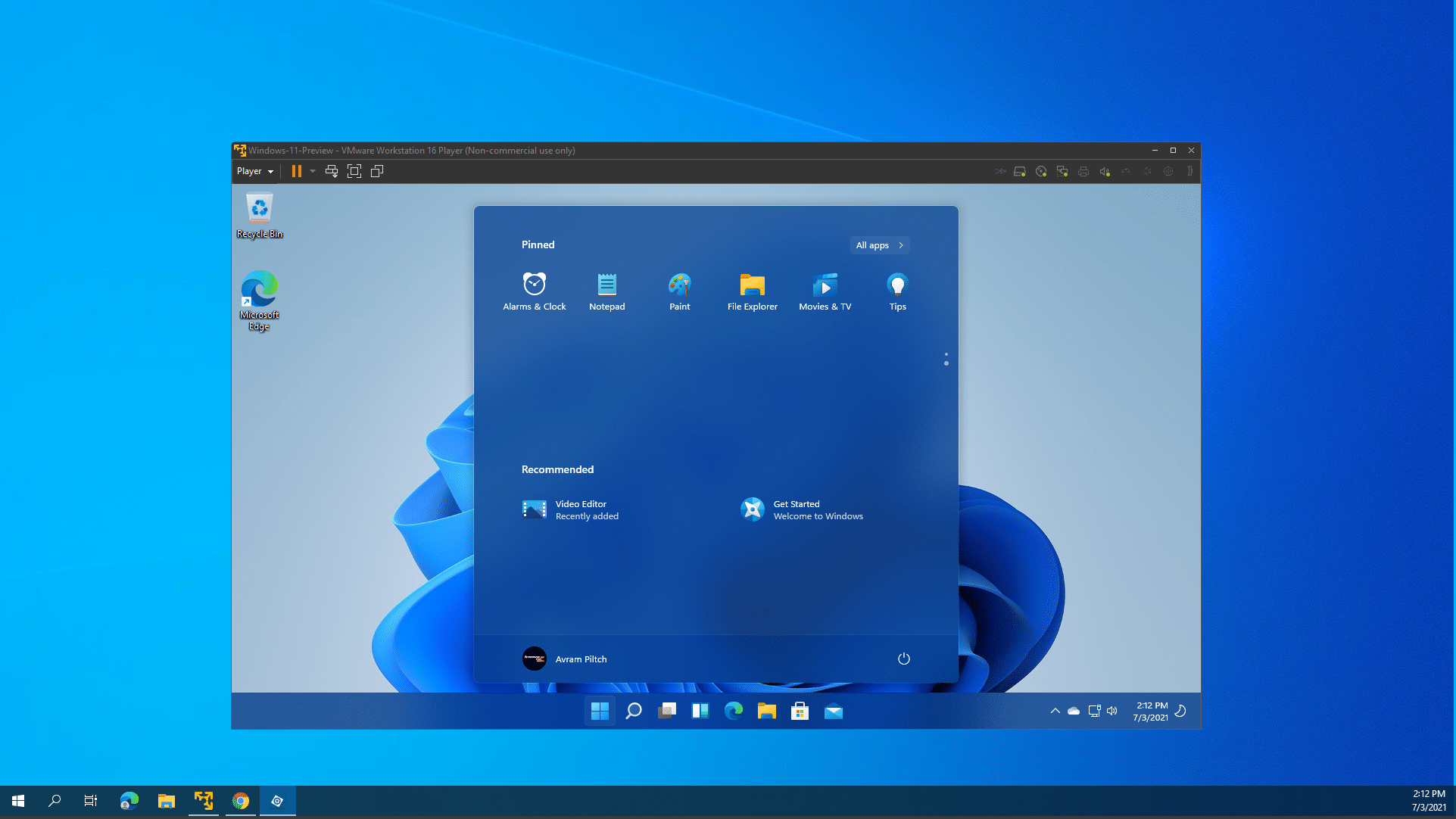
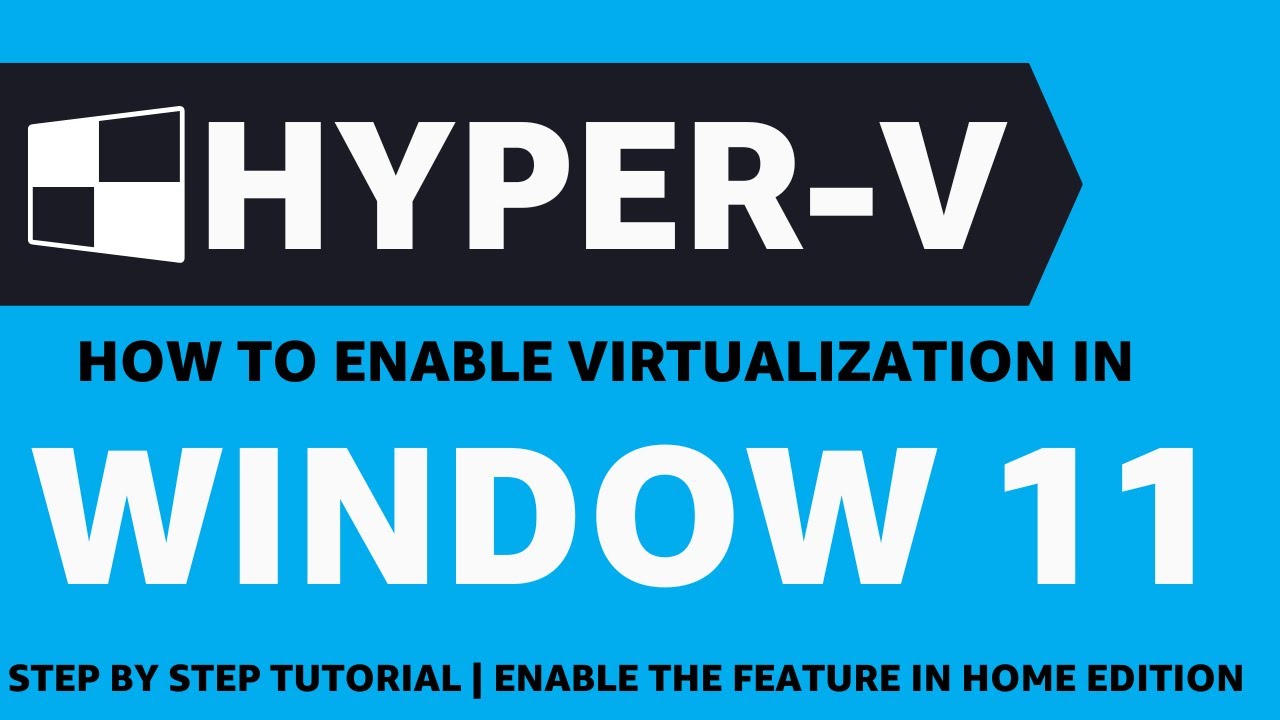

![Enable Virtualization in Windows 11 [GUIDE] - Thetecheaven](https://thetecheaven.com/wp-content/uploads/2023/09/Enable-Virtualization-in-Windows-11.jpg)

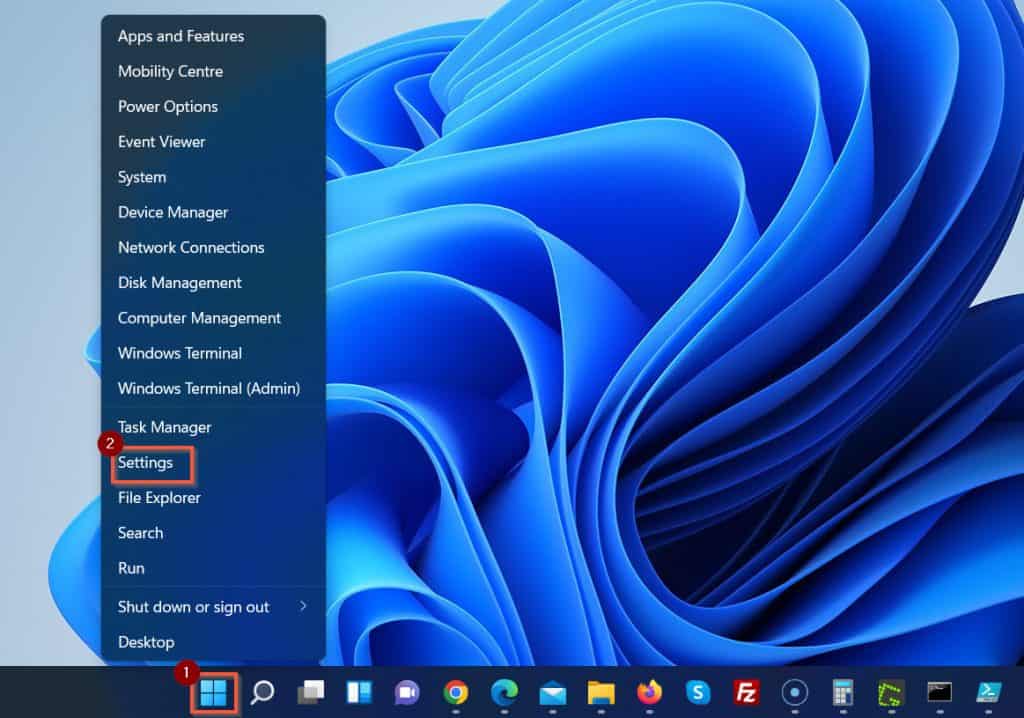
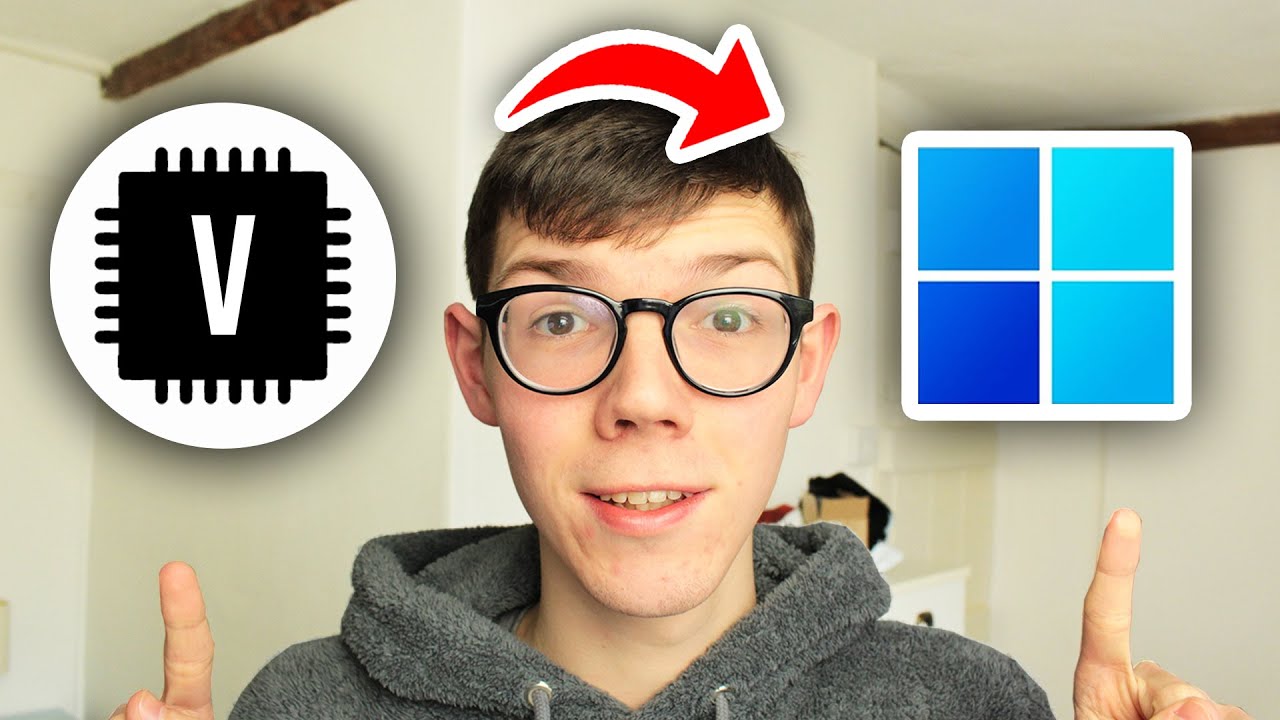

Closure
Thus, we hope this article has provided valuable insights into Unleashing the Power of Virtualization on Windows 11: A Comprehensive Guide. We thank you for taking the time to read this article. See you in our next article!