Unfinished Business: Troubleshooting Download Issues in Windows 11
Related Articles: Unfinished Business: Troubleshooting Download Issues in Windows 11
Introduction
With enthusiasm, let’s navigate through the intriguing topic related to Unfinished Business: Troubleshooting Download Issues in Windows 11. Let’s weave interesting information and offer fresh perspectives to the readers.
Table of Content
Unfinished Business: Troubleshooting Download Issues in Windows 11
The seamless experience of downloading and installing software is a cornerstone of modern computing. However, Windows 11 users occasionally encounter frustrating situations where downloads inexplicably halt, leaving unfinished tasks and a sense of inconvenience. This phenomenon, while seemingly minor, can significantly impact productivity and user satisfaction.
This article delves into the intricacies of incomplete downloads in Windows 11, providing a comprehensive understanding of the underlying causes and presenting practical solutions to overcome this common hurdle. By dissecting the technical aspects and offering actionable advice, this exploration aims to empower users to navigate these challenges effectively.
Understanding the Roots of Incomplete Downloads
The issue of incomplete downloads in Windows 11 stems from a confluence of factors, each contributing to the interruption of the download process. Identifying the root cause is crucial for implementing the appropriate solution.
1. Network Connectivity Issues:
- Unstable Internet Connection: A fluctuating or weak internet connection can lead to download interruptions. The download process requires a consistent flow of data, and any disruptions can cause the download to stall or fail completely.
- Network Congestion: High network traffic, especially during peak hours, can overload the network, leading to slow download speeds and potential interruptions.
- Firewall or Antivirus Interference: Security software, while essential, can sometimes misinterpret download activity as a threat, blocking or interrupting the download process.
- Router Problems: Malfunctioning routers or outdated firmware can hinder network performance, resulting in download interruptions.
2. Disk Space Limitations:
- Insufficient Storage: Downloads require adequate disk space to complete successfully. If the drive where the download is being saved is nearing capacity, the process may be halted.
- Fragmentation: Over time, files become fragmented on the hard drive, impacting performance and potentially leading to download failures.
3. Software Conflicts and Errors:
- Corrupted Download Files: Damaged or corrupted download files can prevent the download from finishing, leading to errors.
- Incompatible Software: Downloads may fail if they are incompatible with the user’s system configuration or existing software.
- System Errors: Underlying system errors or bugs within Windows 11 can disrupt download processes.
4. Download Manager Issues:
- Browser Download Manager Errors: The browser’s download manager may encounter errors or glitches, preventing downloads from completing.
- Third-Party Download Managers: Third-party download managers, while offering additional features, can sometimes conflict with Windows 11 or introduce their own bugs.
5. Other Factors:
- Power Issues: Power outages or unstable power supply can interrupt downloads, leading to incomplete files.
- Background Processes: Other programs running in the background may consume system resources, potentially slowing down or interrupting downloads.
Troubleshooting Incomplete Downloads: A Systematic Approach
Addressing incomplete downloads in Windows 11 requires a systematic approach, starting with the most common causes and progressively narrowing down the possibilities.
1. Check Network Connectivity:
- Internet Connection: Verify that the internet connection is stable and functioning correctly. Restart the modem and router to reset the network connection.
- Network Congestion: Avoid downloading large files during peak hours when network traffic is heavy.
- Firewall/Antivirus Settings: Temporarily disable the firewall or antivirus software to check if it’s interfering with the download.
- Router Issues: Check for updates for the router’s firmware and consider restarting the router.
2. Verify Disk Space:
- Storage Capacity: Ensure that there is sufficient free disk space on the drive where the download is being saved.
- Disk Defragmentation: Run a disk defragmentation tool to optimize disk space and improve performance.
3. Address Software Conflicts:
- Corrupted Files: Delete the partially downloaded file and attempt to download it again.
- Compatibility Issues: Check the system requirements for the software and ensure that the system meets them.
- System Errors: Run a system scan to detect and repair any errors.
4. Troubleshoot Download Managers:
- Browser Download Manager: Clear the browser’s cache and cookies, and restart the browser.
- Third-Party Download Managers: Update the download manager to the latest version or consider using a different download manager.
5. Consider Other Factors:
- Power Issues: Ensure a stable power supply and avoid downloading large files during power outages.
- Background Processes: Close any unnecessary programs running in the background to free up system resources.
FAQs: Addressing Common Download Concerns
Q1: What are the most common reasons for incomplete downloads in Windows 11?
A1: The most frequent causes include unstable internet connections, insufficient disk space, software conflicts, and download manager issues.
Q2: How can I prevent future download interruptions?
A2: Maintain a stable internet connection, ensure sufficient disk space, keep software updated, and avoid downloading during peak network hours.
Q3: What should I do if I encounter a specific error message during a download?
A3: Refer to the error message for specific guidance. Online forums and support websites often provide solutions tailored to specific error codes.
Q4: Is there a way to resume interrupted downloads?
A4: Some download managers allow you to resume downloads from the point of interruption. However, this is not always possible, and in some cases, you may need to restart the download.
Tips for Download Success in Windows 11
1. Prioritize Downloading During Off-Peak Hours: Download large files during non-peak hours to avoid network congestion.
2. Use a Reliable Download Manager: Consider using a reputable download manager that offers features like download resumption and error handling.
3. Regularly Check for System Updates: Keep Windows 11 and other software updated to resolve potential bugs and improve system stability.
4. Monitor Disk Space: Regularly check disk space and delete unnecessary files to ensure sufficient space for downloads.
5. Optimize Network Settings: Adjust network settings to prioritize download speed and stability.
Conclusion: Ensuring Seamless Downloads in Windows 11
Incomplete downloads in Windows 11 can be frustrating, but by understanding the underlying causes and applying the appropriate troubleshooting steps, users can overcome these challenges and enjoy a smooth downloading experience.
Remember to prioritize a stable internet connection, ensure adequate disk space, address potential software conflicts, and consider using a reliable download manager. By adhering to these recommendations, users can minimize the occurrence of incomplete downloads and maintain a productive and enjoyable computing experience within the Windows 11 ecosystem.


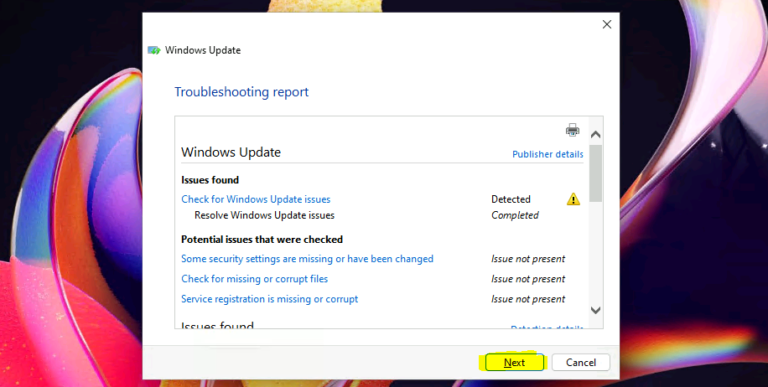
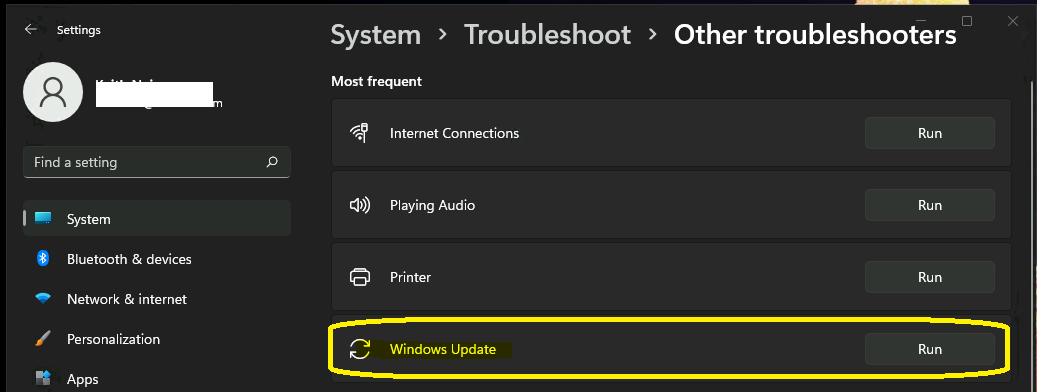

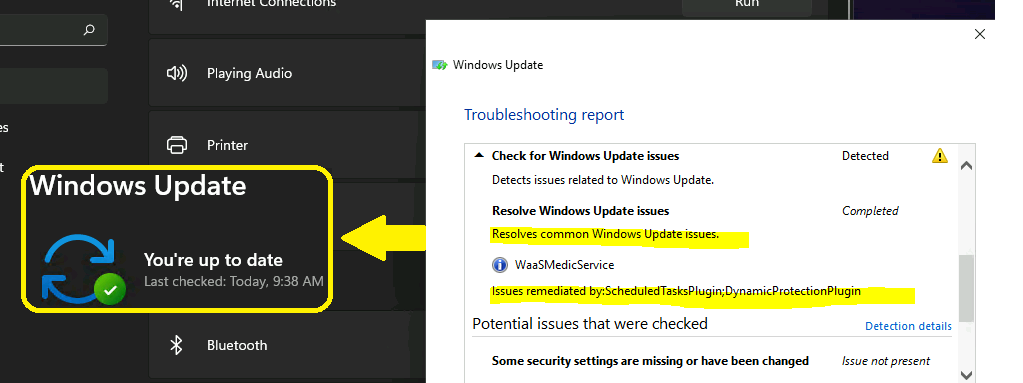


Closure
Thus, we hope this article has provided valuable insights into Unfinished Business: Troubleshooting Download Issues in Windows 11. We thank you for taking the time to read this article. See you in our next article!