Understanding WASAPI and Its Significance in Windows 11
Related Articles: Understanding WASAPI and Its Significance in Windows 11
Introduction
With enthusiasm, let’s navigate through the intriguing topic related to Understanding WASAPI and Its Significance in Windows 11. Let’s weave interesting information and offer fresh perspectives to the readers.
Table of Content
Understanding WASAPI and Its Significance in Windows 11

Windows Audio Session API (WASAPI) is a crucial component of the Windows operating system, responsible for managing audio output and input. It acts as a bridge between applications and audio devices, enabling seamless audio communication. While WASAPI is often working behind the scenes, understanding its role and how to optimize its settings can significantly enhance the audio experience in Windows 11.
The Evolution of Audio Technology:
Prior to WASAPI, Windows relied on older audio APIs like DirectSound and MME. These APIs were designed for a different era of computing and lacked the flexibility and performance required for modern audio applications. WASAPI emerged as a more advanced solution, offering significant advantages:
- Direct Access to Audio Devices: WASAPI provides applications with direct access to the audio hardware, bypassing the need for intermediary drivers. This eliminates latency issues and improves audio fidelity, especially crucial for real-time applications like music production and gaming.
- Enhanced Control and Flexibility: WASAPI empowers applications with greater control over audio output and input parameters. This allows for precise adjustments to volume, mixing, and other settings, catering to specific audio requirements.
- Support for Multiple Audio Streams: WASAPI enables multiple applications to simultaneously access and utilize audio devices without interfering with each other. This is essential for multitasking environments where various applications might require audio playback or recording.
WASAPI Modes: Exclusive and Shared
WASAPI operates in two distinct modes:
- Exclusive Mode: This mode grants an application exclusive control over the audio device. No other application can access the device while the exclusive application is running. This mode is ideal for applications demanding low latency and high fidelity, such as professional audio software and demanding games.
- Shared Mode: In this mode, multiple applications can access the audio device simultaneously. However, applications in shared mode might experience higher latency and reduced audio quality compared to exclusive mode. This mode is suitable for general applications and casual usage.
The Importance of Enabling WASAPI
While WASAPI is typically enabled by default in Windows 11, certain applications might require specific settings or configurations to leverage its full potential. Enabling WASAPI and configuring its settings can lead to significant improvements in audio performance, especially for applications relying on real-time audio processing:
- Reduced Latency: Lower latency translates to a more responsive and accurate audio experience, crucial for applications like music production, gaming, and video conferencing.
- Improved Audio Quality: WASAPI enables applications to access audio devices directly, resulting in higher fidelity and clearer sound. This is particularly noticeable when listening to high-resolution audio formats or playing back demanding audio content.
- Enhanced Control and Flexibility: WASAPI allows applications to access and manipulate audio parameters more precisely, leading to a more tailored and personalized audio experience.
Enabling WASAPI in Windows 11
While WASAPI is generally enabled by default, certain applications might require manual configuration. Here’s a step-by-step guide on how to enable and configure WASAPI for specific applications:
- Open the Windows Settings app: This can be done by pressing the Windows key + I on your keyboard.
- Navigate to System > Sound: This will display the system’s audio settings.
- Select the desired output device: This will usually be your primary speakers or headphones.
- Click on "Additional device properties": This will open the device’s properties window.
- Go to the "Advanced" tab: This tab contains advanced audio settings.
- Choose "WASAPI exclusive mode" from the "Default Format" dropdown menu: This will enable WASAPI exclusive mode for the selected device.
- Apply the changes: Click on the "Apply" button to save the settings.
Tips for Optimizing WASAPI Performance
- Update Audio Drivers: Ensure that your audio device drivers are up-to-date for optimal compatibility and performance.
- Disable Unnecessary Audio Services: Disable any unnecessary audio services or applications running in the background to minimize interference and improve audio performance.
- Experiment with Different Audio Device Settings: Different audio devices might have different settings that affect WASAPI performance. Experiment with different settings to find the optimal configuration for your device.
- Consider Using a Dedicated Audio Interface: For professional audio production, consider using a dedicated audio interface for better audio quality and control.
Frequently Asked Questions (FAQs)
Q: What is WASAPI and why is it important?
A: WASAPI, or Windows Audio Session API, is an advanced audio API that allows applications to directly access audio devices, resulting in improved audio quality, reduced latency, and greater control over audio settings.
Q: How do I know if WASAPI is enabled?
A: WASAPI is usually enabled by default in Windows 11. However, some applications might require specific settings to leverage its full potential. You can check the device properties in the Windows Sound settings to see if WASAPI is enabled for your audio device.
Q: What are the benefits of using WASAPI exclusive mode?
A: WASAPI exclusive mode offers the lowest latency and highest fidelity audio experience, ideal for applications demanding real-time audio processing like music production and gaming.
Q: Can I use WASAPI exclusive mode for all applications?
A: While WASAPI exclusive mode offers the best audio performance, it might not be suitable for all applications. Some applications might not work properly or might experience conflicts when using WASAPI exclusive mode.
Q: What are some tips for improving WASAPI performance?
A: You can improve WASAPI performance by updating your audio drivers, disabling unnecessary audio services, experimenting with different audio device settings, and considering using a dedicated audio interface.
Conclusion
WASAPI is a powerful tool for enhancing the audio experience in Windows 11. By understanding its role and optimizing its settings, users can enjoy improved audio quality, reduced latency, and greater control over audio parameters. While WASAPI is typically enabled by default, specific applications might require manual configuration to fully leverage its benefits. By following the tips and guidelines outlined in this article, users can unlock the full potential of WASAPI and enjoy a superior audio experience in Windows 11.


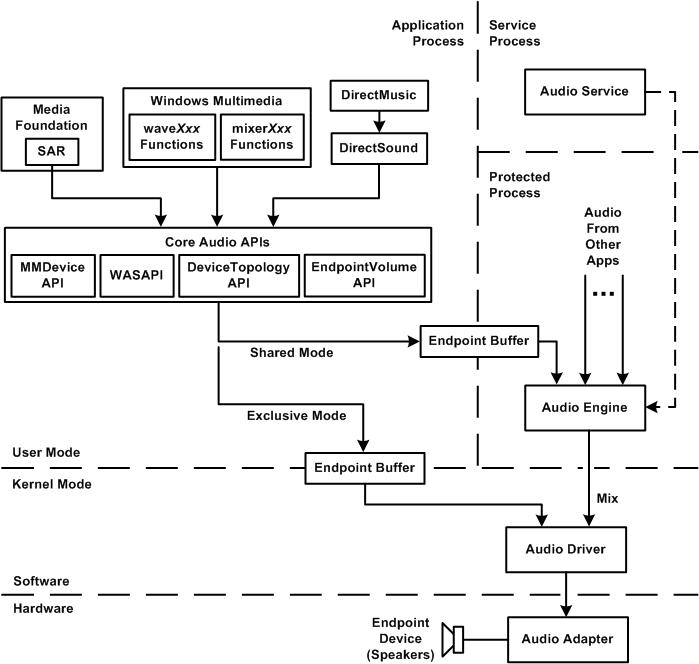





Closure
Thus, we hope this article has provided valuable insights into Understanding WASAPI and Its Significance in Windows 11. We hope you find this article informative and beneficial. See you in our next article!