Understanding the Persistent Fan: A Comprehensive Guide to Windows 10’s Thermal Management
Related Articles: Understanding the Persistent Fan: A Comprehensive Guide to Windows 10’s Thermal Management
Introduction
In this auspicious occasion, we are delighted to delve into the intriguing topic related to Understanding the Persistent Fan: A Comprehensive Guide to Windows 10’s Thermal Management. Let’s weave interesting information and offer fresh perspectives to the readers.
Table of Content
Understanding the Persistent Fan: A Comprehensive Guide to Windows 10’s Thermal Management

A persistent whirring sound emanating from your computer, especially when it’s not under heavy load, can be a disconcerting experience. This is often the sound of your cooling fan running constantly, a symptom of a potential issue with your Windows 10 system’s thermal management. While a spinning fan is essential for keeping your computer cool and preventing overheating, a constantly running fan can signal a problem that requires attention.
This article aims to provide a comprehensive understanding of the reasons behind a continuously operating fan in Windows 10, explore potential solutions, and offer insights into its importance in maintaining the health and longevity of your computer.
The Role of Cooling Fans and Thermal Management
Computers, like any electronic device, generate heat during operation. This heat is a byproduct of the electrical components working to process information. Excessive heat can lead to performance degradation, data corruption, and even hardware failure. To prevent these issues, cooling systems are implemented.
Cooling fans play a critical role in these systems. They draw in cool air and circulate it around the components, dissipating heat and maintaining optimal operating temperatures.
Common Causes of Persistent Fan Operation
A fan running constantly in Windows 10 can be attributed to various factors, ranging from simple software glitches to more serious hardware issues. Here’s a breakdown of the most common causes:
1. Software and System Processes:
- Overloaded System Resources: Running multiple resource-intensive programs simultaneously, such as video editing software, games, or numerous browser tabs, can strain your system’s CPU and cause it to generate more heat, triggering the fan to run continuously.
- System Errors and Bugs: Software glitches or corrupted files can sometimes lead to processes running in the background that consume excessive resources and generate heat, causing the fan to run continuously.
- Malware and Viruses: Malicious software can hijack system resources and run in the background, causing increased CPU utilization and heat generation.
- Driver Issues: Outdated or incompatible drivers, especially for graphics cards, can lead to performance issues and increased heat generation.
- Background Applications: Certain background applications, like antivirus software, can run resource-intensive tasks and contribute to elevated temperatures.
2. Hardware Issues:
- Dust Accumulation: Dust build-up on internal components, especially the heatsink and fan, can obstruct airflow and impede heat dissipation, leading to higher temperatures and constant fan operation.
- Failing Cooling System: Over time, cooling fans can wear down and become less efficient, resulting in increased noise and constant operation.
- Faulty Thermal Paste: The thermal paste between the CPU and heatsink helps transfer heat effectively. Over time, it can dry out and lose its thermal conductivity, leading to higher temperatures and fan activity.
- Hardware Overclocking: Overclocking your CPU or GPU can lead to increased performance but also generates more heat, requiring the fan to run constantly to maintain safe temperatures.
- Faulty Hardware Components: A malfunctioning CPU, GPU, or motherboard can generate excessive heat, causing the fan to run continuously.
Troubleshooting and Solutions
Addressing a persistent fan issue requires a systematic approach. Here’s a step-by-step guide:
1. Identify the Source:
- Monitor System Resources: Use Task Manager (Ctrl+Shift+Esc) to observe CPU usage, memory usage, and disk activity. Identify any processes consuming excessive resources.
- Check for High Temperatures: Use monitoring software like HWMonitor or Open Hardware Monitor to check CPU and GPU temperatures.
- Examine Fan Speed: Use software like SpeedFan or MSI Afterburner to monitor fan speed and ensure it’s not running at its maximum capacity.
2. Software Solutions:
- Close Unnecessary Programs: Quit resource-intensive applications and minimize the number of browser tabs open.
- Disable Background Processes: Identify and disable unnecessary background applications through the Task Manager or system settings.
- Run a Virus Scan: Use your antivirus software to scan for malware and remove any detected threats.
- Update Drivers: Update drivers for your graphics card and other components to ensure compatibility and optimal performance.
- Clean System Files: Use the Disk Cleanup utility to remove temporary files and unnecessary data.
3. Hardware Solutions:
- Clean the Cooling System: Open your computer case and carefully clean the heatsink, fan, and other components using compressed air or a soft brush.
- Replace Thermal Paste: If the thermal paste on your CPU is dry or old, replace it with fresh thermal paste.
- Check Fan Operation: Ensure the fan is spinning freely and is not obstructed by dust or debris. If necessary, replace the fan.
- Re-apply Thermal Paste: If the fan continues to run constantly, re-applying thermal paste to the CPU might be necessary.
- Seek Professional Help: If the problem persists, consider contacting a professional technician for diagnosis and repair.
FAQs
Q: Is a constantly running fan harmful to my computer?
A: While a continuously running fan doesn’t inherently damage your computer, it can indicate a problem that needs attention. Constant fan operation can lead to increased noise and potentially shorten the lifespan of the fan itself.
Q: How can I tell if my computer is overheating?
A: High temperatures are often accompanied by other symptoms, including:
- System slowdowns and freezes:
- Sudden shutdowns:
- Blue Screen of Death (BSOD):
- Odd noises, like clicking or buzzing:
Q: Should I always disable background applications?
A: Disabling unnecessary background applications can improve performance and reduce heat generation. However, some background applications are essential for system functionality, like antivirus software or system updates.
Q: How often should I clean my computer’s cooling system?
A: It’s recommended to clean your computer’s cooling system every 6-12 months, depending on the environment and usage.
Tips for Managing Fan Operation
- Utilize Performance Monitoring Software: Monitor system resources and temperatures regularly to identify potential issues.
- Limit Resource-Intensive Applications: Avoid running multiple resource-intensive applications simultaneously.
- Optimize System Settings: Adjust power settings to balance performance and energy consumption.
- Consider a Cooling Pad: If your laptop experiences excessive heat, a cooling pad can help improve airflow and reduce temperatures.
- Regularly Clean Your System: Keep your computer’s cooling system clean and dust-free.
Conclusion
A constantly running fan in Windows 10 can be a sign of underlying issues, ranging from software glitches to hardware problems. By understanding the common causes and implementing the troubleshooting steps outlined in this article, you can effectively address the problem and ensure the health and longevity of your computer. Remember, regular maintenance and monitoring are crucial for maintaining optimal system performance and preventing overheating. If the problem persists, seeking professional help is always a wise option.



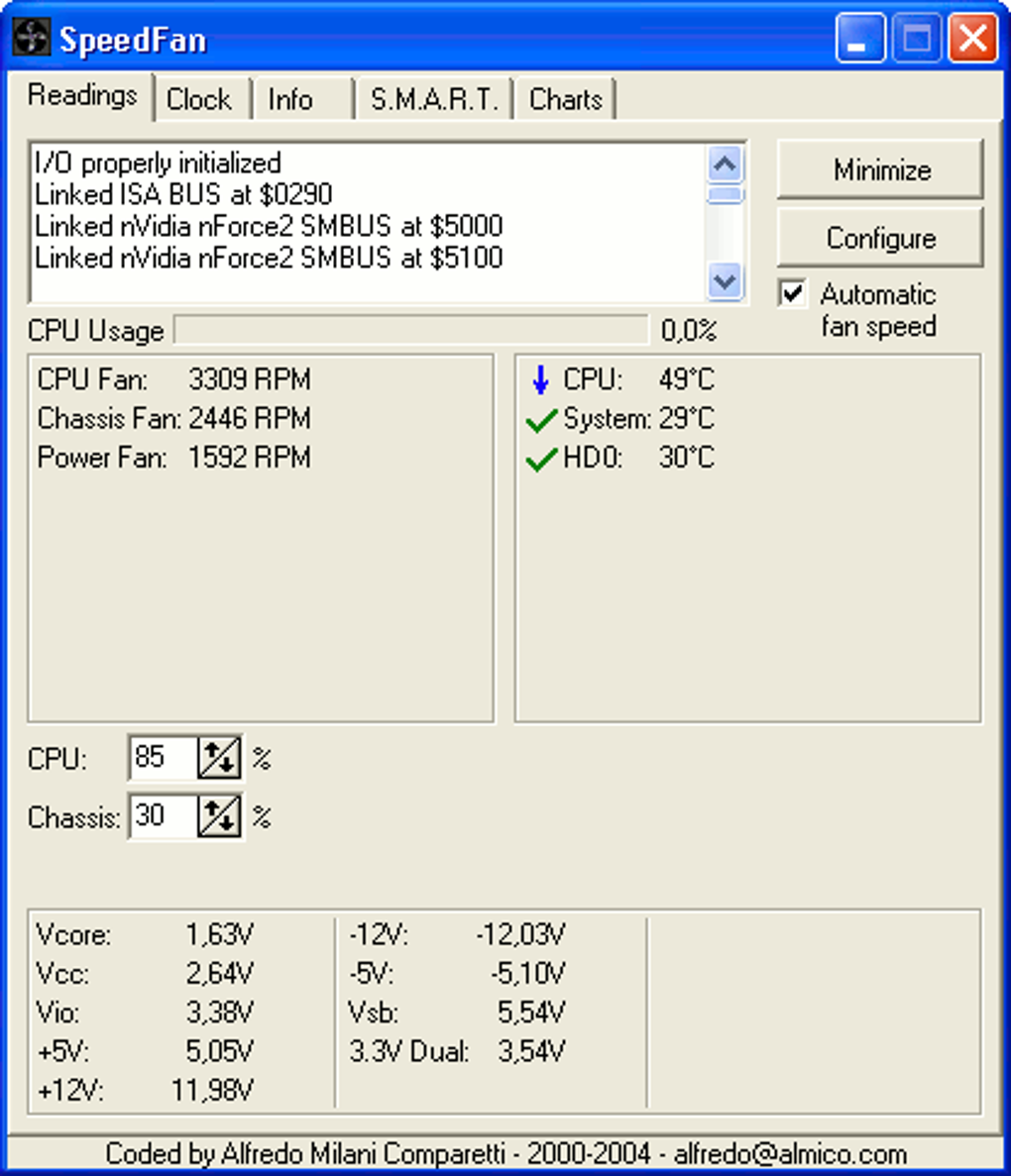
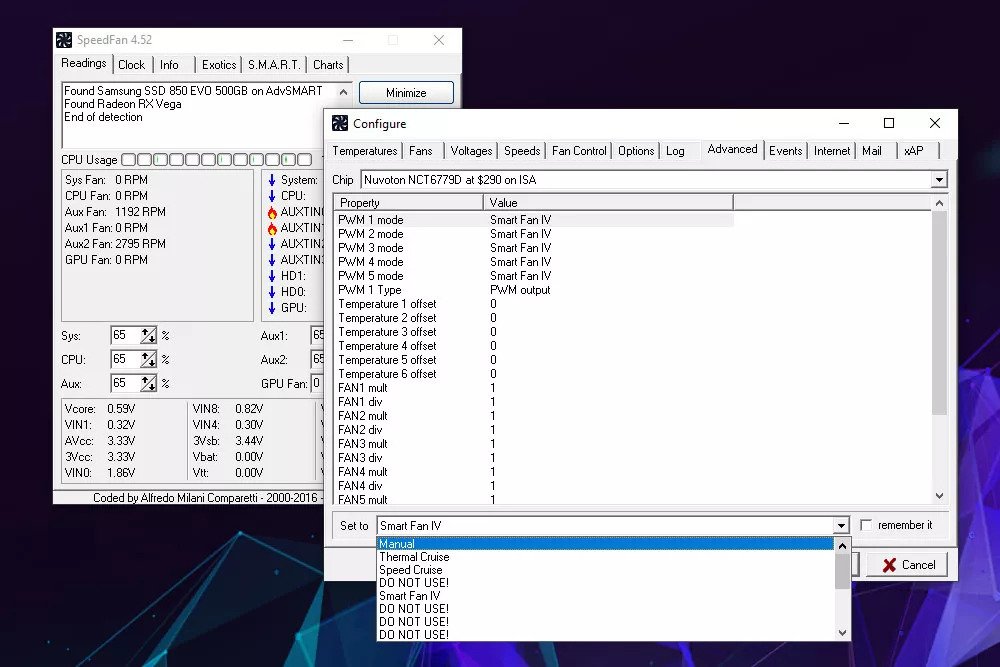
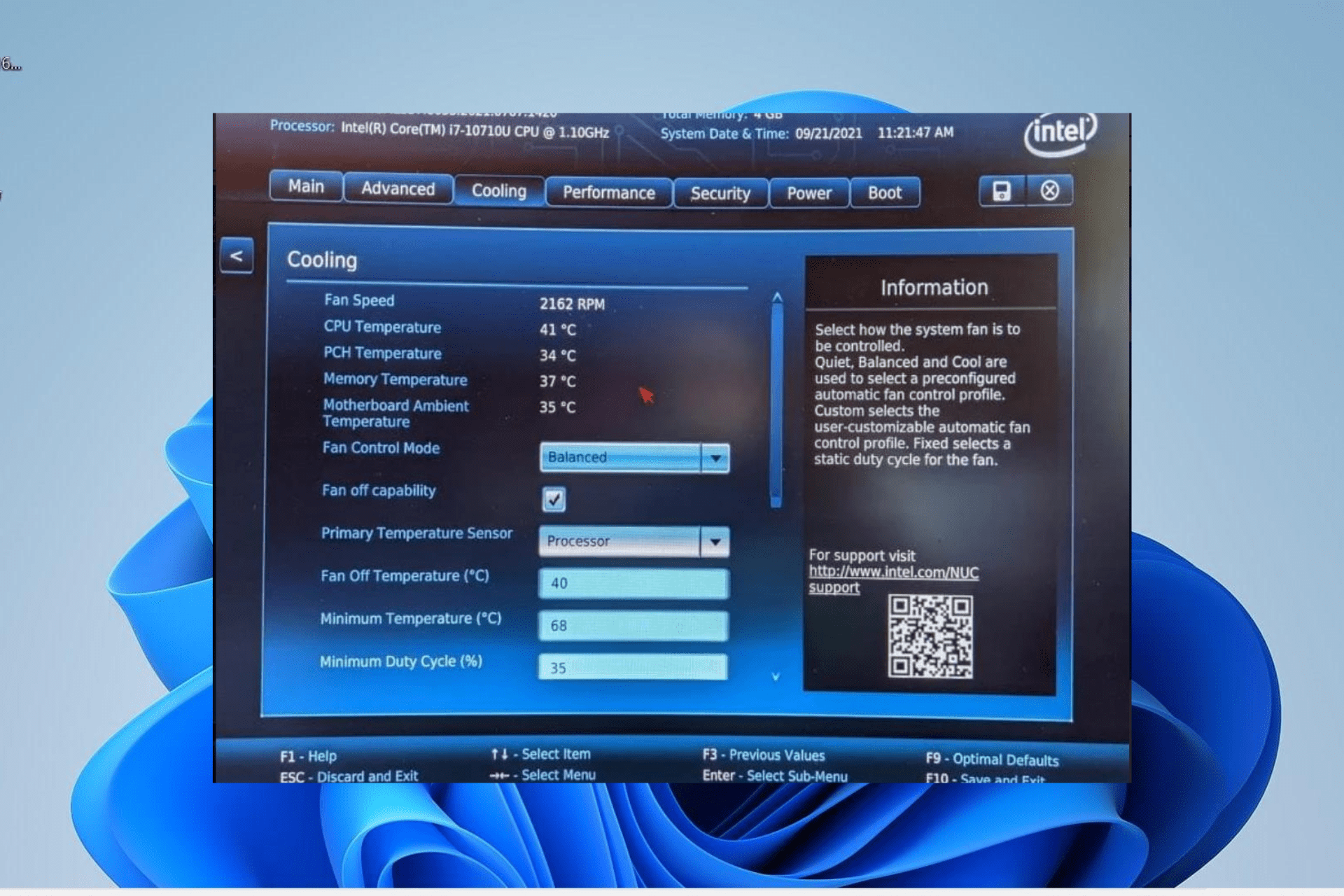
![Best Fan Control Software for Windows [Guide-2021] - TecHamster](https://techamster.com/wp-content/uploads/2021/09/MSI-Afterburner-768x384.jpg)
Closure
Thus, we hope this article has provided valuable insights into Understanding the Persistent Fan: A Comprehensive Guide to Windows 10’s Thermal Management. We thank you for taking the time to read this article. See you in our next article!