Understanding the Limitations of Disk Space Management in Windows 10
Related Articles: Understanding the Limitations of Disk Space Management in Windows 10
Introduction
With great pleasure, we will explore the intriguing topic related to Understanding the Limitations of Disk Space Management in Windows 10. Let’s weave interesting information and offer fresh perspectives to the readers.
Table of Content
Understanding the Limitations of Disk Space Management in Windows 10
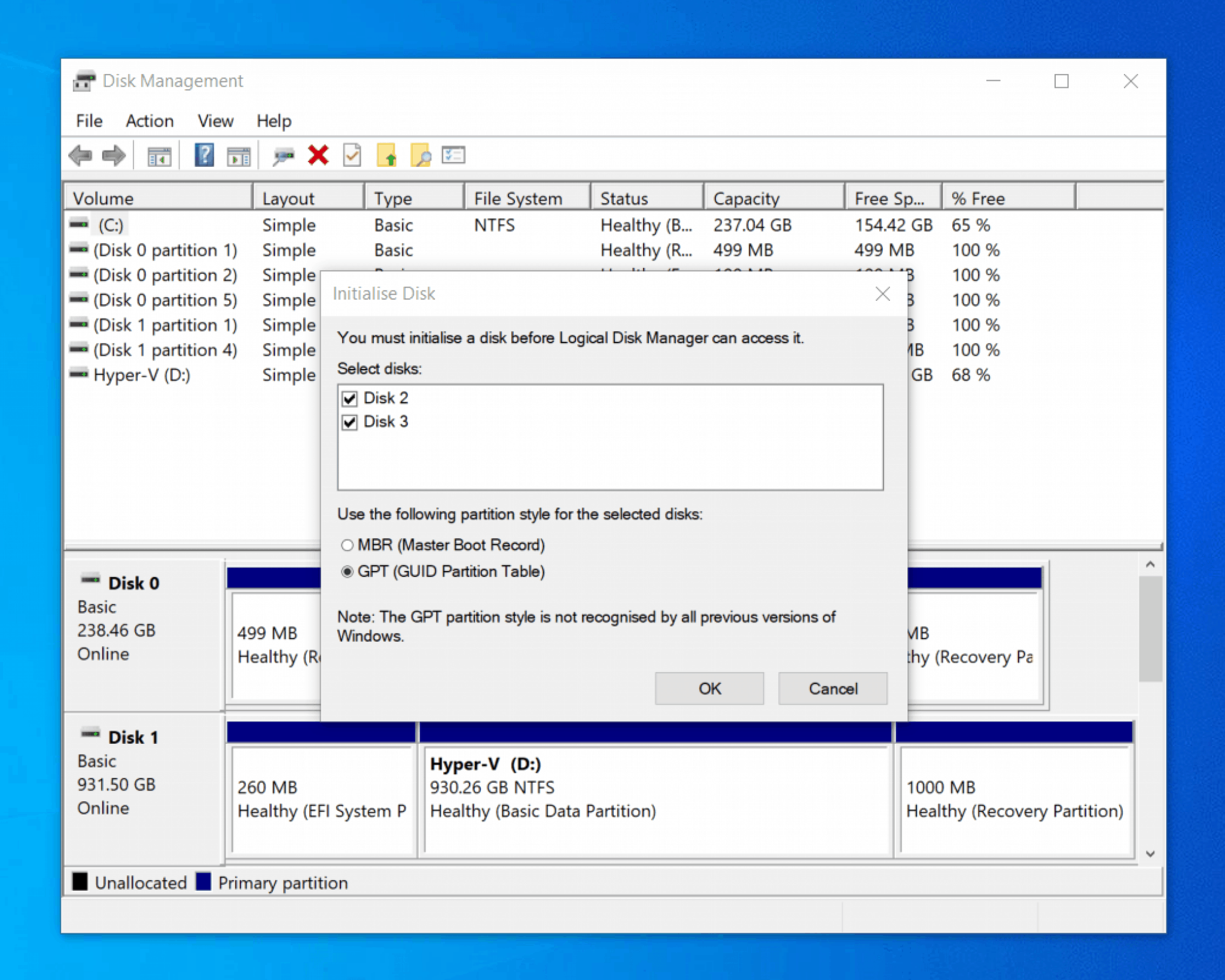
Windows 10, like its predecessors, offers a Disk Management tool for partitioning and managing hard drives. However, users often encounter a frustrating limitation: the inability to directly extend the size of their C drive, the primary partition where the operating system resides, by utilizing unallocated space on the same physical disk. This limitation can be a source of frustration, particularly when users face dwindling disk space and the need for more room for applications, data, and system files.
This article delves into the reasons behind this limitation, explores alternative solutions for expanding C drive space, and provides insights into best practices for managing disk space effectively.
The Root of the Issue: Disk Management Constraints
The inability to extend the C drive directly within Windows 10 Disk Management stems from the fundamental design of the operating system and the way it interacts with hard drive partitions. Here’s a breakdown of the key factors at play:
- The Master Boot Record (MBR) Partitioning Scheme: Windows 10 primarily utilizes the MBR scheme, which limits the number of partitions on a hard drive to four. While this limitation has been addressed by the newer GUID Partition Table (GPT) scheme, MBR remains prevalent for legacy compatibility reasons.
- Unallocated Space and Partition Boundaries: When creating partitions, the MBR scheme requires a specific order and arrangement. Unallocated space, which is unused space on the hard drive, typically resides after the existing partitions. Extending a partition in the MBR scheme requires the unallocated space to be immediately adjacent to the partition being extended.
- System Reserved Partition: Windows 10 typically creates a small "System Reserved" partition alongside the C drive during installation. This partition houses critical boot files and cannot be directly modified or extended.
Consequences of the Limitation
The inability to directly extend the C drive within Disk Management presents several challenges:
- Insufficient Disk Space: As applications, data, and system files accumulate, the C drive can become overcrowded, leading to slow system performance, application errors, and the inability to install new software.
- Limited Storage Capacity: Users may be forced to purchase additional storage devices or use cloud storage solutions to accommodate their growing data needs.
- Complex Workarounds: Workarounds, such as moving files to other partitions or using third-party software, can be time-consuming and technically challenging for novice users.
Solutions for Expanding C Drive Space
While direct extension within Disk Management is often limited, several alternative solutions exist to address the issue of insufficient C drive space:
1. Using Third-Party Partition Management Software:
- Understanding the Risks: Third-party software offers greater flexibility in partitioning and resizing operations. However, it’s crucial to choose reputable software from trusted vendors and proceed with caution. Improper use can lead to data loss or system instability.
- Popular Options: Popular options include EaseUS Partition Master, AOMEI Partition Assistant, and MiniTool Partition Wizard. These tools allow users to move partitions, resize partitions, and extend the C drive by utilizing unallocated space, even if it’s not immediately adjacent.
2. Utilizing Disk Space from Other Partitions:
- Moving Files: If the user has other partitions on the same disk, they can move files from those partitions to the C drive to free up space. However, this approach may require careful planning and organization to ensure files are moved correctly and backed up.
- Deleting Unnecessary Files: Regularly deleting unused files, temporary files, and unnecessary programs can free up significant space on the C drive.
3. Reinstalling Windows 10:
- Clean Install: Reinstalling Windows 10 on a clean drive can free up space and potentially address performance issues. However, this approach requires backing up all important data and reinstalling applications.
- Upgrading to a Larger Drive: If the current drive is nearing its capacity, upgrading to a larger drive provides a long-term solution. However, this involves transferring data and potentially re-installing the operating system.
4. Utilizing Cloud Storage:
- Offloading Data: Storing data in cloud storage services, such as Google Drive, Dropbox, or OneDrive, can help free up space on the C drive. This approach offers flexibility and accessibility across multiple devices.
Best Practices for Disk Space Management
Effective disk space management is crucial for maintaining a smooth and efficient computing experience. Here are some best practices to consider:
- Regularly Clean Up Unused Files: Use the Windows Disk Cleanup utility or third-party tools to remove temporary files, system files, and other unnecessary data.
- Monitor Disk Space Usage: Use the "Storage" settings in Windows 10 to track disk space usage and identify files that are consuming the most space.
- Defragment Hard Drive: Defragmenting the hard drive can improve performance by organizing files contiguously. However, this is less critical on modern SSD drives.
- Use a File Compression Tool: Compress large files to reduce their storage footprint.
- Install Applications on Other Partitions: Install applications that require significant space on other partitions to avoid cluttering the C drive.
- Back Up Data Regularly: Regularly back up important data to prevent loss in case of drive failure.
FAQs on Disk Space Management in Windows 10
1. Can I extend the C drive without using third-party software?
In most cases, extending the C drive directly within Windows 10 Disk Management is not possible due to the limitations of the MBR partitioning scheme. However, specific scenarios might allow for direct extension, such as if the unallocated space is immediately adjacent to the C drive.
2. Is it safe to use third-party partition management software?
While third-party software offers greater flexibility, it’s crucial to choose reputable software from trusted vendors and proceed with caution. Improper use can lead to data loss or system instability.
3. How can I identify files consuming the most disk space?
Use the "Storage" settings in Windows 10 to track disk space usage and identify files that are consuming the most space.
4. What are the benefits of using cloud storage?
Cloud storage offers flexibility, accessibility across multiple devices, and automatic backups. It can help free up space on the C drive and provide peace of mind in case of data loss.
5. Can I recover data after deleting a partition?
Data recovery software can sometimes recover deleted data, but success is not guaranteed. It’s crucial to act quickly and avoid writing new data to the affected drive to maximize recovery chances.
Tips for Effective Disk Space Management
- Regularly monitor disk space usage: Use the "Storage" settings in Windows 10 to track disk space usage and identify files that are consuming the most space.
- Delete unnecessary files: Regularly clean up unused files, temporary files, and unnecessary programs.
- Utilize cloud storage: Store large files or data that are not frequently accessed in cloud storage services to free up space on the C drive.
- Install applications on other partitions: Install applications that require significant space on other partitions to avoid cluttering the C drive.
- Back up important data: Regularly back up important data to prevent loss in case of drive failure.
Conclusion
Managing disk space effectively is essential for maintaining a smooth and efficient computing experience. While directly extending the C drive within Windows 10 Disk Management is often limited, users can leverage alternative solutions, such as third-party partition management software, moving files to other partitions, or utilizing cloud storage. By adhering to best practices and employing strategic approaches, users can optimize disk space usage, avoid performance bottlenecks, and ensure a seamless computing experience.
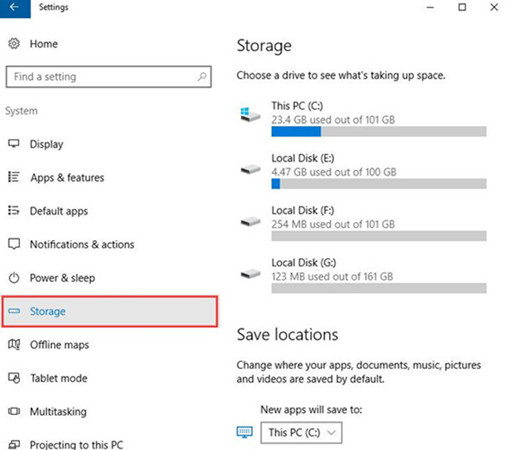



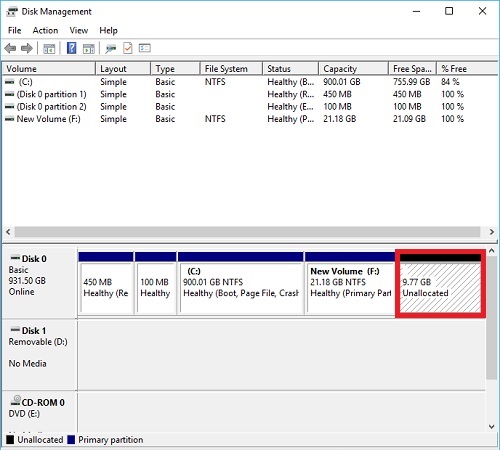



Closure
Thus, we hope this article has provided valuable insights into Understanding the Limitations of Disk Space Management in Windows 10. We thank you for taking the time to read this article. See you in our next article!