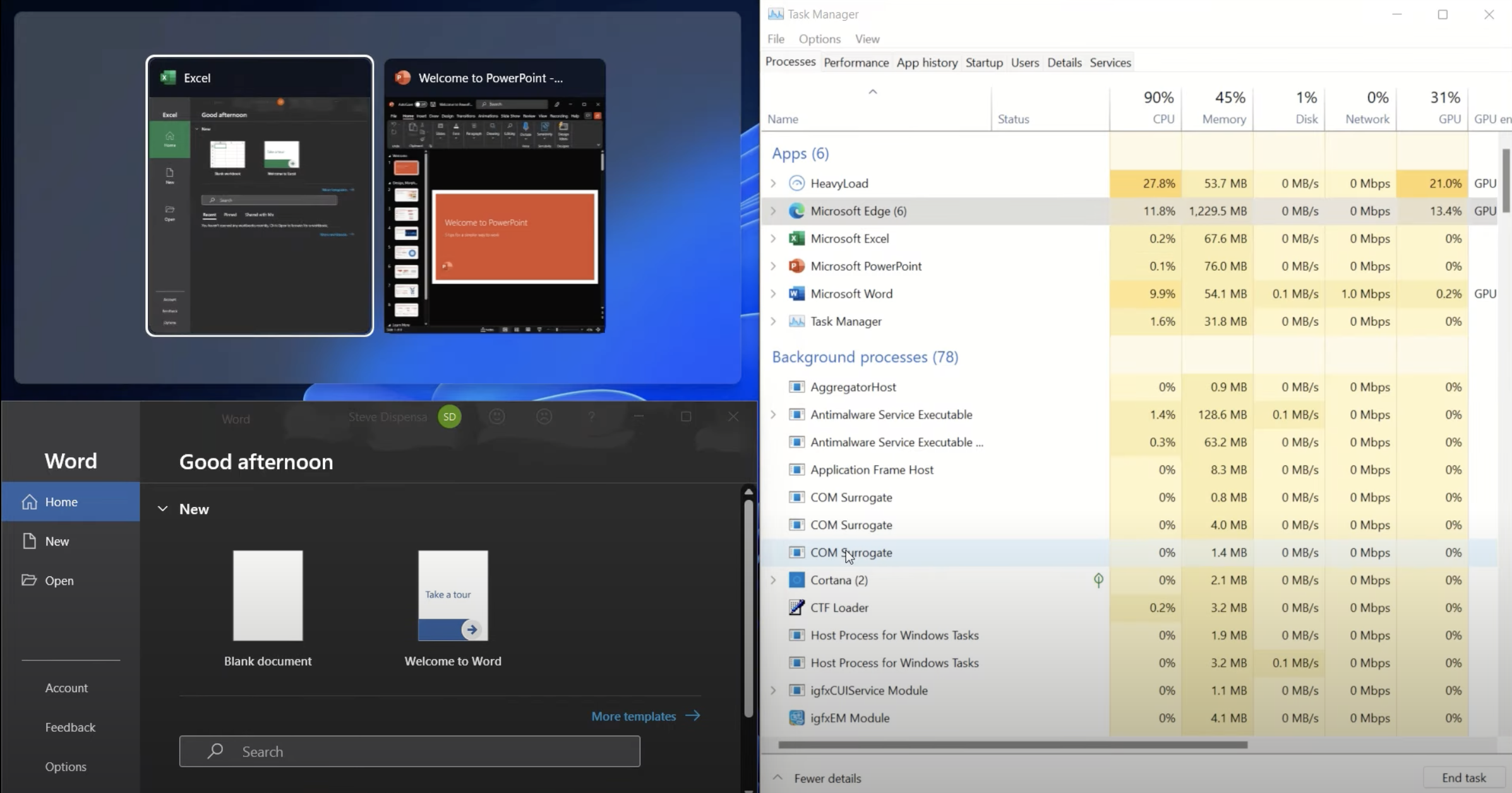Understanding the Impact of Windows 11 Updates on Computer Performance
Related Articles: Understanding the Impact of Windows 11 Updates on Computer Performance
Introduction
With great pleasure, we will explore the intriguing topic related to Understanding the Impact of Windows 11 Updates on Computer Performance. Let’s weave interesting information and offer fresh perspectives to the readers.
Table of Content
Understanding the Impact of Windows 11 Updates on Computer Performance
Windows 11, like any operating system, undergoes regular updates to enhance security, introduce new features, and improve overall stability. While these updates are generally beneficial, they can sometimes lead to performance issues, causing computers to operate slower than usual. This article delves into the reasons behind this potential slowdown, explores ways to mitigate its impact, and provides strategies for optimizing computer performance after updates.
Factors Contributing to Performance Slowdown After Updates:
- Resource Consumption: Updates often require significant system resources, including processing power, memory, and storage space. During the installation and initial boot-up after an update, these resources are heavily utilized, leading to temporary slowdowns.
- Driver Compatibility: New updates may introduce changes that require updated drivers for peripherals and hardware components. If these drivers are not compatible or are not installed correctly, it can result in conflicts and performance degradation.
- Background Processes: Windows 11 updates may introduce new background processes or services that run in the background, consuming system resources even when not actively used. These processes can impact overall system responsiveness and contribute to perceived slowdowns.
- Disk Fragmentation: Updates can lead to increased disk fragmentation, particularly if the update files are large. Fragmentation occurs when files are stored in non-contiguous locations on the hard drive, leading to slower access times.
- Software Conflicts: Updates can sometimes introduce incompatibilities with existing software applications, causing them to run slower or malfunction. This can impact overall system performance.
Strategies to Minimize Performance Impact:
- Prioritize System Resources: Before installing an update, ensure your computer has sufficient free space on the hard drive, adequate RAM, and a processor with sufficient processing power. Closing unnecessary applications and processes can free up resources during the update process.
- Update Drivers: Before installing a major update, check for and install the latest drivers for your hardware components. This helps ensure compatibility and prevents potential conflicts that can cause slowdowns.
- Manage Background Processes: After installing an update, review the list of running background processes and disable any that are not essential. This can free up system resources and improve overall performance.
- Optimize Disk Performance: Regularly defragment your hard drive to improve disk access speeds. This can help mitigate slowdowns caused by fragmented files.
- Check for Software Conflicts: If you experience performance issues after an update, check for any software conflicts that might be contributing to the problem. Update or reinstall affected applications to ensure compatibility.
Tips for Optimizing Computer Performance After Updates:
- Restart Your Computer: After installing an update, restarting your computer allows the operating system to fully load and apply the changes. This can resolve any temporary performance issues.
- Run Disk Cleanup: Use the built-in Disk Cleanup tool to remove temporary files, system files, and other unnecessary data that can contribute to slowdowns.
- Use Performance Monitor: Utilize the Performance Monitor tool in Windows 11 to identify processes that are consuming excessive resources and prioritize optimization efforts.
- Consider System Restore: If you experience significant performance issues after an update, consider using System Restore to revert your computer to a previous state before the update was installed.
FAQs:
Q: Is it normal for my computer to slow down after a Windows 11 update?
A: It is not uncommon to experience temporary performance slowdowns after a Windows 11 update. This is often due to the update process itself and the system’s need to adjust to the new changes. However, persistent slowdowns can indicate underlying issues that need to be addressed.
Q: How can I prevent my computer from slowing down after a Windows 11 update?
A: While you cannot entirely prevent slowdowns, you can mitigate their impact by following the strategies outlined above, such as ensuring sufficient system resources, updating drivers, and managing background processes.
Q: What should I do if my computer is significantly slower after a Windows 11 update?
A: If you experience persistent and significant performance issues, try the troubleshooting steps mentioned earlier, such as running Disk Cleanup, checking for software conflicts, and considering a System Restore. If these steps do not resolve the problem, you may need to seek professional help.
Conclusion:
Windows 11 updates are essential for maintaining a secure and functional operating system. While they can sometimes cause temporary performance slowdowns, these issues are usually manageable. By understanding the factors contributing to these slowdowns and implementing the strategies outlined in this article, users can minimize the impact of updates and maintain optimal computer performance. Regularly monitoring system performance, addressing potential issues proactively, and staying informed about the latest updates and best practices can help ensure a smooth and efficient computing experience.

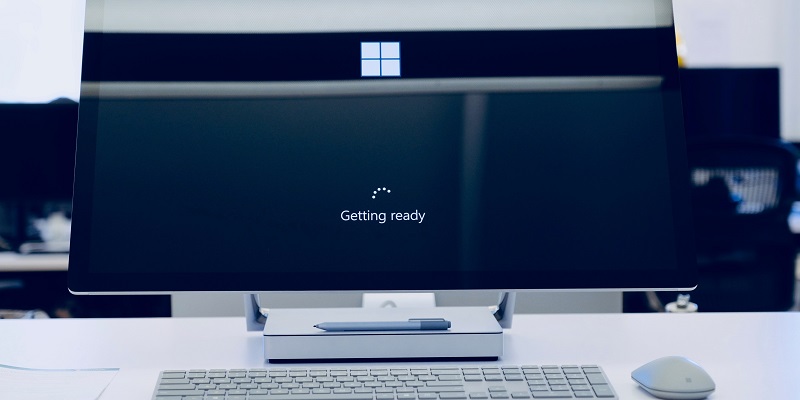
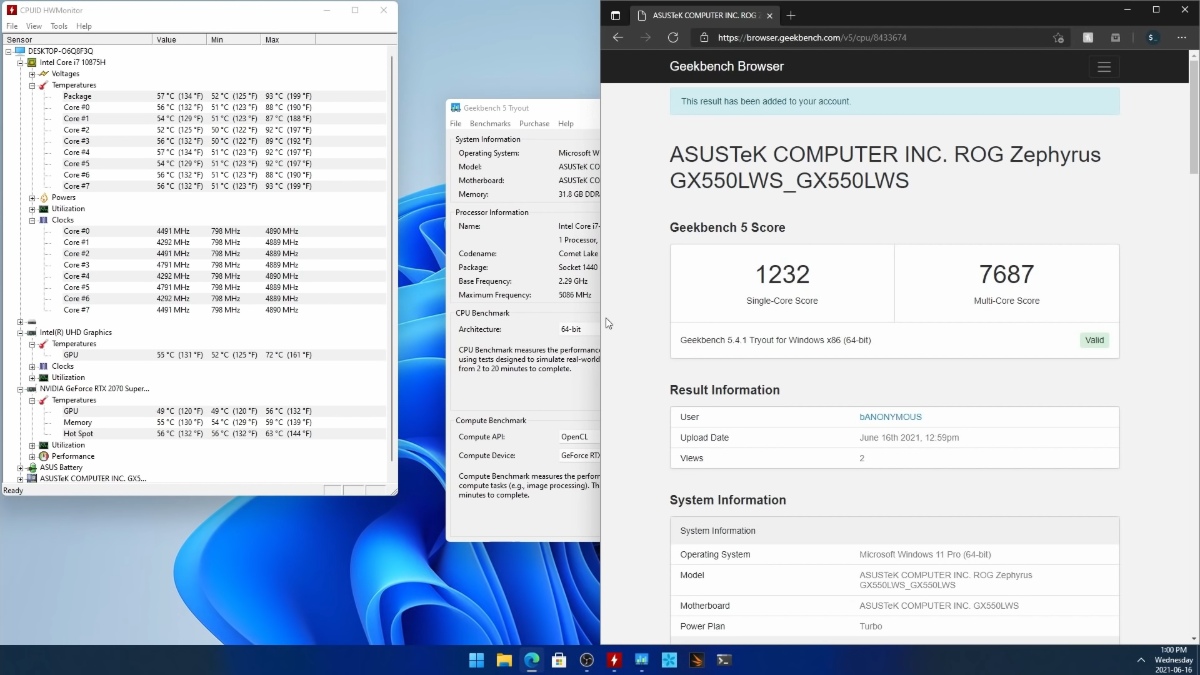
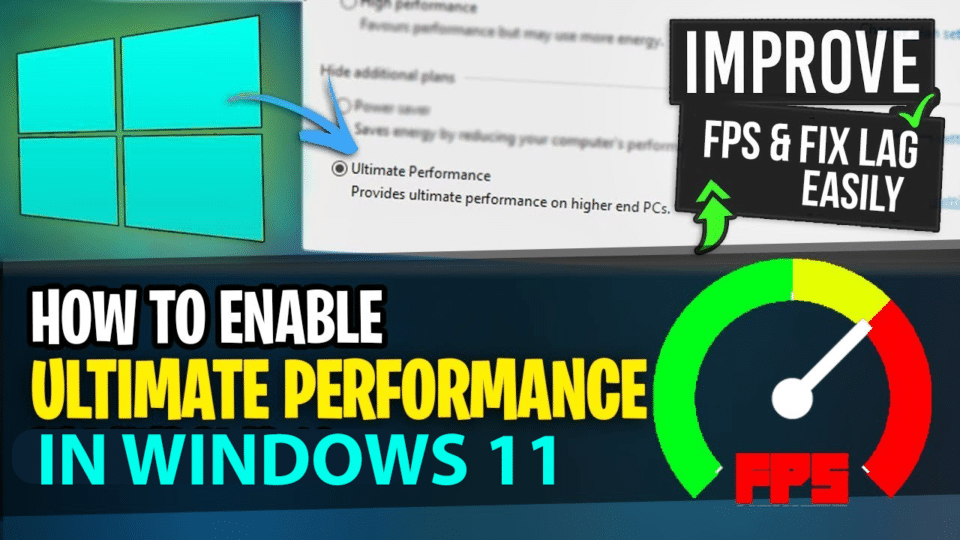

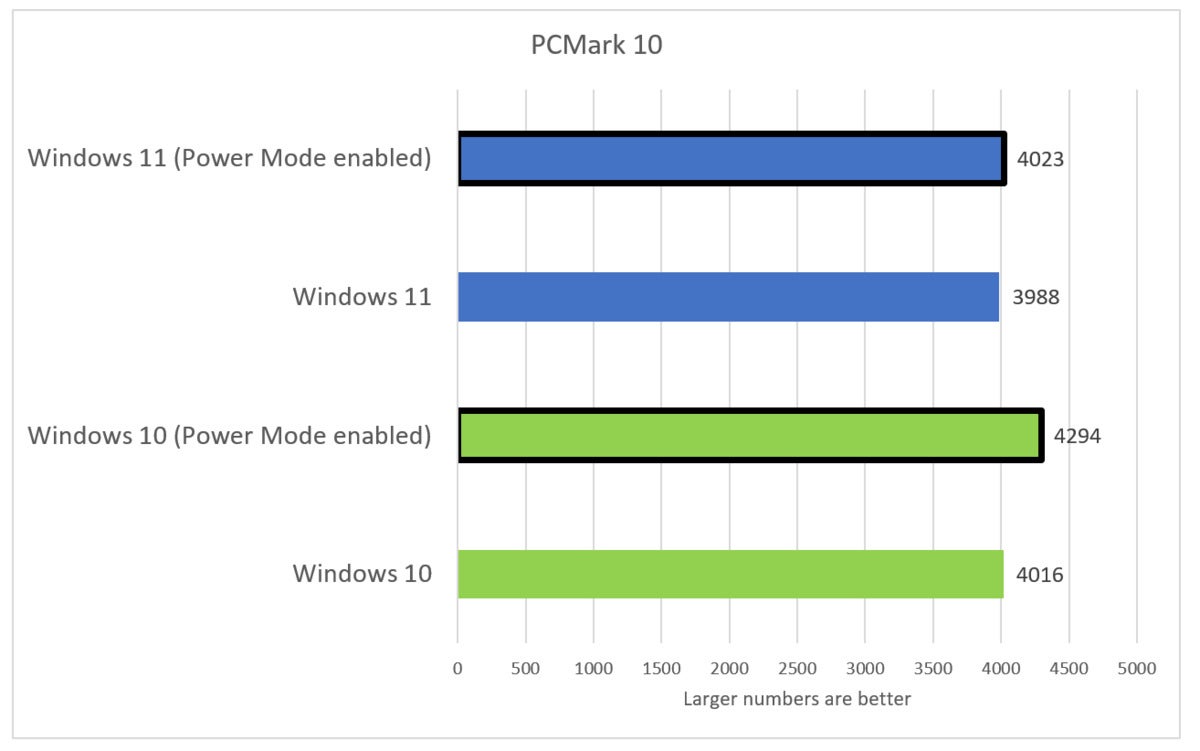

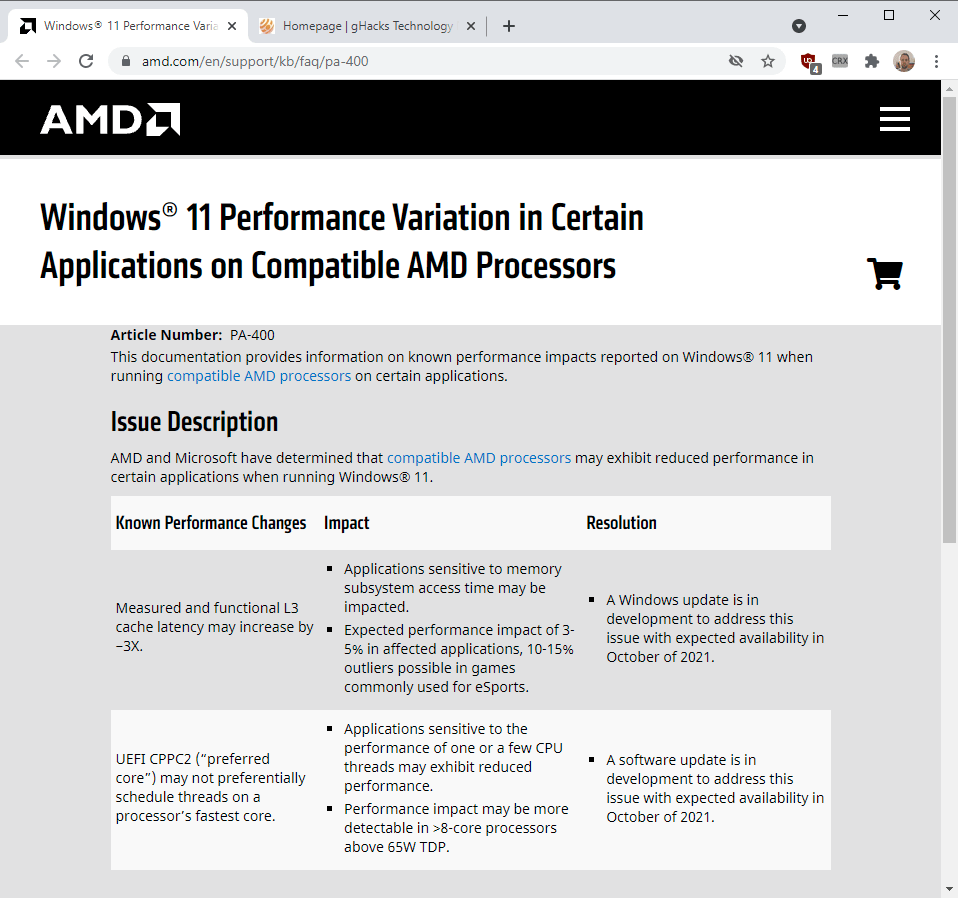
Closure
Thus, we hope this article has provided valuable insights into Understanding the Impact of Windows 11 Updates on Computer Performance. We appreciate your attention to our article. See you in our next article!