Understanding the "Extend Volume" Greyed Out Issue in Windows 10
Related Articles: Understanding the "Extend Volume" Greyed Out Issue in Windows 10
Introduction
With enthusiasm, let’s navigate through the intriguing topic related to Understanding the "Extend Volume" Greyed Out Issue in Windows 10. Let’s weave interesting information and offer fresh perspectives to the readers.
Table of Content
Understanding the "Extend Volume" Greyed Out Issue in Windows 10
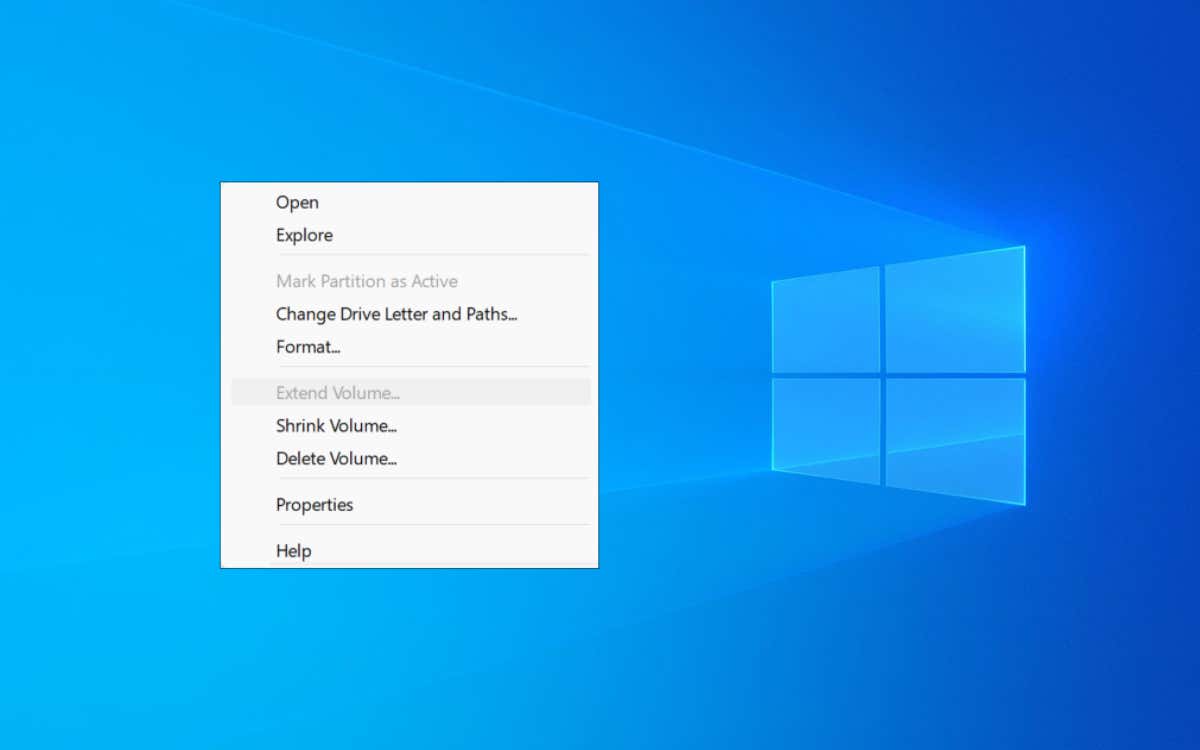
Windows 10 users often encounter the frustrating situation where the "Extend Volume" option in Disk Management is greyed out, preventing them from increasing the size of their C drive. This seemingly simple task becomes an obstacle, leaving users with limited storage space and a potential performance bottleneck. This article delves into the reasons behind this greyed-out "Extend Volume" option, exploring the underlying causes and providing solutions to overcome this limitation.
Understanding Disk Management and Volume Extension
Before diving into the reasons for the "Extend Volume" greyed-out issue, it’s essential to understand how Disk Management works in Windows 10. Disk Management is a built-in tool that allows users to manage their hard drives and partitions. It provides functionality to create, delete, format, and resize partitions.
The "Extend Volume" feature in Disk Management allows users to expand the size of an existing partition by utilizing unallocated space on the same disk. This unallocated space can be created by shrinking other partitions or by having unused space on the hard drive. However, the "Extend Volume" option becomes greyed out when specific conditions are not met.
Common Reasons for the Greyed Out "Extend Volume" Option
-
Unallocated Space is not Contiguous: The most common reason for the greyed-out "Extend Volume" option is the lack of contiguous unallocated space adjacent to the partition you wish to extend. Disk Management requires the unallocated space to be directly next to the target partition for the extension process to work. If the unallocated space is separated by another partition, the "Extend Volume" option will be unavailable.
-
Limited Disk Space: If the hard drive is nearly full, there may not be enough free space to allocate to the target partition, even if unallocated space exists. This can happen when users have a large number of files and programs installed on the drive.
-
Dynamic Disk Configuration: Dynamic disks, unlike basic disks, do not support the "Extend Volume" functionality. This is because dynamic disks use a different storage structure that makes them incompatible with the traditional volume extension method.
-
System Reserved Partition: The System Reserved Partition (SRP) is a small partition created during Windows installation that stores important system files. This partition is typically located before the C drive and cannot be extended. If the unallocated space is located within the SRP, the "Extend Volume" option will be greyed out.
-
BitLocker Encryption: BitLocker encryption, a feature that encrypts the entire hard drive, can also prevent the "Extend Volume" option from working. This is because BitLocker enforces a specific partition structure that may not be compatible with volume extension.
-
File System Limitations: The "Extend Volume" feature is generally not compatible with file systems like FAT32. If the target partition is formatted with FAT32, the "Extend Volume" option will be unavailable.
Solutions to Overcome the Greyed Out "Extend Volume" Option
-
Utilize Third-Party Disk Management Software: While Disk Management provides basic partition management features, third-party disk management tools often offer more advanced functionalities, including the ability to move partitions and create contiguous unallocated space. These tools can circumvent the limitations of Disk Management and allow you to extend your C drive even if the unallocated space is not directly adjacent.
-
Shrink Another Partition: If you have another partition on the same disk with free space, you can shrink it to create unallocated space next to your C drive. This will allow you to extend your C drive using the "Extend Volume" option in Disk Management.
-
Convert Dynamic Disk to Basic Disk: If your hard drive is configured as a dynamic disk, you can convert it to a basic disk to enable the "Extend Volume" functionality. However, this process requires data backup and may involve potential data loss if not executed properly.
-
Use a Different Method for Disk Expansion: If the "Extend Volume" option remains greyed out, you can explore alternative methods for increasing your C drive space. These include:
-
Moving Data to Another Drive: Transferring files and programs from your C drive to another drive can free up space and reduce the need to extend the C drive.
-
Using a Cloud Storage Service: Utilizing cloud storage services like Google Drive, Dropbox, or OneDrive can help reduce the amount of data stored locally on your C drive.
-
Installing a Second Hard Drive: Adding a second hard drive to your system can provide additional storage space without the need to extend the existing C drive.
-
FAQs about the Greyed Out "Extend Volume" Option
Q: What is the best way to create contiguous unallocated space for extending my C drive?
A: The most effective way is to use third-party disk management software. These tools provide more flexibility in moving partitions and creating contiguous unallocated space, overcoming the limitations of Disk Management.
Q: Can I extend my C drive without using third-party software?
A: In some cases, you can extend your C drive using Disk Management by shrinking another partition on the same disk. However, this method requires careful planning and execution to avoid data loss.
Q: What are the risks associated with converting a dynamic disk to a basic disk?
A: Converting a dynamic disk to a basic disk can lead to data loss if not performed correctly. It is crucial to back up your data before attempting this conversion.
Q: Is it safe to use third-party disk management software?
A: Using reputable third-party disk management software is generally safe. However, it is important to choose a trustworthy software provider and read user reviews before using any such tools.
Tips for Extending Your C Drive
-
Back Up Your Data: Always back up your important data before attempting any disk management operations. This will prevent data loss in case of unexpected errors.
-
Choose Reputable Software: If you decide to use third-party disk management software, ensure it is from a reputable vendor with positive user reviews.
-
Understand the Risks: Be aware of the potential risks involved in disk management operations, such as data loss or system instability.
-
Seek Professional Help: If you are unsure about any steps involved in extending your C drive, consider seeking professional assistance from a computer technician.
Conclusion
The greyed-out "Extend Volume" option in Disk Management can be a frustrating obstacle for Windows 10 users. By understanding the common causes and solutions, users can overcome this limitation and successfully increase the size of their C drive. Whether utilizing third-party software, shrinking other partitions, or exploring alternative methods, the key is to choose the approach that best suits their individual needs and technical expertise. Remember to prioritize data backup and seek professional help if needed to ensure a smooth and successful disk management experience.

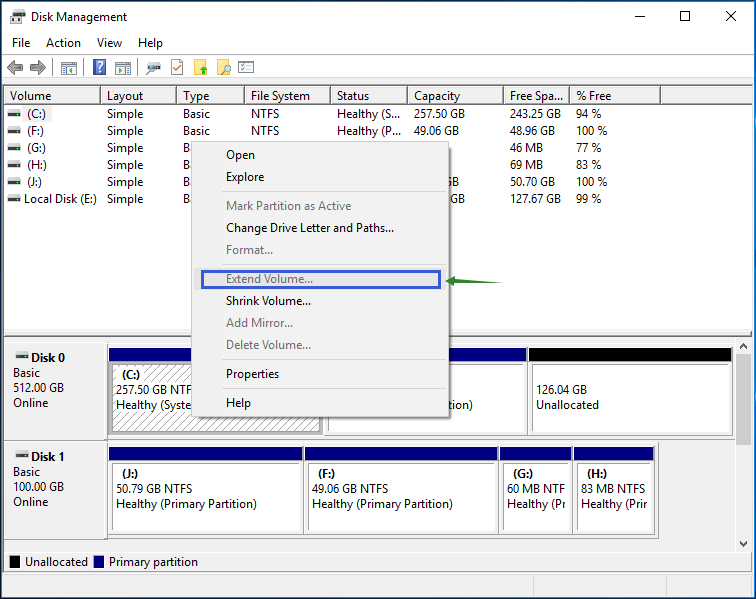
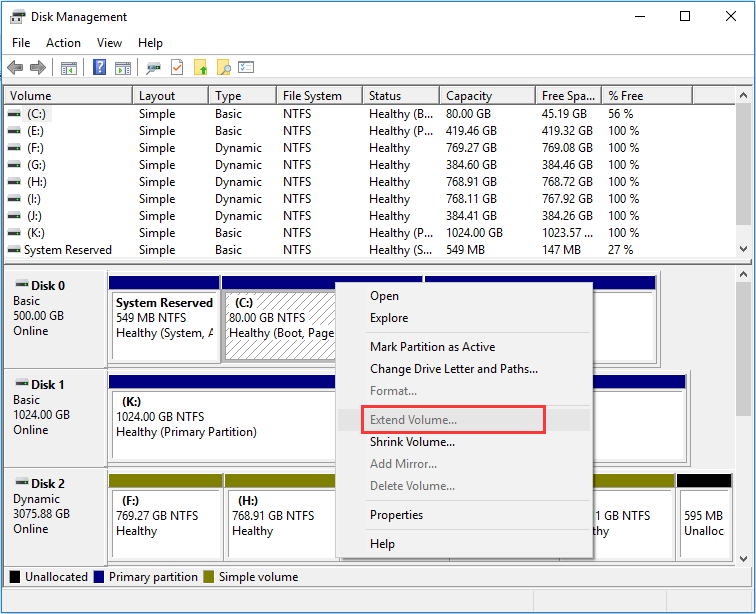
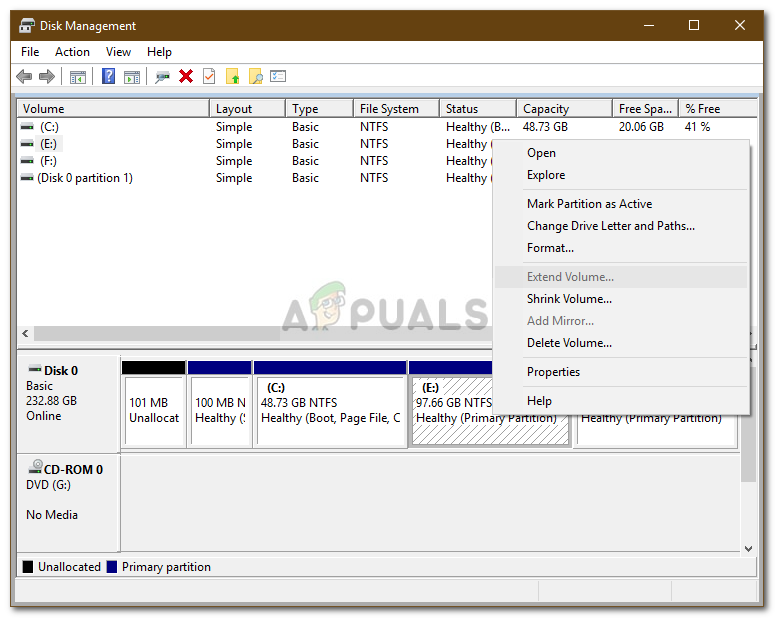

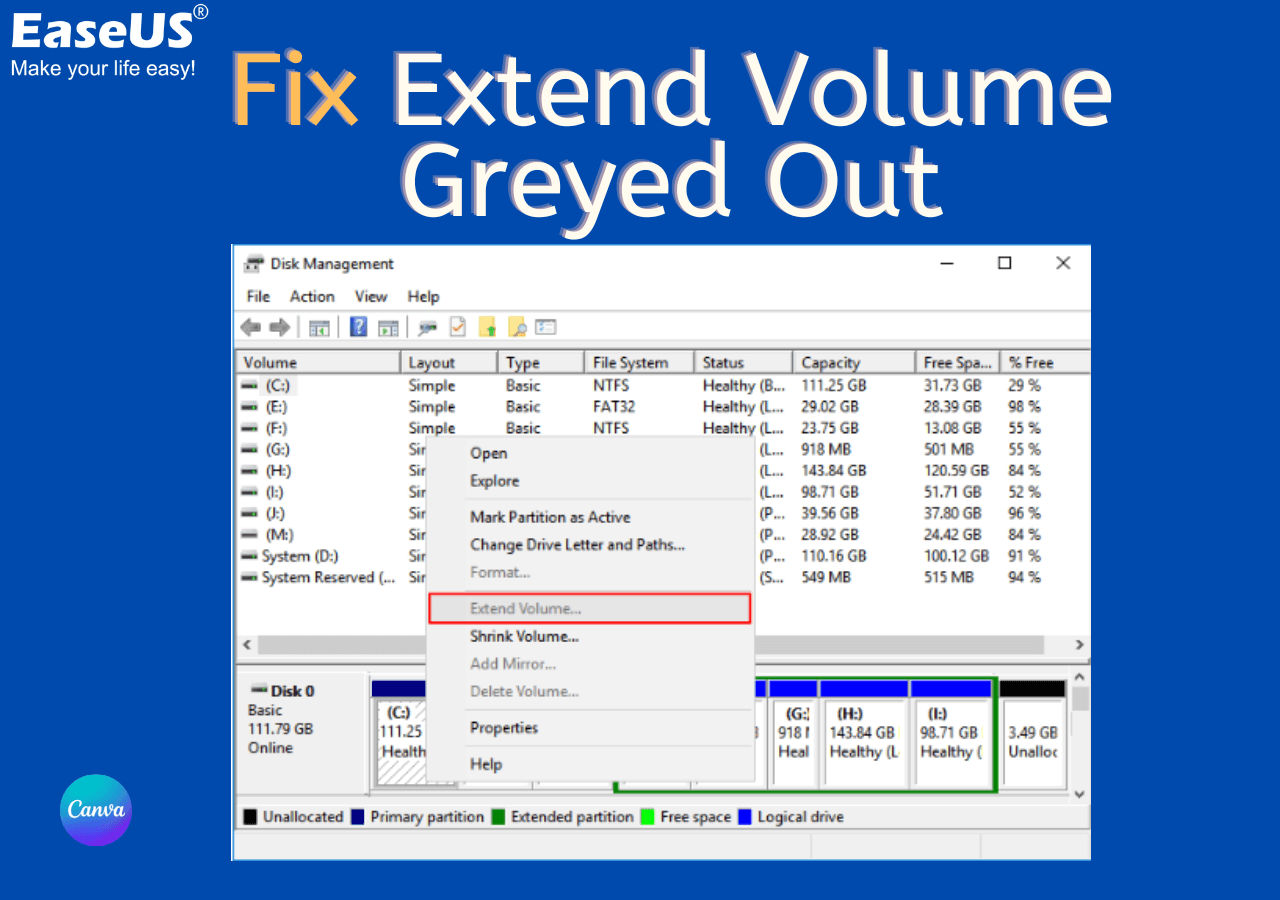
![How to Fix Extend Volume option is greyed out Windows 10/11 [Steps] – Techs & Gizmos](https://techsgizmo.com/wp-content/uploads/2022/10/Extend-Volume-option-is-greyed-out-Windows-1011_-735x400.jpg)
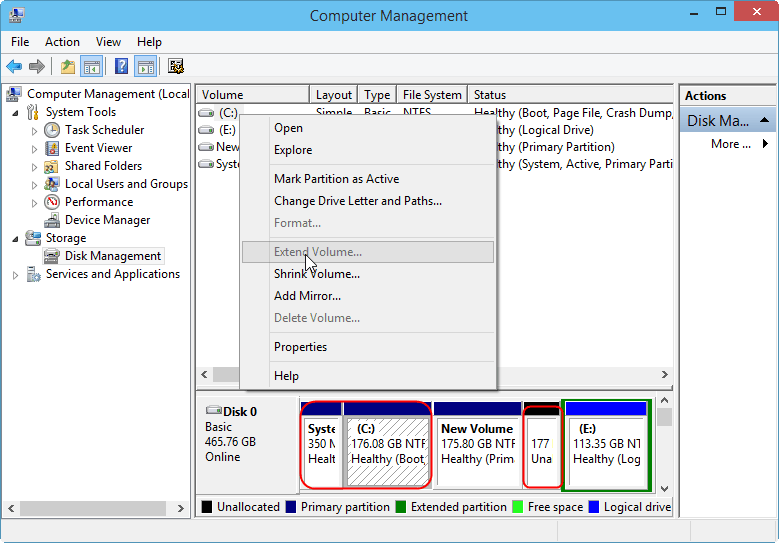
Closure
Thus, we hope this article has provided valuable insights into Understanding the "Extend Volume" Greyed Out Issue in Windows 10. We hope you find this article informative and beneficial. See you in our next article!