Understanding the "Extend Volume" Greyed Out Dilemma in Windows 10
Related Articles: Understanding the "Extend Volume" Greyed Out Dilemma in Windows 10
Introduction
With great pleasure, we will explore the intriguing topic related to Understanding the "Extend Volume" Greyed Out Dilemma in Windows 10. Let’s weave interesting information and offer fresh perspectives to the readers.
Table of Content
Understanding the "Extend Volume" Greyed Out Dilemma in Windows 10
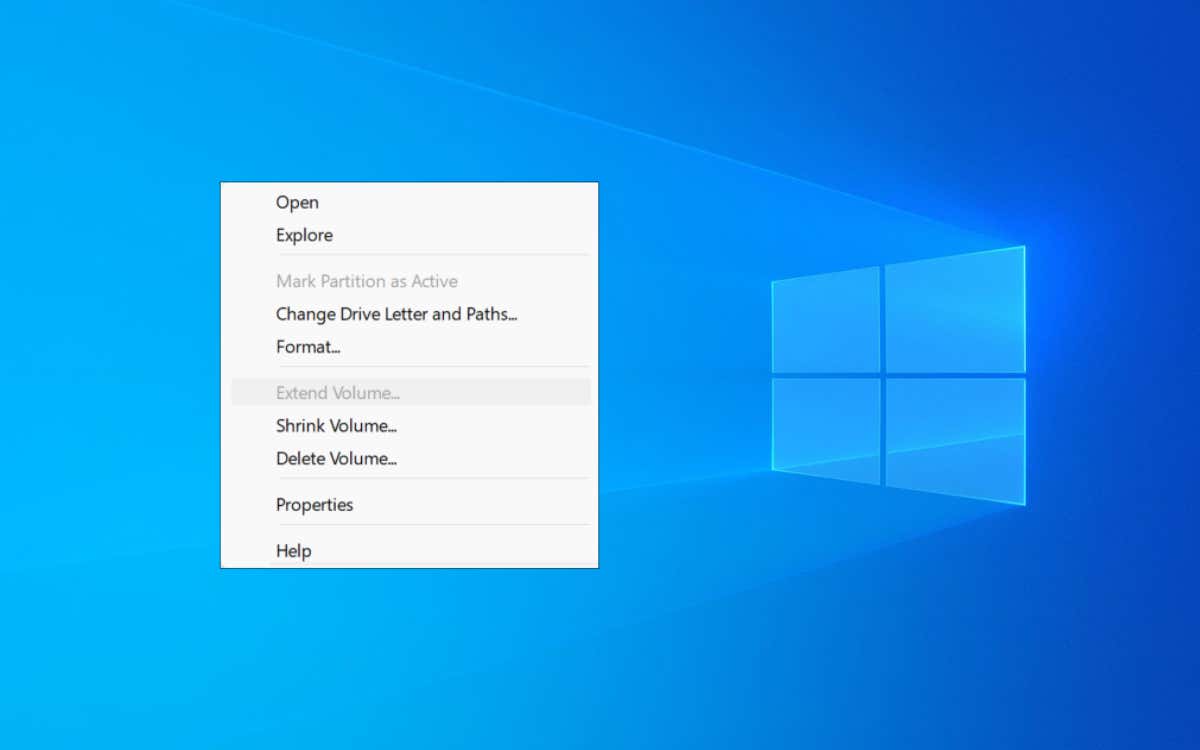
The "Extend Volume" option in Windows 10 Disk Management is a powerful tool for expanding the size of your system drive (usually C drive). However, users often encounter a frustrating situation where this option is greyed out, preventing them from utilizing this valuable feature. This greyed-out state signifies that the system cannot directly extend the C drive using the available unallocated space. This article aims to provide a comprehensive understanding of the underlying reasons behind this greyed-out behavior, explore various solutions, and offer insights into best practices for managing disk space in Windows 10.
Understanding the Problem:
The "Extend Volume" option relies on contiguous, unallocated space directly adjacent to the target partition (C drive) to expand its size. If this contiguous space is missing, the option will be greyed out. This limitation stems from the design of the NTFS file system used by Windows 10, which requires a single, continuous block of free space for expansion.
Common Scenarios Leading to a Greyed-Out "Extend Volume" Option:
-
Unallocated Space Not Contiguous: The most common reason for the greyed-out "Extend Volume" option is the presence of unallocated space that is not directly adjacent to the C drive. This can occur due to various factors, such as:
- Multiple Partitions: The presence of other partitions (D drive, E drive, etc.) between the C drive and the unallocated space prevents the system from extending the C drive.
- System Reserved Partition: The small System Reserved Partition (often around 100 MB) located before the C drive can also create a gap, preventing direct expansion.
- Previous Partitioning: If the hard drive was previously partitioned differently, remnants of older partitions might be present as unallocated space, but not in a position suitable for extending the C drive.
-
Limited Disk Space: In some cases, the available unallocated space might be insufficient to accommodate the desired expansion of the C drive. This limitation is often encountered when the hard drive is almost full, leaving minimal space for expansion.
-
Incorrect Disk Configuration: Occasionally, the disk configuration itself might be the culprit. For instance, a corrupted partition table or incorrect disk layout can prevent the system from extending the C drive.
Resolving the "Extend Volume" Greyed-Out Issue:
1. Utilizing Disk Management:
While Disk Management might not directly enable extending the C drive in the case of non-contiguous unallocated space, it can be used to manipulate partitions for better utilization:
- Deleting Non-Essential Partitions: If the unallocated space is separated by a non-essential partition (like a data partition), deleting that partition can create the necessary contiguous space for extending the C drive. This approach requires backing up data from the deleted partition before proceeding.
- Shrinking Adjacent Partitions: If the unallocated space is adjacent to a partition (like the D drive), shrinking that partition can create contiguous space for the C drive. This approach also requires data backup from the shrinking partition.
2. Employing Third-Party Partitioning Tools:
Specialized partitioning tools offer more advanced features compared to Disk Management, allowing for greater flexibility in managing disk space. These tools can:
- Move Partitions: By moving partitions around, these tools can create contiguous unallocated space adjacent to the C drive, enabling expansion.
- Merge Partitions: These tools can merge unallocated space with the C drive directly, bypassing the limitations of Disk Management.
- Extend Partitions Beyond Unallocated Space: Some advanced tools can extend partitions even when the unallocated space is not directly adjacent, by copying data and restructuring the disk layout.
3. Utilizing Windows 10’s "Disk Cleanup" and "Storage Sense" Features:
While these features don’t directly address the greyed-out "Extend Volume" issue, they can help reclaim valuable disk space, potentially making more space available for expansion:
- Disk Cleanup: This built-in tool removes temporary files, system files, and other unnecessary data to free up disk space.
- Storage Sense: This automatic feature regularly cleans up temporary files, downloads, and other data, helping to maintain sufficient disk space.
4. Considering Disk Upgrades:
If the available disk space is insufficient even after utilizing the above methods, upgrading to a larger hard drive or SSD might be the most practical solution. This approach offers significant capacity increase and can address long-term storage needs.
5. Seeking Professional Assistance:
In complex scenarios or if you are unsure about the steps involved, seeking assistance from a qualified IT professional is recommended. They can diagnose the specific issue and provide tailored solutions for extending your C drive.
FAQs Regarding the "Extend Volume" Greyed-Out Issue:
Q1: Can I extend my C drive without deleting other partitions?
A1: In most cases, extending the C drive requires deleting or shrinking other partitions to create contiguous unallocated space. However, some advanced partitioning tools offer the possibility of extending the C drive without deleting other partitions by moving them around or utilizing specialized techniques.
Q2: Is it safe to extend my C drive?
A2: Extending the C drive is generally safe if performed correctly. However, it’s crucial to back up all important data before proceeding, as any errors during the process can potentially lead to data loss.
Q3: What are the potential risks of extending my C drive?
A3: The primary risk associated with extending the C drive is data loss if the process is not performed correctly. Other potential risks include system instability, boot issues, and corruption of the partition table.
Q4: Is there a way to extend my C drive without using third-party tools?
A4: While Disk Management might not directly enable extending the C drive in certain scenarios, it can be used to manipulate partitions for better utilization. However, for more advanced operations like moving or merging partitions, third-party tools are often necessary.
Q5: Why can’t I extend my C drive even after deleting other partitions?
A5: Even after deleting other partitions, the "Extend Volume" option might remain greyed out if the unallocated space is not directly adjacent to the C drive. In such cases, you might need to use a partitioning tool to move or merge partitions to create contiguous space for expansion.
Tips for Managing Disk Space in Windows 10:
- Regularly Clean Up Disk: Utilize the built-in "Disk Cleanup" tool to remove temporary files, system files, and other unnecessary data.
- Enable Storage Sense: Activate the automatic "Storage Sense" feature to regularly clean up temporary files, downloads, and other data to maintain sufficient disk space.
- Optimize File Storage: Use cloud storage services like OneDrive or Google Drive to store large files and reduce local storage consumption.
- Monitor Disk Usage: Regularly monitor disk usage to identify large files or programs consuming significant space.
- Consider Disk Upgrades: If the available disk space is consistently limited, consider upgrading to a larger hard drive or SSD to provide ample storage capacity.
Conclusion:
The "Extend Volume" greyed-out issue in Windows 10 can be frustrating, but understanding the underlying reasons and exploring various solutions can empower you to manage your disk space effectively. Whether you choose to manipulate partitions using Disk Management, leverage the capabilities of third-party tools, or explore disk upgrades, taking proactive steps to address the greyed-out "Extend Volume" option can significantly improve your system performance and storage capacity. Remember to always back up your data before attempting any disk management operations to mitigate potential risks and ensure data integrity.

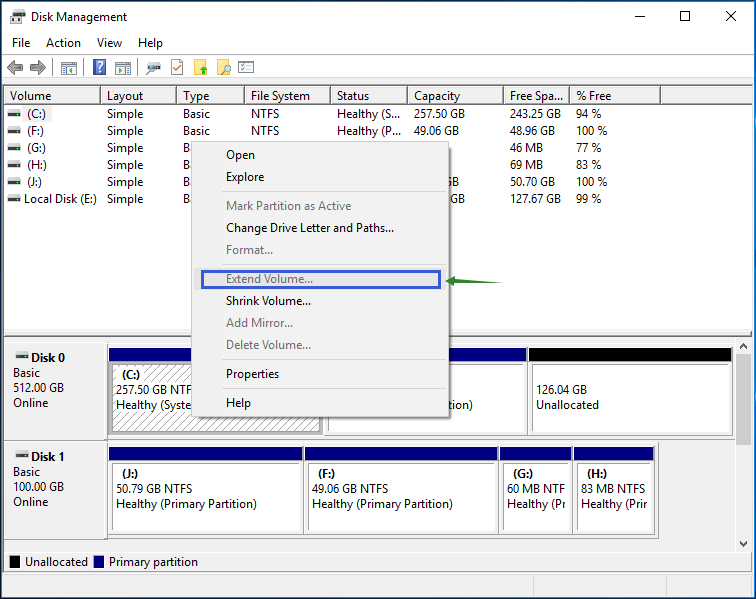

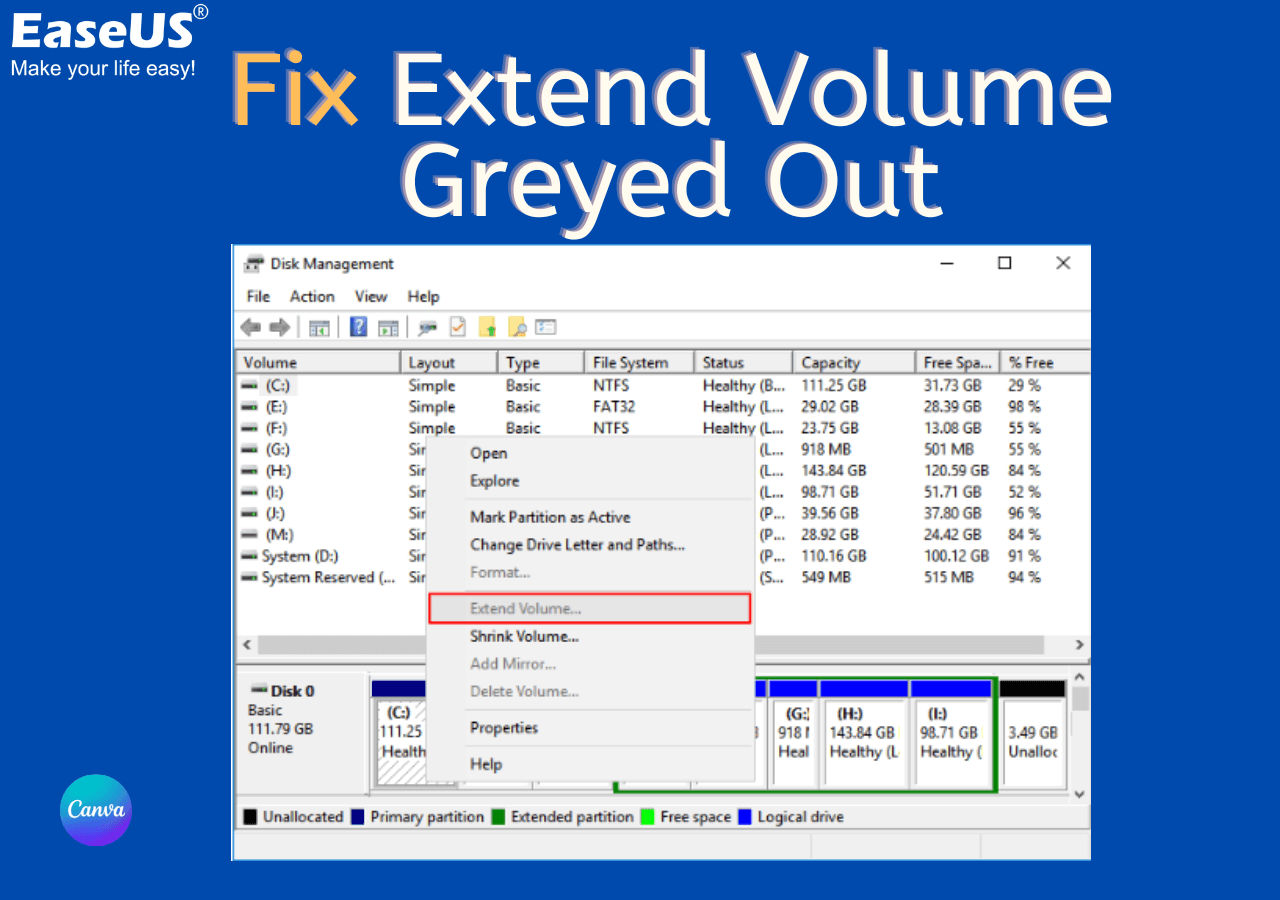

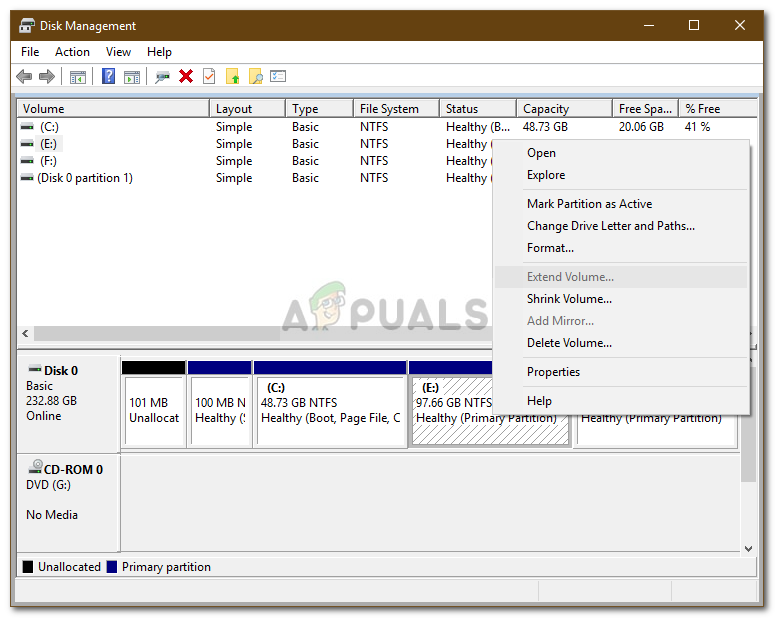
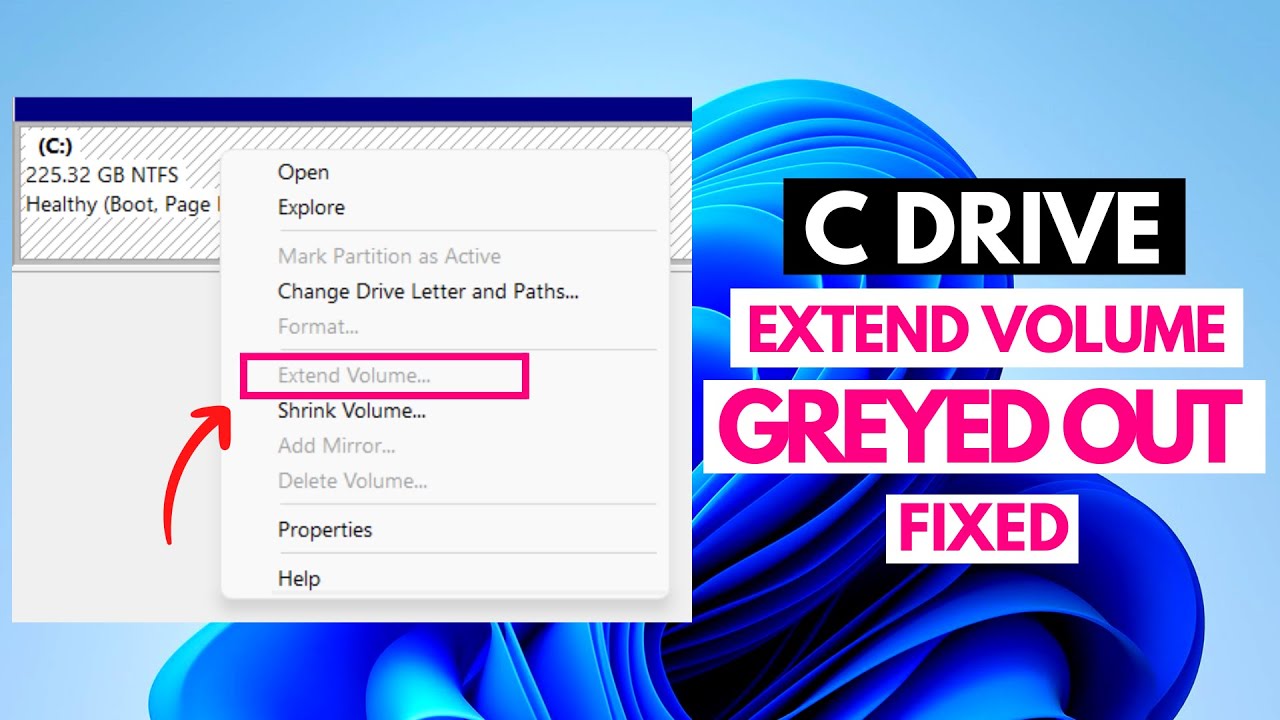
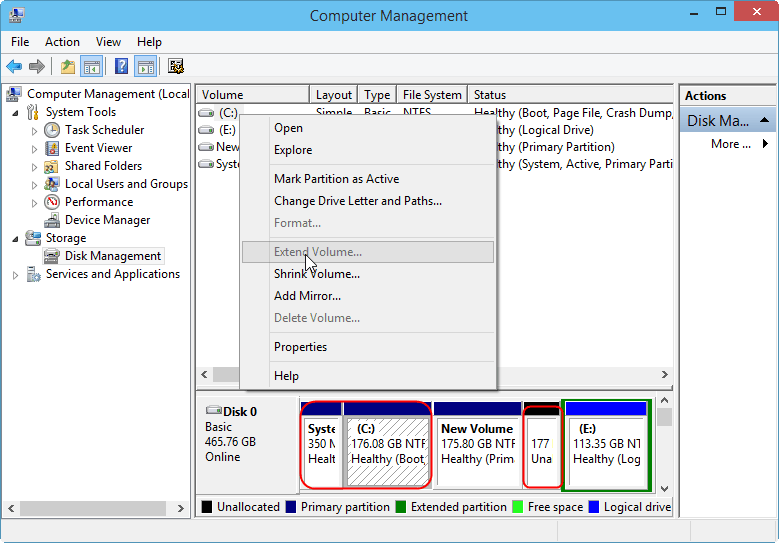
Closure
Thus, we hope this article has provided valuable insights into Understanding the "Extend Volume" Greyed Out Dilemma in Windows 10. We appreciate your attention to our article. See you in our next article!